Bildiğiniz gibi, Google Haritalar web tabanlı bir haritalama hizmetidir. Yalnızca uydu görüntülerini değil, aynı zamanda farklı aktarımlara dayalı olarak önerilen rotaları da alabilirsiniz. Bu nedenle, tek başınıza yurtdışına seyahat etmek artık dokunaklı bir soru değil. Ancak, Google Haritalar, son hedefe ulaşmadan önce çok sayıda hücresel verilere mal olabilir.
Maalesef şu anda Google Haritalar'dan harita kopyalamanıza izin verilmiyor. Dolayısıyla, Google Haritalar'ı çevrimdışı görüntülemek veya konumu arkadaşınızla veya ailenizle paylaşmak istiyorsanız, bir Google Haritalar ekran görüntüsü al sorunu kolayca çözmek için
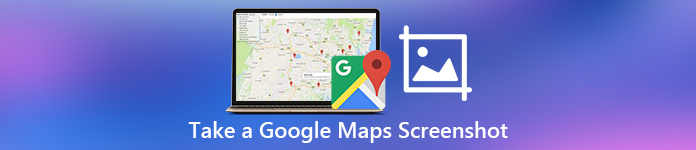
Sadece hızlı bir Google haritası ekran görüntüsü çekin, konum bilgisini ve yönünü etkili bir şekilde arama ve açıklama konusunda zaman kazanabilirsiniz.
Şimdi farklı cihazlarınızda ekran görüntüleri alarak ayrıntılı konumu Google Haritalar'dan nasıl kaydedeceğinizi öğrenmek için birlikte okuyalım.
- Bölüm 1. Profesyonel Bir Araç Kullanarak Google Haritalar'ın Ekran Görüntüsü Nasıl Alınır?
- Bölüm 2. Windows/Mac'te Google Haritalar'ın Ekran Görüntüsünü Almak İçin Varsayılan Yöntem
- Bölüm 3. Google Haritalar Çevrimiçi Ekran Görüntüsü Nasıl Alınır?
- Bölüm 4. iOS/Android Telefonda Google Haritalar Ekran Görüntüsü Nasıl Alınır?
- Bölüm 5. Sonuç ve Google Haritalar Ekran Görüntüsü Alınan Yöntemlerin Karşılaştırılması
- Bölüm 6. Ekran Görüntüsü Google Haritaları hakkında SSS
Bölüm 1. Profesyonel Bir Araç Kullanarak Google Haritalar'ın Ekran Görüntüsü Nasıl Alınır?
Google Haritalar'ın farklı cihazlarda kısıtlama olmadan ekran görüntüsünü almak istiyorsanız, hepsi bir arada araca başvurabilirsiniz. Apeaksoft Ekran Kaydedici. Bu acemi dostu ekran kaydedici ile bilgisayarınızda ve cep telefonunuzda Google Haritalar'ın yüksek çözünürlükte ekran görüntüsünü alabilirsiniz. Google Haritalar'ın ekran görüntüsünü özel bir açıklamayla çizebilir veya açıklama ekleyebilirsiniz.
Dahası, yapabilirsin Web kamerasıyla fotoğraf çekin Bu çok işlevli yazılımı kullanarak.
Ekran Kaydedici Sizin İçin Ne Yapabilir?
- Google Haritalar'ın ekranını Windows/Mac'te yüksek çözünürlükte yakalayın.
- Google Haritalar ekran görüntünüzü bir metin kutusu, ok, vurgu, filigran vb. ile çizin ve açıklamalar ekleyin.
- Kullanıcı dostu arayüz ve sezgisel özellikler sorunsuz kullanımı garanti eder.
- Gibi daha fazla özellik Google Hangouts'u kaydetme kolaylıkla video ve ses.
Google Maps’in Yüksek Çözünürlükte Ekran Görüntüsü
1. Adım Ekran Kaydediciyi BaşlatApeaksoft Ekran Kaydedici yazılımını Windows veya Mac bilgisayarınıza ücretsiz indirin ve yükleyin. Kurulumdan sonra Google Haritalar ekran görüntüsü alıcısını başlatın. Yalnızca Google Haritalar ekran görüntüsünü yüksek çözünürlükte almak istiyorsanız, ana arayüzde "Anlık Görüntü" seçeneğine tıklayabilirsiniz.
Notlar: Ekran videosunu kaydederken ekran görüntüsü alınması desteklenir.
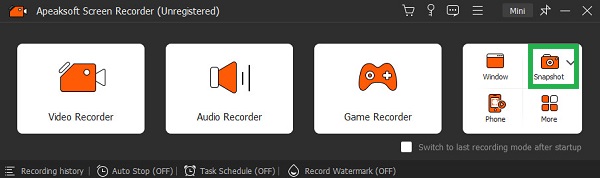 2. Adım Ekran Görüntüsü Google Haritalar
2. Adım Ekran Görüntüsü Google HaritalarYakalamak istediğiniz Google Haritalar bölümüne gidin. Artık ekran alanını farenizle özgürce çizebilirsiniz. Fareyi bıraktığınız anda çeşitli düzenleme araçlarının bulunduğu bir araç çubuğu görebilirsiniz. Böylece adım araçlarını, metinleri, okları ve diğer çizim filtrelerini tek tıklamayla ekleyebilirsiniz.
Bundan sonra, Google Haritalar ekran görüntüsünü kaydetmek için "Kaydet" düğmesini seçin.

Notlar: Varsayılan ekran görüntüsü formatı PNG'dir. Çıkış anlık görüntü formatını ve diğer ayarları değiştirmek istiyorsanız sorunu çözmek için "Tercihler" penceresini bulabilirsiniz.
Bölüm 2. Windows/Mac'te Google Haritalar'ın Ekran Görüntüsünü Almak İçin Varsayılan Yöntem
Aslında, hem Windows hem de Mac bilgisayarlarda yerleşik ekran görüntüsü özelliği vardır. Ücretsiz Google Haritalar'ın ekran görüntüsünü almak için kısayol tuşu kombinasyonlarını kullanabilirsiniz. Bundan sonra, daha fazla kullanım için Google harita yakalamayı kaydedebilir veya akıllı telefonunuza aktarabilirsiniz.
Windows 8 / 10 / 11'te Varsayılan Yollarla Ekran Görüntüsü
Yazabilirsin "Aracı SnippingEkran yakalama aracını almak için "Başlat" listesinde "" öğesini seçin. Daha sonra, açılır "Mod" listesinden "Serbest Biçimli Alıntı", "Dikdörtgen Ekran Alıntısı", "Pencere Parçası" veya "Tam Ekran Alıntısı" öğesini seçin. Artık bir Google Haritalar ekran görüntüsü alabilirsiniz. Bundan sonra, Google harita görüntüsünü PC'ye kaydetmek için panoya veya başka bir yere yapıştırın.
Windows 8, 10, 11 kullanıcıları için, Google Haritalar'ın hızlı bir şekilde ekran görüntüsünü almak için "Windows" ve "PrtScn" tuşlarına birlikte basabilirsiniz. Tüm Google harita ekran görüntüleriniz "Resimler" klasörüne kaydedilir.
Ayrıca, adlı bir aracı kullanabilirsiniz. Eylem Kaydedici Google Haritalar'ın ekran görüntüsünü kolaylıkla almanıza yardımcı olmak amacıyla oyun yakalama için geliştirildi.
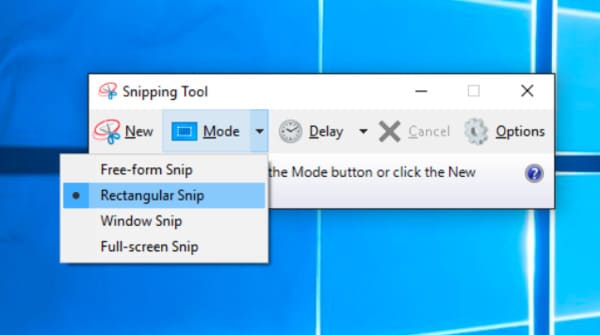
Yerel Olarak Mac’te Google Haritalar’ın Ekran Görüntüsü Alın
Tam ekranda bir Google Haritalar ekran görüntüsü almak istiyorsanız, "Shift", "Command" ve "3" tuşlarına birlikte basabilirsiniz. Google Haritalar'ı sabit bölgeyle ekrana yansıtmak için klavyenizdeki "Shift", "Command" ve "4" tuşlarına aynı anda basabilirsiniz. Ardından farenizle ekran alanını serbestçe çizin.
Ya da deneyebilirsin Mac için pasaj aracı Google Harita'nın ekran görüntüsünü almak için.

Bölüm 3. Google Haritalar Çevrimiçi Ekran Görüntüsü Nasıl Alınır?
Yazdırma özelliğini kullanarak Google Chrome web tarayıcınızda Google Haritalar'ın PDF formatındaki ekran görüntüsünü de alabilirsiniz. Bu yöntem, yazdırma özelliğini destekleyen diğer web tarayıcılarında da mevcuttur.
1. Adım Tarayıcıyı ve Google Haritalar'ı açınGoogle tarayıcısında Google Haritalar'a gidin. Yakalamak istediğiniz alanı bulun.
2. Adım "Yazdır" özelliğine gidinWeb sayfasının sağ üst köşesindeki üç nokta düğmesini tıklayın ve "Yazdır" seçeneğini seçmek için aşağı kaydırın.
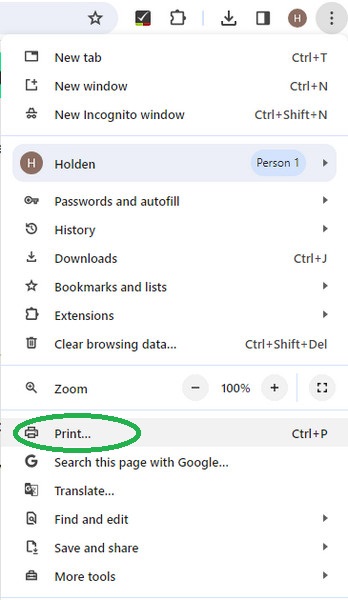 3. Adım Çevrimiçi olarak "PDF olarak kaydet"i seçin
3. Adım Çevrimiçi olarak "PDF olarak kaydet"i seçinYeni açılır pencerede, "PDF Olarak Kaydet" seçeneğini seçmek için "Hedef"in yanındaki açılır menüye tıklayın. Daha sonra çevrimiçi olarak indirmek için "Kaydet"i tıklayabilirsiniz. Dahası, bazı ekstralar da var Chrome ekran kaydedici araçları ekran yakalama ve kaydetme için.
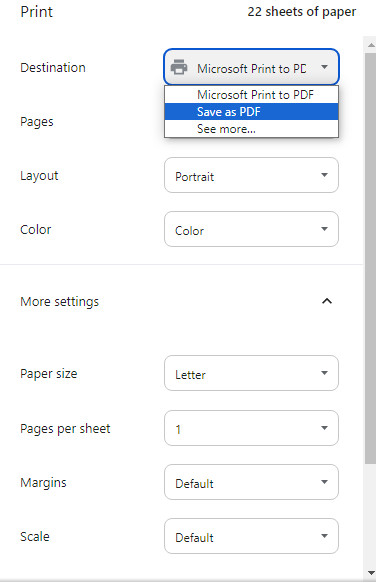
Bölüm 4. iOS/Android Telefonda Google Haritalar Ekran Görüntüsü Nasıl Alınır?
Rotaları veya somut konumu kontrol etmek için Google Haritalar uygulamasını iOS ve Android telefonunuza indirebilirsiniz. Ancak dengesiz hücresel ağ bazen haritaların yüklenememesine neden olabilir. Örneğin yürüyüşe çıktığınızda veya dağa tırmandığınızda sinyali kaybedebilirsiniz. Bu nedenle önceden Google Haritalar'ın ekran görüntüsünü almak daha güvenli olacaktır.
iPhone'unuzda Ekran Görüntüsü Alın
Face ID'li iPhone modelleri için: Google Haritalar uygulamasını açın > "Güç" düğmesine ve ses açma düğmesine aynı anda basın > hızlıca bırakın.
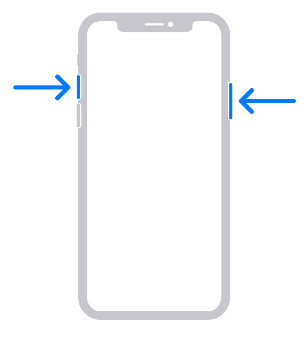
Touch ID'li iPhone modelleri için: Google Haritalar uygulamasını açın > "Güç" düğmesine ve "Ana Sayfa" düğmesine aynı anda basın > hızlıca bırakın.
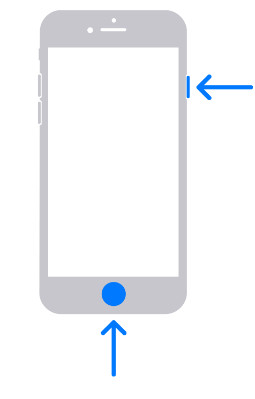
Android'inizde Ekran Görüntüsü Alın
Telefonunuzda Google Haritalar uygulamasını açın > "Güç" düğmesine ve ses kısma düğmesine aynı anda basın > bunları aynı anda bırakın.
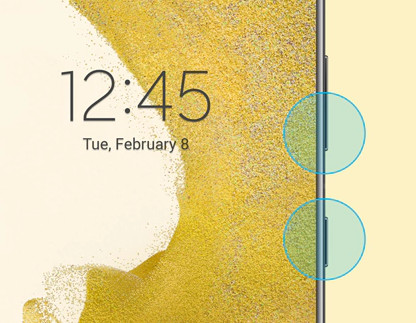
Bölüm 5. Sonuç ve Google Haritalar Ekran Görüntüsü Alınan Yöntemlerin Karşılaştırılması
İnsanların farklı düzeylerde Google Haritalar ekran görüntüsü alması için dört yöntem vardır. Doğrudan Google Haritalar'ın ekran görüntüsünü almanın ücretsiz yollarından yararlanabilirsiniz. Elbette kullanabileceğiniz birçok özelliğe sahip profesyonel bir ekran yakalama programı da var.
| Bedava mı? | Google Haritalar ekran görüntüsünü düzenleyebilir misiniz? | Kullanıcı oranı | |
|---|---|---|---|
| Apeaksoft Ekran Kaydedici ile Google Haritalar'ın ekran görüntüsünü alın | Evet (Ücretsiz deneme) | Evet (Çeşitli düzenleme araçları ile donatılmıştır) | 4.8/5 |
| Windows/Mac'te varsayılan özelliğe sahip Google Haritalar ekran görüntüsü | Evet | Yok hayır | 4/5 |
| Google Haritalar ekran görüntüsünü çevrimiçi duruma getirin | Evet | Yok hayır | 4.3/5 |
| iOS/Android telefonda Google Haritalar'ın ekran görüntüsü | Evet | Evet (Yalnızca sınırlı araçlar) | 4.3/5 |
Bölüm 6. Ekran Görüntüsü Google Haritaları hakkında SSS
İnsanlar Google Haritalar'ın ekran görüntülerini paylaşabilir mi?
Google Haritalar'ın ekran görüntüsü paylaşmasına izin verilmez. Bir ekran görüntüsü alırsanız, bunu yalnızca kişisel kullanım için bir albüme kaydedebilirsiniz. Başkalarıyla paylaşmak veya çevrimiçi olarak yüklemek, Google Haritalar Yardım Dokümanına aykırıdır.
Google Haritalar'da nasıl yüksek kaliteli ekran görüntüleri elde edebilirim?
En temel etkileyen faktör telefonun çözünürlüğüdür. Cihazın parametreleri, sunulan görüntünün kalitesini ve ekran görüntülerinin kalitesini doğrudan etkileyecektir. İkincisi, ekran görüntüsünü almak için kullanılan araçtır. Sıradan ekran görüntüsü araçları, görüntü kalitesinde belirli bir kayba neden olabilir. Böylece, ekran görüntüsü almanıza yardımcı olacak en profesyonel araç olan Apeaksoft Ekran Kaydedici'yi deneyebilirsiniz.
Mac'te ekran görüntüleri nereye gidiyor?
Genel olarak, Mac ekran görüntüleri masaüstüne otomatik olarak kaydedilir ve adlandırma formu genellikle [Time] .png'de Ekran Görüntüsü [tarih]. Bununla birlikte, yeni macOS sürümü, resimlerin doğrudan Screenshot Uygulamasında kaydedildiği yolu değiştirmeyi destekledi ve bunu ihtiyaçlarınıza göre ayarlayabilirsiniz.
Google Haritalar'ın ekran görüntüleri Windows'ta nereye kaydedilir?
"Windows" tuşuna ve "Print Screen"e aynı anda bastığınızda, Google Haritalar'ın ekran görüntüleri C: \ Kullanıcılar \ [adınız] \ Resimler \ Ekran görüntüleri Windows'unuzda.
Sonuç
Eh, hepsi bu kadar Windows/Mac/iOS/Android'de Google Haritalar ekran görüntüsü nasıl alınır. Eğitimler hazırlamak için Google Haritalar'ın ekran görüntüsünü almak istiyorsanız Apeaksoft Ekran Kaydedici akıllı seçiminiz olmalıdır. Herhangi bir harita ekran görüntüsü sorunuyla karşılaştığınızda bizimle iletişime geçmekten veya aşağıdaki yorumlara mesaj bırakmaktan çekinmeyin.








