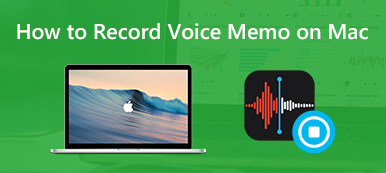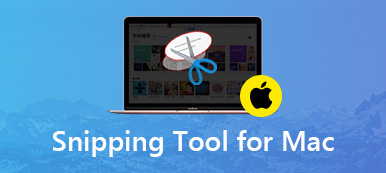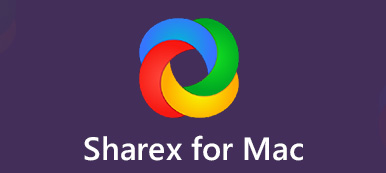Sistem sesini QuickTime ile kaydetmek istersem ne yapmalıyım? Mac için Soundflower ile ses nasıl yakalanır? MacBook'umdaki macOS Mojave ile uyumlu mu? "
Mac için Soundflower, etkin uygulamalarınızdan herhangi birine ses girişi ve çıkışı için tam desteğe sahip bir sanal ses cihazı oluşturabilen bir macOS Çekirdek uzantısıdır. MacBook'unuzun dahili sesini kaydetmeniz veya herhangi bir meslek cihazından ses yakalamanız gerekip gerekmediği, Mac için Soundflower dikkate alabileceğiniz en iyi seçeneklerden biri olmalıdır. Burada nasıl çalıştığını ve makaleden en iyi alternatifi bulabilirsiniz.
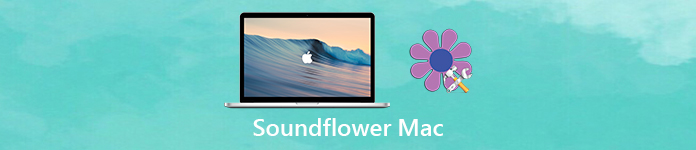
- Bölüm 1: Mac için Soundflower ile Ses Dosyaları Kaydetme
- Bölüm 2: Mac kaydetmek için Mac Alternatif En İyi Soundflower
Bölüm 1: Mac için Soundflower ile Ses Dosyaları Kaydetme
Mac'inizdeki farklı kanallardan ses kaydetmeniz gerektiğinde, ses kaydedici önceden MacBook'unuza. Bundan sonra, Macflower için Soundflower ile ses dosyalarını kaydetme yöntemini kullanabilirsiniz.
Mac için Soundflower Nasıl İndirilir
Yukarıda belirtildiği gibi, Mac için Soundflower, yalnızca App Store'dan diğer Mac uygulamaları olarak indiremediğiniz bir macOS Çekirdek uzantısıdır. Sadece aşağıdaki gibi ayrıntılı süreci kontrol edin.
1. Adım Web tarayıcısından Soundflower for Mac uzantısını arayın, Filehorse veya Softonic'ten en son Soundflower 2.0b2'yi indirip yükleyebilirsiniz. Bundan sonra, çalıştırabilir ve kurulumu gerçekleştirebilirsiniz.
2. Adım Soundflower kurulumunun başarısız olması normaldir. Açmalısın sistem Tercihleri Menü seçmek için Güvenlik ve Gizlilik kurulumun web sitesinden engellemesini kaldırmak için
3. Adım Kısıtlamanın şifresini kilidini açtığınızda, izin vermek düğmesine basın. Artık Mac için Soundflower'ı sorunsuz bir şekilde kurmak için yükleyiciyi tekrar çalıştırabilirsiniz.
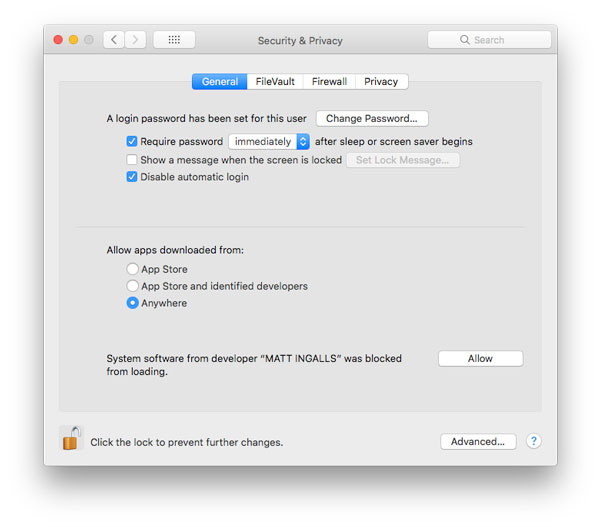
Mac için Soundflower ile Ses Yakalama
Mac için Soundflower uzantısıyla ses yakalamak için varsayılan QuickTime Player'ı kullanabilirsiniz. Tabii ki, Mac'te GarageBand gibi ses dosyalarını kaydetmek için diğer uygulamaları da kullanabilirsiniz.
1. Adım Mac için Soundflower'ı yükledikten sonra, Ses Tercihlerini doğrudan MacBook'unuzun sağ üst köşesindeki ses menüsünden başlatabilirsiniz.
2. Adım seçmek Çıktı sekmesine gidin ve Soundflower (2ch) öğesini seçin, normalde Mac'inizin hoparlörlerinden çıkan herhangi bir ses artık Soundflower aracılığıyla yönlendirilir.
3. Adım Bundan sonra, yakalama uygulamanızı Soundflower aracılığıyla ses dosyasını kaydedecek şekilde yapılandırabilirsiniz. QuickTim Player'a gidin ve fileto menüsünü seçin, ardından Yeni Ses Kaydı seçeneği.
4. Adım Şimdi Soundflower'ı (2 kanal) seçmek için Record (Kaydet) düğmesinin sağındaki aşağı dönük üçgeni tıklayabilirsiniz. Tıkla Rekor düğmesine basın.
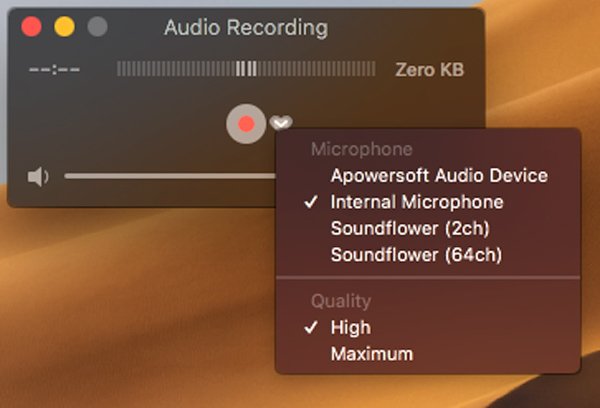
Not: Mac için Soundflower'ı kaldırmanız gerekiyorsa ne yapmalısınız? Mac için Soundflower yükleyicisini indirdiğinizde, kaldırılacak bir komut dosyası vardır. MacBook'unuzun uzantısını tamamen kaldırmak için dosyaları çalıştırmanız yeterlidir.
Bölüm 2: Mac kaydetmek için Mac Alternatif En İyi Soundflower
Mac'inizden ses kaydetmenin bir yöntemi var mı? Uzantıyı başarıyla yükleyemiyorsanız ne yapmalısınız? Sesi bir meslek olarak yakalamak için Mac için Soundflower alternatifine ihtiyacınız varsa, Apeaksoft Ekran Kaydedici yüksek kalitede çeşitli popüler formatlarda herhangi bir çevrimiçi ve akış video / ses kaydetmek için profesyonel bir yöntemdir.
- Ses dosyalarını sistem sesinden, mikrofondan ve daha fazla kanaldan kaydedin.
- Ses kaydı için ses çıkış formatını, ses seviyesini ve diğerlerini ayarlayın.
- Filmdeki ses parçası, MV, öğretici vb.Dahil herhangi bir çevrimiçi sesi yakalayın.
- Ekran kaydını, anlık görüntüleri ve kaydın diğer öğelerini ekleyin.
1. Adım MacBook'unuza Soundflower for Mac alternatifini indirin ve yükleyin. Ses dosyalarını başka cihazlardan kaydetmeniz gerektiğinde, cihazı Mac'inize USB kablosu, HDMI kablosu veya Wi-Fi bağlantısı gibi önceden bağlamanız gerekir.

2. Adım Mac için Ekran Kaydedici menüsünü tıklayın ve Tercihler seçeneğine gidin. İstediğiniz ses biçimini ve ses kalitesini seçmenizi sağlar. Ayrıca, ses kaydı için diğer parametreleri gereksiniminiz doğrultusunda değiştirebilirsiniz.

3. Adım Ana arayüze dönün ve herhangi bir ses dosyasını yakalamak için Ses Kaydedici seçeneğini seçin. İstediğiniz ses dosyalarını Mac için Soundflower olarak kaydetmek için Sistem sesi seçeneğini veya Mikrofon seçeneğini belirleyebilirsiniz. Ardından kaydetmeden önce ses seviyesini ayarlayın.

4. Adım Her şeyi tamamladığınızda, Mac'inizdeki seçilen kanaldan ses dosyalarını kaydetmek için REC düğmesine tıklayabilirsiniz. Programın yönetici çubuğu, ses kayıt işlemi sırasında çubuğu durdurmanızı, duraklatmanızı veya en aza indirmenizi sağlar.

5. Adım Artık kaydedilmiş ses dosyaları için medya kütüphanesine erişebilirsiniz. Ses dosyalarını kontrol edebilir, sesi çalabilir, dosyayı adlandırabilir, silebilir veya hatta bazı profesyonel ses editörlerine kolayca aktarabilirsiniz.

Sonuç
Mac'inizden sistem sesini kaydetmek istediğinizde, Mac uzantısı için Soundflower QuickTime Player için. Uzantıyı indirme ve istediğiniz ses dosyalarını kolayca yakalama hakkında daha fazla bilgi edinebilirsiniz. Tabii ki, Soundflower'ı kullanamıyorsanız veya ses dosyalarını kaydetmek için bir alternatife ihtiyacınız varsa, Apeaksoft Ekran Kaydedici her zaman ses kaydetmek, ekran yakalamak ve MacBook'unuzda anlık görüntüler alın ve PC.