Hiç zahmetsizce düşündün mü Mac'ten Chromecast'e yayın yapma? Temel hazırlıklar, adım adım talimatlar ve telefonunuzun ekranını bilgisayarınıza yansıtma gibi bonus özellikler konusunda size yol gösteren ayrıntılı kılavuzumuzla sırları açığa çıkarın. Sorun giderme için SSS'leri inceleyin ve döküm bilginizi genişletin. Mac'inizden Chromecast'e yayın yapma olanaklarını keşfetmeye hazır mısınız? Tüm cevaplarınızı burada bulabilirsiniz.

- Bölüm 1. Mac'ten Chromecast'e Yayın Yapmadan Önce Hazırlık
- Bölüm 2. Mac'ten Chromecast'e Nasıl Yayın Yapılır
- Bölüm 3. Bonus: Telefonunuzun Ekranını PC'nize Yayınlayın
- Bölüm 4. Mac'i Chromecast'e Yayınlama Hakkında SSS
Bölüm 1. Mac'ten Chromecast'e Yayın Yapmadan Önce Hazırlık
Mac'inizden Chromecast'e yayın yapmaya hazırlanırken bu temel adımlar daha iyi bir akış deneyimi sağlar. Aynı Wi-Fi ağına bağlanın, Chrome'u güncelleyin, Chromecast'inizi kurun ve uygulama uyumluluğunu onaylayın. Aynı şey hakkındaki bilgiler için de geçerlidir. iPad'inizi Chromecast'e yansıtma; Alttarafı oku.
1. Ağ bağlantısı: Sorunsuz bir yayınlama işlemi için Mac'inizin ve Chromecast'inizin aynı Wi-Fi ağında olduğundan emin olun. Sorunsuz işlevsellik için aynı ağa bağlantı çok önemlidir.
2. Chrome'u Güncelleyin: Optimum yayın işlevselliği için Google Chrome tarayıcınızın güncellendiğinden emin olun. Düzenli güncellemeler, genel döküm deneyimini geliştirmeye yönelik iyileştirmeler içerir. En iyi performans için tarayıcınızı güncel tutun.
3. Chromecast Kurulumu: Chromecast'inizi kurmak için talimatları izleyin. Lütfen TV'nizin HDMI konektörüne takın ve düzgün çalışması için açık olduğundan emin olun.
4. Google Cast Uzantısı: Google Chrome tarayıcısını kullanarak Google Cast uzantısını yükleyin. Google Chrome'u açın, Chrome Web Mağazası'nı ziyaret edin, Google Cast'ı arayın ve uzantıyı tarayıcınıza ekleyin.
5. Uygulama Uyumluluğu: Yayın yapmak istediğiniz uygulamanın veya web sitesinin Chromecast'i desteklediğini doğrulayın. YouTube, Netflix ve diğerleri gibi birçok akış hizmetinin yerleşik yayın özellikleri vardır.
6. Chromecast TV Bağlantısı: TV'nizin Chromecast bağlantınıza bağlı doğru HDMI girişinde olduğunu doğrulayın. Bu, Chromecast cihazının düzgün görüntülenmesini ve işlevselliğini sağlar.
7. Ekran Paylaşımı: Mac ekranınızın tamamını yayınlamak için Sistem Tercihleri > Ekranlar > Düzenleme'ye gidin ve Ayna Ekranlar seçeneğini işaretleyin.
Bölüm 2. Mac'ten Chromecast'e Nasıl Yayın Yapılır
Mac'inizden Chromecast'e yayın yapmak, materyali televizyon ekranınızda izlemek için kolay bir yöntem sunar. Bu süreç, videoların, sunumların ve daha fazlasının kesintisiz akışını sağlayan birkaç basit adımdan oluşur. Mac'ten Chromecast'e yayınlamanın basitliğini keşfedin ve yalnızca birkaç tıklamayla izleme deneyiminizi geliştirin.
1. Adım Öncelikle Mac'inizde Chromecast'in kurulu olup olmadığını kontrol edin. İçeriği TV ekranınıza yayınlamaya devam etmek için Chrome tarayıcıyı açın.
2. Adım Yayınlamak istediğiniz belirli pencereyi veya içeriği seçin. Bu, çok çeşitli videoları, sunumları, müziği ve web uygulamalarını kapsar. Döküm deneyiminizi istediğiniz içeriğe göre uyarlayın.
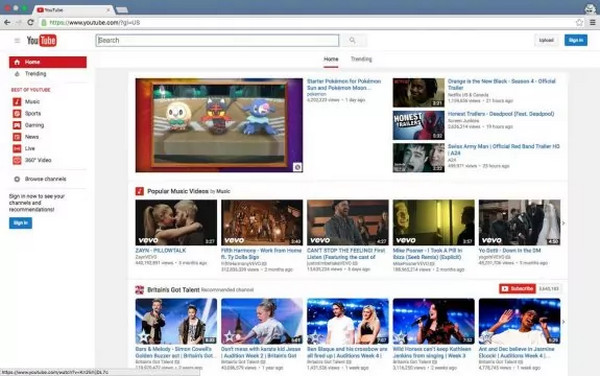
3. Adım Ardından sağ üst köşedeki Chrome'un Görünüm menüsüne gidin. Sonraki açılır menüden şunu seçin: döküm. Bu adım, seçtiğiniz içerik için yayın sürecini başlatır.
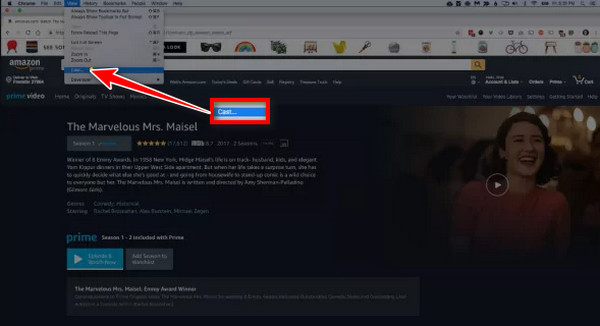
4. Adım Ardından, TV'nizde tam ekran içeriği paylaşmak için uzak ekran seçeneğini seçin. Netflix, Hulu ve Amazon dahil çok sayıda web sitesi Chromecast ile uyumludur ve seçtiğiniz içeriğin kesintisiz akışına olanak tanır.
5. Adım Ardından hacim yayınlama penceresini değiştirmek için kaydırıcıyı kullanın. En iyi sesi elde etmek için Mac ve TV'nizin ses düzeylerini ayarlamanız gerekebilir. Artık Mac'inizdeki içerikleri TV'nizde izlemenin keyfini çıkarın. Oynat, Duraklat, İleri ve Geri gibi oynatma kontrollerini kullanın.
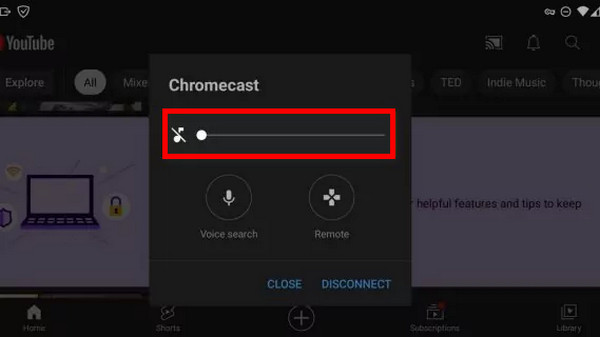
6. Adım Görüntüledikten veya paylaştıktan sonra, seçimini yaparak yayınlama oturumunu sonlandırın. Bağlantıyı kes or dur. Bu işlem, Mac'iniz ile Chromecast'iniz arasındaki bağlantıdan sorunsuz bir şekilde çıkar.
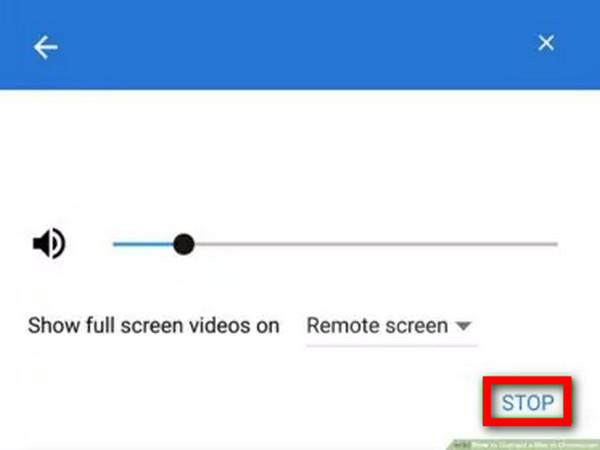
Bölüm 3. Bonus: Telefonunuzun Ekranını PC'nize Yayınlayın
Multimedya deneyiminizi dönüştürün Apeaksoft Telefon Aynası, telefonunuzun ekranını zahmetsizce PC'nize aktarın. Mobil içeriğiniz için kusursuz bağlantının ve daha büyük ekranın keyfini çıkararak yeni bir rahatlık ve sürükleyicilik düzeyinin kilidini açın. Bu beş basit adımı izleyin:
1. Adım Apeaksoft'un resmi web sitesini ziyaret edin, Apeaksoft Phone Mirror uygulamasını indirin ve her iki bilgisayarınıza da yükleyin.
2. Adım Ardından, bir USB kablosu kullanarak veya kablosuz bağlantı için ekrandaki talimatları izleyerek telefonunuzla PC'niz arasında bir etkileşim kurun. Arasında seçim yapmak iOS Aynası or Android Ayna Devam etmek için.

3. Adım Daha sonra, Apeaksoft Telefon Aynası arayüzünde ekran Yansıtma döküm işlemini başlatma seçeneği.

4. Adım Bağlandıktan sonra telefonunuzun ekranını daha büyük bir bilgisayar ekranında deneyimleyin. Mobil içeriğinizde kolaylıkla gezinin ve keyfini çıkarın.

Bölüm 4. Mac'i Chromecast'e Yayınlama Hakkında SSS
MacBook'um neden Chromecast'e yayınlanamıyor?
Çeşitli faktörler MacBook'unuzun Chromecast'e yayın yapmasını engelleyebilir. Her iki cihazın da aynı Wi-Fi ağında olduğundan emin olun, Google Chrome'u güncelleyin ve Chromecast kurulumunu kontrol edin. Bazı uygulamalar veya web siteleri yayınlamayı desteklemeyebilir. MacBook ve Chromecast'inizin uyumlu olduğunu doğrulayın. Ağ sorunlarını giderin ve çakışan ayarların yayınlama sürecini engellemediğinden emin olun.
Uygulama olmadan Chromecast'e yayın yapabilir misiniz?
Chromecast'e yayın yapmak için genellikle bir uygulamaya veya uyumlu bir web tarayıcısına ihtiyacınız vardır. Chromecast işlevi genellikle uygulamalara entegre edilir veya Google Chrome tarayıcısı aracılığıyla desteklenir. Ancak Chrome'daki sekme yayınlama gibi bazı yerleşik özellikler, belirli bir uygulama olmadan yayınlamaya izin verir, ancak bir tarayıcı gerekir. Yayın deneyimi, içeriğe ve kullanılan cihaza bağlı olarak değişebilir. Bir şekilde Android'i yansıtan Chromecast veya iOS.
Chromecast neden bir yayın seçeneği göstermiyor?
Chromecast yayınlama seçeneğini görüntülemiyorsa yayınlama cihazının ve Chromecast'in aynı Wi-Fi ağında olduğundan emin olun. Chromecast'in doğru kurulduğunu ve açık olduğunu doğrulayın. Yayın cihazını yeniden başlatın, yayın uygulamasını veya tarayıcıyı güncelleyin ve çakışan ağ sorunları olup olmadığını kontrol edin. Ayrıca Chromecast'inizdeki donanım yazılımının güncel olduğundan emin olun.
Apple AirPlay Chromecast'e benziyor mu?
Apple AirPlay ve Google Chromecast, bir cihazdan uyumlu bir ekrana kablosuz içerik akışına olanak tanıyan benzer işlevlere sahiptir. Ancak bunlar Apple ve Google tarafından geliştirilen farklı teknolojilerdir. AirPlay, Apple cihazlarına özeldir; Chromecast ise daha çok yönlüdür ve platformlar arasında çalışır. Her ikisi de uygun içerik paylaşımına olanak tanır, ancak uyumlulukları ve uygulamaları farklıdır.
Chromecast'e ne yayınlayabilirim?
Videolar, müzik, fotoğraflar ve web sayfaları dahil olmak üzere çeşitli içerikleri Chromecast'e yayınlayabilirsiniz. YouTube, Netflix, Hulu ve diğerleri gibi popüler yayın hizmetleri Chromecast'i destekler. Ek olarak, birçok uygulama ve web sitesi Chromecast işlevini entegre ederek kullanıcıların uyumlu cihazlardan yayın yaparak çeşitli multimedya içeriğini TV ekranlarında kullanmalarına olanak tanır.
Sonuç
Bu makalede basitliği keşfettiniz Mac ekranınızı Chromecast'e yayınlama, gelişmiş bir akış deneyiminin kilidini açar. Ayrıntılı hazırlıklar, adım adım rehberlik ve bonus özelliklerin araştırılmasıyla kusursuz eğlence yolculuğunuz zahmetsizce erişilebilir hale gelir. SSS'lerimiz ortak endişeleri gidererek sorunsuz bir döküm deneyimi sağlar. Mac ekranınızı zahmetsizce Chromecast'e aktarırken rahatlığı keşfedin ve izleme keyfinizi artırın. Mutlu döküm!








