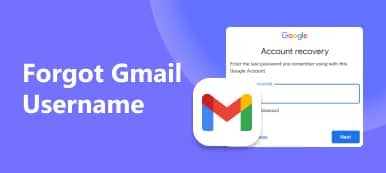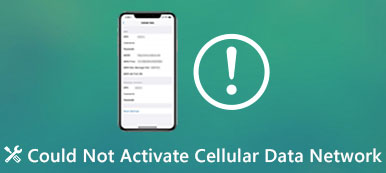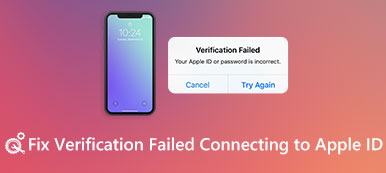- "Merhaba, Windows 7'de USB ile 'Bilgisayarınızı onarmayı' denedikten sonra 'Bootmgr eksik' mesajını almaya devam ediyorum. Bootmgr'un Windows 7 komut isteminde eksik olduğunu nasıl düzeltebilirim?"
Birçok kişi, Bootmgr'un eksik olduğunu ve bilgisayarı yeniden başlattıklarına rağmen hala açıldığını bildirdi. Neyse ki nedenlerini, tanımlarını ve çözümlerini ayrıntılı olarak öğrenmek için bu makaleyi okuyabilirsiniz. Sonuç olarak, bir dahaki sefere bilgi almak Bootmgr eksik hatası Windows 10 ve diğer bilgisayarlarda, bu sorunu kendiniz çok fazla çaba harcamadan çözebilirsiniz. Sadece oku ve takip et.

- Bölüm 1: Bootmgr Nedir?
- Bölüm 2: Bootmgr'un Nedenleri Eksik mi?
- Bölüm 3: Windows 7 / 8 / 10'te Bootmgr Nasıl Onarılır
Bölüm 1. Bootmgr Nedir?
Bootmgr, Windows Önyükleme Yöneticisi için kısa. Önyükleme hacminizde bulabileceğiniz çok küçük bir yazılımdır. Bilgisayarınızı her başlattığınızda, Bootmgr winload.exe dosyasını çalıştırabilir ve işletim sistemini otomatik olarak sabit sürücünüzden yükleyebilir. Bu nedenle, Bootmgr eksik hatayı aldığınızda Windows 7 / 8 / 10'i önyükleyemiyorsunuz.
Windows işletim sistemine girmeden önce siyah ekranda Bootmgr eksik mesajı görüntüleniyor. Sık karşılaşılan Bootmgr hataları "Bootmgr eksik. Yeniden başlatmak için Ctrl, Alt, Del tuşlarına basın", "Bootmgr eksik. Yeniden başlatmak için herhangi bir tuşa basın", "Bootmgr bulunamadı" ve diğerleridir. Onarmadan önce, Bootmgr'un asıl nedeninin eksik hata olduğunu bilmeniz gerekir. Yani anlamak için bir sonraki bölüme geçmelisiniz.
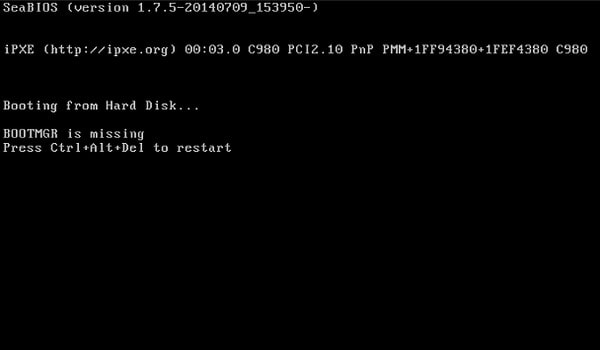
Bölüm 2. Bootmgr Hatalarının Nedenleri
Windows bilgisayarınızı başarılı bir şekilde başlatmak için, BIOS, MBR, DPT, PBR, Bootmgr, BCD, Winload.exe ve Windows NT yüklemesi dahil olmak üzere ele almanız gereken birçok bölüm var. Bu nedenle, eğer Bootmgr'dan önce yanlış bir şey varsa, Bootmgr'un bildiriminde eksik olduğunu görebilirsiniz.
• Önemli Bootmgr dosyalarını yanlışlıkla silin
Bazı insanlar PC'de daha fazla yer açmak istediğinden Bootmgr dosyalarını siliyorlar. Böylece, PC bu yanlışlıkla silinmesi nedeniyle Bootmgr'un eksik olduğunu bildirdi.
• Virüs saldırısı veya bozuk sektörler
Sistem bölümü, virüsün patlaması, kötü sektörler ve diğer birçok nedenden dolayı bozulabilir. Ancak, Windows bilgisayarınız önyükleme yapamayacak ve Bootmgr'ın size mesajının eksik olduğunu bildirecektir.
• Yanlış BIOS sırası
Bazı insanlar, çıkarılabilir bir disk veya ikinci bir sabit disk sürücüsü taktıktan sonra Bootmgr'un eksik olduğundan şikayet ediyorlar. Bu, Bootmgr'un neden Windows XP ve diğer bilgisayarları eksik olduğunu açıklayabilir.
• BIOS güncel değil veya MBR hasarlı
Eski BIOS veya bozulmuş MBR önyüklenebilir bir sisteme neden olabilir ve açılır Bootmgr mesajı eksik.
• Sabit sürücü fiziksel olarak hasar görmüş veya gevşemiş
Bootmgr, sabit sürücünüzün sistem bölümündedir. Sabit diskiniz normal şekilde çalışamadığında, Bootmgr'un da eksik olmasına neden olabilir.
• Yanlış aktif bölüm ayarlayın
Birçok Windows kullanıcısı için, varsayılan sistem bölümü C sürücüsüdür. Sistem kurulu olmayan başka bir bölüm ayarladıysanız, Bootmgr de eksik olur.
Bölüm 3. Windows 7 / 8 / 10'te Bootmgr Nasıl Onarılır
Bootmgr eksik hata birçok farklı nedenden kaynaklanabilir. Böylece Bootmgr eksik hatanın asıl sebebini bulduktan sonra aşağıdaki çözümü seçebilirsiniz.
Çözüm 1: Bootmgr eksik mi düzeltmek için bilgisayarınızı yeniden başlatın
Windows Bootmgr'un eksik olduğunu bildirdiğinde, bilgisayarı yeniden başlatmak için rehberini takip edebilirsiniz. Daha belirgin olmak için, Ctrl, Alt ve Del tuşlarına birlikte basabilirsiniz. bilgisayarını yeniden başlat, ya da Bootmgr'nin hata önerdiği gibi eksik olan herhangi bir tuşa da dokunabilirsiniz. Bu nedenle, bootmgr'un eksik olduğunu düzeltebilirsiniz Ctrl + Alt + Del tuşlarına basarak Windows 7 programını CD olmadan yeniden başlatın.

Çözüm 2: Bootmgr eksik olan onarmak için tüm bağlı medya Kaldır
Yeniden başlatma sırasında masaüstüne veya dizüstü bilgisayara bağlı önyüklenebilir olmayan bir harici ortam varsa, Windows bilgisayarınız bunun yerine bu aygıtlardan önyüklenebilir. Tüm harici depolama ortamlarını kaldırarak, Bootmgr hatalarını düzeltmek için yeniden başlatma yapabilirsiniz. Bundan sonra, başarıyla çalıştırabilirsiniz Bootmgr eksik Windows 7 düzeltme CD'sini çalıştırabilirsiniz.

Çözüm 3: Bootmgr düzeltmek için BIOS ayarları önyükleme sırasını değiştirme
Bilgisayarı birkaç kez yeniden başlatmayı başaramazsanız, açılış sırasını kontrol etmelisiniz. Yanlış BIOS sırası, Bootmgr'un eksik olmasına neden olabilir. Bu nedenle, önyükleme sırasını manuel olarak önyüklemek için BIOS ayarlarında önyükleme sırasını değiştirmeniz gerekir.
adım 1. Başlatma sırasında BIOS'a girmek için F1, F2 veya Del tuşuna basın
adım 2. "Gelişmiş BIOS Özellikleri" ni seçin
adım 3. İlk önyükleme aygıtını Windows sistemi kurulu olan sabit sürücü olarak ayarlamak için ok tuşlarını kullanın.
adım 4. Önyükleme sırasını değiştirmek için "Kurulum Onayı" penceresinde "Evet" e dokunun
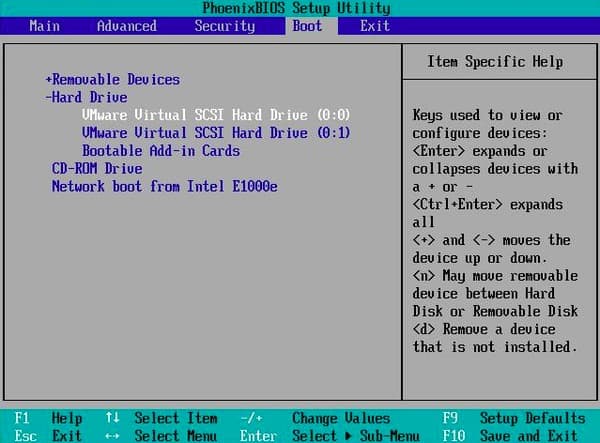
Çözüm 4: Bootmgr eksik hatayı onarmak için CD / DVD sürücüsü ile Başlangıç Onarma çalıştırın
Windows yükleme diskiniz varsa, çalıştırabilirsiniz Başlangıç Onarma Bootmgr bozuk veya eksik düzeltmek için Windows Kurtarma Ortamı.
adım 1. CD / DVD sürücüsünden önyükleme
Windows yükleme diskini disk sürücüsüne yerleştirin ve ardından bilgisayarınızı yeniden başlatın. Açık ekranda tercih ettiğiniz dili, saat para birimini ve klavyeyi seçebilirsiniz. Daha sonra sol alt köşedeki "Bilgisayarınızı onarın" düğmesine basın.
adım 2. Başlangıç onarımını Windows yükleme diskiyle çalıştırın
Sistem Kurtarma Seçeneklerinde Windows kurulumunuzun sürücüsünü seçin ve devam etmek için "İleri" ye dokunun. Onarılacak işletim sistemini seçmek için "Bilgisayarınızı onarın" ı tıklayın ve ardından "İleri" yi seçin. Bootmgr eksik hatayı düzeltmeye başlamak için "Başlangıç Onarımı" na basın.
adım 3. Windows 7 / 8 / 10 yazılımında Bootmgr düzeltmesi eksik
"Başlangıç Onarımı, sisteminizde sorun olup olmadığını kontrol ediyor…" mesajının görüntülendiğini görebilirsiniz. İşlem bittiğinde, bilgisayarınızı yeniden başlatın ve Windows kurulum DVD'sini çıkarın. Daha sonra Windows bilgisayarınız normal şekilde çalışabilir. Öyleyse, Bootmgr'da Linux eksikliğini düzeltmenin iyi bir yolu.
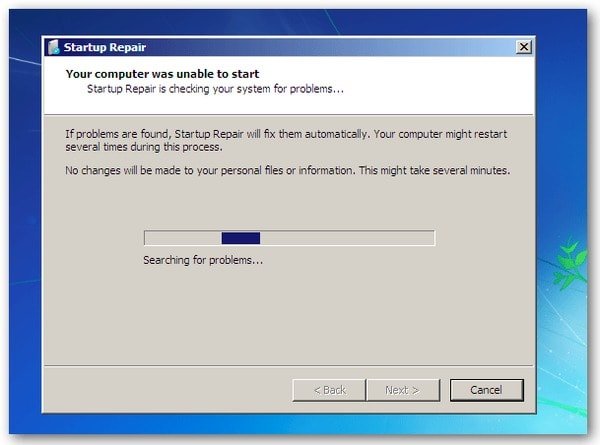
Çözüm 5: Bootmgr eksik olduğunda, Windows kurtarma ortamından sistem geri yükleme işle
Emin olmalısın sistem Geri Yükleme bilgisayarınızda önceden etkin durumda. Ayrıca, Windows kurulum CD'sini de hazırlamalısınız veya sistemi geri yüklemek için USB sürücü eksik.
adım 1. Bilgisayarınızı Windows kurulum CD'sini kullanarak başlatın.
Windows yükleme diskini yerleştirin ve ardından bilgisayarınızı açın. Bir dil, saat ve para birimi ve klavye veya giriş yöntemi seçmek için ekrandaki kılavuzu izleyin. Devam etmek için "İleri" yi tıklayın.
adım 2. Bootmgr eksik düzeltmek için Sistem Geri Yükleme kullanın
"Bilgisayarınızı onarın" ı seçin. Windows kurulumunuzun sürücüsünü Sistem kurtarma Seçenekler penceresi. "İleri" ye dokunun ve ardından "Sistem Geri Yükleme" yi seçin. Sistem Geri Yükleme Sihirbazı kılavuzunu izlemeniz ve uygun geri yükleme noktasını seçmeniz gerekir. Sonunda, tüm değişiklikleri kaydetmek ve işletim sisteminizi geri yüklemek için "Son" a basın.
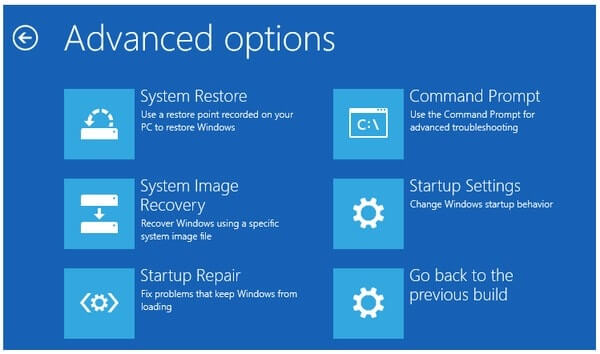
Ayrıca, Windows RE'den önyükleme yapılandırma verilerini benzer işlemlerle yeniden oluşturabilirsiniz. Bilgisayarınızı başlatmak için Windows kurulum CD'sini veya flash sürücüyü takmanız yeterlidir. Daha sonra, Bootmgr eksik hatasını düzeltmek için "Komut İstemi" ni seçebilirsiniz. Hepsi Bootmgr ile başa çıkmak için kullanabileceğiniz genel yöntemler eksik. Bootmgr ile ilgili herhangi bir sorununuz varsa bizimle iletişime geçmekten çekinmeyin.