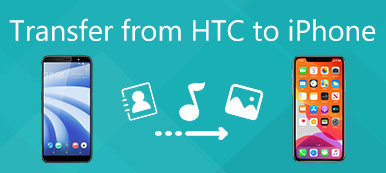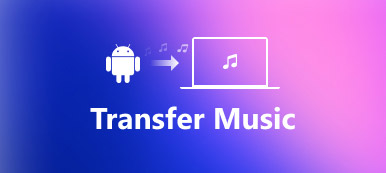"Bir iPhone 7'im var ve yakın zamanda yeni bir MacBook Pro satın aldım. Fotoğraflar uygulamasını ve iCloud'u kullanarak iPhone'dan MacBook'a fotoğrafları aktarabileceğimiz söyleniyor, ancak nasıl yapılır, hangisi daha iyi? Lütfen yardım edin."
Birkaç nedenden dolayı, iPhone fotoğraflarını Mac'e aktarmayı seçeceksiniz. Yaygın nedenlerden biri, insanların iPhone'dan Mac'e resim aktarmak zorunda kalmalarıdır.
Yüksek kaliteli fotoğraflar iyi görünüyor ancak daha fazla yer kaplıyor. Yani bu yazıda, iPhone'dan Mac'e fotoğraf aktarmanın basit yollarını göstereceğim.

Yukarıda bahsedildiği gibi, Apple, kullanıcıların iPhone ve Mac arasında veri aktarmalarına yardımcı olmak için Photos uygulaması ve iCloud Fotoğraf Kütüphanesi gibi iOS ve Mac'e çeşitli hizmetler ve özellikler getirmiştir. Bu derste size göstereceğiz fotoğrafları iPhone'dan Mac'e aktarma kolaylıkla. Hazırsanız harika yolculuğa başlayalım.
- Bölüm 1: iPhone Transfer ile fotoğrafların iPhone'dan Mac'e nasıl aktarılması (En İyi Yol)
- Bölüm 2: Fotoğraflar uygulamasını kullanarak iPhone fotoğraflarını Mac'e aktarma
- Bölüm 3: iCloud Photo Library kullanarak fotoğrafları iPhone'dan Mac'e aktarma
Bölüm 1: Nasıl iPhone Aktarımıyla iPhone'dan Mac'e fotoğraf aktarma (En İyi Yol)
Fotoğrafları iPhone'dan Mac'e aktarmak istediğinizde, hem Fotoğraflar uygulaması hem de iCloud bunu yapmanıza yardımcı olabilir. Ancak şunu itiraf etmelisin ki, resimleri tek tek kontrol etmeyi ve izlemeyi ve ardından Mac'e kopyalamak için bir kısmını seçmeyi tercih ediyorsun. Apeaksoft iPhone Aktarımı aradığınız en iyi seçenek olabilir. O da iExplorer'a en iyi alternatif. Temel özellikleri şunlardır:
- Kullanımı kolay. Bu iPhone aktarma uygulaması, tek tıklamayla iPhone'dan Mac bilgisayara resimler kaydetmenize olanak sağlar. Acemi kullanıcılar için bu önemlidir.
- İki yönlü transfer. İPhone Aktarımı ile iPhone'dan Mac'e, iPhone'dan iPhone'a veya iPad'e resim yükleyebilir ve Mac'ten iPhone'a basitçe fotoğraf ekleyebilirsiniz.
- Seçmeli senkronizasyon için önizleme. İPad / iPhone / iPod'unuza kaydedilen tüm fotoğrafları görüntüleme kapasitesine sahiptir. Ayrıca iPad’ten Mac’e fotoğrafları seçici olarak önizleyebilir, yönetebilir ve aktarabilirsiniz.
- Mevcut fotoğraflarda hasar yok. Uygulama, aktarma sırasında iDevice ve Mac bilgisayarınızda mevcut fotoğraflara zarar vermez veya kesmez.
- Daha hızlı ve daha güvenli. Fotoğrafları, daha hızlı ve daha güvenli olan ve internet bağlantısı gerektirmeyen iPhone ve Mac arasında aktarmak için fiziksel bağlantı kullanıyor.
- Daha yüksek uyumluluk. iPhone Aktarımı, iPhone 15/14/13/12/11/X, iPad Pro/Air/Mini veya önceki nesil ve iPod touch için çalışır.
- Biri Mac OS ve diğeri Windows 11/10/8.1/8/7/XP için olmak üzere iki sürümü vardır.
Bir kelimeyle, fotoğrafları iPhone'dan Mac OS'a yüklemek en iyi seçenektir. Ve size prosedürü göstermek için örnek olarak bir iPhone 7 ve MacBook Air kullanıyoruz.
İPhone Transfer ile fotoğrafların iPhone / iPad'den Mac'e nasıl aktarılacağı
1. Adım. Mac'e yüklenen en iyi iPhone fotoğraf aktarma uygulamasını edinin
Mac için iPhone Transfer uygulamasını indirin, kurulum dosyasına çift tıklayın ve MacBook Air'inize kurmak için ekrandaki asistanı izleyin. Windows PC'ler için özel bir sürümü var. Bir USB kablosu kullanarak iPhone 7'inizi MacBook Air'inize bağlayın ve iPhoto Transfer'i açın. Cihazınızı otomatik olarak tanıyacaktır.
Bahşiş:
1. Apple'ın Lightning kablosunu veya yetkili ürünlerini kullanmanızı öneririz. Üçüncü şahıslara ait kablolar veri kaybına veya cihaz hasarına neden olabilir.
2. İki iOS aygıtını bu bilgisayara bağlarsanız, bu yazılım, iki iOS aygıtı arasında fotoğraf senkronizasyonu yapmanıza yardımcı olur. resimleri iPhone'dan iPad'e taşıma, vb.

2. Adım. Aktarmadan önce iPhone fotoğraflarını önizleyin
Sol sütundaki Fotoğraflar seçeneğini seçin, iPhone 7'nize kaydedilen tüm fotoğraflarınız sağ ayrıntı penceresinde görünecektir. Her fotoğrafın küçük resmini önizleyebilirsiniz. iPhone Aktarımı, aktarımdan önce fotoğraflarınızı yönetmenize de olanak tanır. Örneğin, ayrıntı penceresinde istenmeyen resimleri seçebilir ve iPhone'da bunlardan kurtulmak için üst şeritte çöp kutusu simgesi olan "Sil" düğmesine tıklayabilirsiniz.
3. Adım. Fotoğrafları iPhone'dan Mac'e aktarma
İPhone 7'den MacBook Air'e fotoğraf indirmek için, indirmek istediğiniz tüm fotoğrafları veya belirli fotoğrafları seçin, pencerenin üst kısmındaki "Dışa Aktar" menüsünü açın ve "Mac'e Aktar" seçeneğini seçin. Açılır iletişim kutusunda, iPhone fotoğraflarını Mac'e kaydetmek için bir konum bırakın. "Dışa Aktar" menüsünde "iTunes Kitaplığına Aktar" adlı başka bir seçenek vardır. İPhone'daki fotoğrafları doğrudan Mac'teki iTunes Kitaplığınıza yükleyebilir. Taleplerinize göre uygun seçeneği seçebilirsiniz.
Bu adımda, fotoğrafların yanı sıra, kitap, SMS, video, ses vb. Diğer veri türlerini de seçebiliyorsunuz ve iPhone'dan Mac'e kolay bir şekilde aktarılıyor.
Ayrıntıları buradan öğrenin: Kişiler iPhone'dan Mac'e nasıl aktarılır

Bu yazılım tek bir transfer değildir, iki yönlü hareket aracı olarak çalışabilir. Bilgisayardan iOS cihazına veri ekleyebilirsiniz. Ayrıntıları buradan öğrenin: İPad'den filmleri bilgisayardan nasıl çekebilirsiniz?.
Bölüm 2: Fotoğraflar uygulamasını kullanarak iPhone fotoğrafları Mac'e nasıl aktarılır
Apple, iOS için Fotoğraflar uygulamasına çok benzer şekilde çalışan en son Mac OS X / 11 sürümüne bir Fotoğraflar uygulamasını tanıttı. İPhoto'nun halefi olarak, iPhone'dan Mac'e fotoğraf aktarma dahil olmak üzere iPhoto'nun bazı yararlı özelliklerini de devralır. Bu şekilde yalnızca bir USB kablosu gerekir.
Fotoğraflar uygulamasıyla iPhone'dan Mac'e nasıl fotoğraf aktarılır
1. Adım. İPhone'unuzu Mac bilgisayarınıza bağlamak için orijinal USB kablosunu kullanın. Varsayılan olarak, iPhone'unuzu Mac'e taktığınızda Mac'inizdeki Fotoğraflar uygulaması otomatik olarak açılmalıdır.
2. Adım. İPhone'unuzun kilidini açın. Ve iPhone ekranında bu cihaza güvenip güvenmeyeceğiniz sorulduğunda "Güven" e dokunun. Eğer iPhone fotoğrafları iPhoto’da görünmüyor Mac için Fotoğraflar uygulamasında, iPhone'unuzu Fotoğraflar uygulamasının sol tarafındaki sütunda yer alan listede görmelisiniz. İPhone'unuzu seçin, Camera Roll'da kaydedilen resimler pencerede görünecektir.
Ayrıca, kamerada çekilen videoları da bulabilir ve bu yolu takip edebilirsiniz. iPhone'dan Mac'e video aktarma.
3. Adım. İPhone'dan Mac'e fotoğraf indirmek için, üst şeritten "İçe Aktar" sekmesine gidin, sağ üst köşedeki "Tüm Yeni Fotoğrafları İçe Aktar" düğmesine tıklayın. Alternatif olarak, belirli resimleri seçebilir ve bunları Mac'e aktarmak için "Seçilen [sayı] Seçileni İçe Aktar" düğmesine tıklayabilirsiniz.

Bahşiş: Eğer istersen iPhone fotoğraflarını sil aktarımdan sonra otomatik olarak, pencerenin üst kısmındaki "İçe aktardıktan sonra öğeleri sil" seçeneğinin yanındaki onay kutusunu işaretleyin. Daha sonra resimler, Mac'e aktarıldıktan sonra Film Rulosunda silinecektir.
Elbette bazen iPhone'u Mac'e bağlayarak pili şarj etmek istersiniz, ancak fotoğrafları iPhone'dan Mac'e senkronize etmek istemezsiniz. Sol üst taraftaki "Bu Cihaz İçin Fotoğrafları Aç" seçeneğinin işaretini kaldırır kaldırmaz fotoğraflar otomatik olarak açılmaz.
Fotoğraflar iPhoto ile iPhone'dan Mac'e nasıl yüklenir
MacBook'un eski bir sürümüne sahipseniz, Fotoğraflar uygulamasını bulamazsınız, bunun yerine iPhoto Mac'teki yerleşik fotoğraf galerisi uygulamasıdır.
1. Adım. Ayrıca iPhone'unuzu Mac'e bağlayın ve iPhoto kendiliğinden açılmazsa. Sonra pencerede iPhone fotoğraflarının küçük resimleri görünecektir.
2. Adım. Fotoğrafları iPhone'dan MacBook'a aktarmak için, "Fotoğrafları İçe Aktar" düğmesini tıklayın. Veya Mac'e kaydetmek istediğiniz fotoğrafları vurgulayabilir ve aktarımı gerçekleştirmek için "Seçileni İçe Aktar" düğmesini tıklayabilirsiniz.

Artılar
- 1. Mac için iPhoto uygulaması ve Photos uygulaması, iPhone'unuz Mac bilgisayara bağlandığında iPhone fotoğraflarını otomatik olarak algılayabilir.
- 2. Bu şekilde üçüncü taraf uygulamaları ve ekstra donanım gerektirmez.
- 3. Fotoğraflar uygulaması, fotoğrafları aktarmak ve Wi-Fi ağına ihtiyaç duymamak için USB kablosu kullanır.
- 4. Fotoğraflarınızı iOS'taki Photos uygulamasına benzer şekilde düzenleyebilir.
Eksiler
- 1. Yıldırım kablosunu buraya ve oraya götürmeniz gerekir, ki bu uygun değildir.
- 2. Yalnızca Rulo Rulonuza kaydedilen fotoğraflara uygulanabilir.
Bölüm 3: İCloud Photo Library kullanarak fotoğrafları iPhone'dan Mac'e aktarma
Fotoğraflar uygulamasına ek olarak, iCloud Photo Library, Mac'te bir fotoğrafı iPhone'dan kopyalamak için başka bir seçenektir. iCloud, fotoğrafları iPhone'dan Mac'e internet üzerinden aktarır; bu nedenle USB kablosunuz olmadığında uygun bir seçimdir.
İCloud Photo Library kullanarak fotoğrafları iPhone'dan Mac'e aktarma
1. Adım. İPhone'unuzun kilidini açın, iOS Ayarları uygulamasını ana ekranınızdan açın, "Wi-Fi" özelliğini açın ve Wi-Fi ağ kimlik bilgilerinizi girin. Ardından Ayarlar ekranına geri dönün, "iCloud"> "Fotoğraflar" a gidin ve "iCloud Fotoğraf Arşivi" anahtarını AÇIK konuma getirin. Biraz zaman alabilir fotoğrafları iCloud ile senkronize et.
Bahşiş: "İPhone Depolamasını Optimize Et" seçeneğini seçerseniz, iPhone'un iCloud ile eşzamanlandıktan sonra tüm fotoğrafları tamamen doldurmasını durdurur.
2. Adım. İMac gibi Mac bilgisayarınızı açın, Sistem Tercihleri içinde iCloud panelini açın ve iCloud Fotoğraf Kitaplığı'nı açın.
3. Adım. Öte yandan, iCloud Photo Library'yi Fotoğraflar uygulamasında ayarlamak daha fazla seçenek sağladığından daha iyidir.

Mac'te Fotoğraflar uygulamasını açın, Tercihler'e gidin ve iCloud Fotoğraf Kitaplığı'nı etkinleştirin. O zaman size iki seçenek sunulacak. Mac'inizde büyük bir sabit sürücünüz varsa, "Orijinalleri Bu Mac'e İndir" seçeneğini seçin. Bu, fotoğrafları iPhone'dan iMac / MacBook'a orijinal koşullarda aktaracaktır. Aksi takdirde, "Mac Deposunu Optimize Et"fotoğrafları iPhone'dan Mac'e daha düşük çözünürlükte kopyalamak için. Yüksek çözünürlüklü fotoğraflar iCloud Fotoğraf Kitaplığınıza kaydedilmeye devam edecek.
Hem iPhone hem de Mac'inizde iCloud Photo Library kurulduktan sonra fotoğraflarınız çevrimiçi olduklarında tüm cihazlarınızla senkronize edilir.
İCloud Photo Stream kullanarak fotoğrafları iPhone'dan Mac'e aktarma
İCloud depolama alanınız yeterli değilse, Fotoğraf Akışım, fotoğrafları iPhone'dan MacBook Air / Pro / iMac'e aktarmak için iyi bir alternatiftir.
1. Adım. İPhone'unuzda Fotoğraf Yayınım'ı kurun. "Ayarlar"> "Fotoğraflar ve Kamera" seçeneğine gidin ve slaydı sağa kaydırarak "Fotoğraf Yayınıma Yükle" yi açın.
2. Adım. Mac'inize geçin, Fotoğraflar uygulamasını açın, "Fotoğraflar"> "Tercihler"> "iCloud" a gidin ve "Fotoğraf Yayınım" ı etkinleştirin.

Artılar
- 1. iCloud Photo Library ve iCloud Photo Stream, fotoğrafları aynı hesapla bağlı tüm cihazlarla otomatik olarak senkronize edebilir.
- 2. Apple, her hesap için 5GB ücretsiz depolama alanı sunar.
- 3. iCloud Photo Stream, iCloud depolama alanınızı kullanmaz.
- 4. Bu şekilde bir USB kablosu gerektirmez.
Eksiler
- 1. Daha fazla depolama alanı istiyorsanız, 1.99GB için aylık $ 50 gibi ücretli planları satın almanız gerekir. Değilse yönetin ve iCloud depolama alanını temizle.
- 2. İPhone'dan iCloud'a fotoğraf yüklemek genellikle yarım saatten fazla sürer.
- 3. iCloud web tabanlı bir hizmettir, bu nedenle Mac'teki iPhone fotoğraflarına iCloud Photo Library ile bakmak için bir Wi-Fi ağına ihtiyacınız vardır.
- 4. Fotoğraf Akışım yalnızca 1000 gün içinde çektiğiniz en fazla 30 fotoğraf depolar.
- 5. Hem Fotoğraf Akışım hem de iCloud Fotoğraf Kütüphanesi'nin ayarlanması için bir Apple Kimliğine ve şifreye ihtiyacı vardır.
Sonuç
Bu derste, fotoğrafların iPhone'dan MacBook Air / Pro / iMac / iMac Pro'a nasıl aktarılacağını paylaştık. İPhone görüntülerini Mac'e kolayca kopyalamanıza yardımcı olmak için üç yöntem sunulur. Aslında, sen de AirDrop ile iOS verilerini aktarma veya Görüntü Yakalama.
Apeaksoft iPhone Transfer, iPhone'dan Mac'e resim aktarmak için en iyi araçtır. Bu tüm özellikli iOS veri aktarma yazılımı, rehber, şarkılar, çağrı kayıtları, mesajlar, videolar ve diğerleri gibi diğer iOS dosyalarını da iPhone / iPad / iPod ve PC / Mac arasında aktarmanıza olanak sağlar. Sadece ücretsiz indirin ve deneyin.
Rehberlerimizin ve önerilerimizin size yardımcı olacağını umuyoruz. İPhone fotoğraflarını Mac'e aktarmakla ilgili daha fazla sorunuz varsa, lütfen aşağıdan mesaj bırakmaktan çekinmeyin.