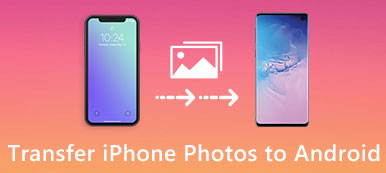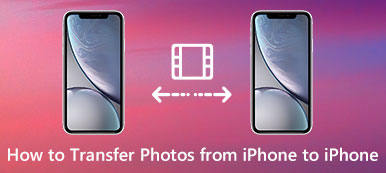Takvim her zaman en seçkin uygulamalardan biri olarak kabul edilir, özellikle de Apple'ın Takvimi. Tatillerinizi, toplantılarınızı, tarihlerinizi, etkinliklerinizi ve diğer şeyleri takip etmek için iPhone'unuzdaki Takvim uygulamalarını kullanabilirsiniz.

Mac'te iPhone'da belirlediğiniz programları veya randevularınızı görmek istediğinizde, önce onları Mac ile senkronize etmeniz gerekir. Mac’ten iPhone’a takvimi senkronize etme konusunda kafanız karıştıysa, doğru yerdesiniz. Bu yazıda, takvimi Mac'ten iPhone'a 3 yöntemleriyle nasıl senkronize edeceğimizi anlatacağız.
- Bölüm 1: Nasıl iTunes ile Mac'ten iPhone'a Takvim Eşitleme
- Bölüm 2: Takvimden Mac'ten iPhone'a iCloud ile Nasıl Eşitlenir
- Bölüm 3: Mac’ten iPhone’a Takvim Aktarımı Nasıl Eşitlenir?
- Bölüm 4: iPhone ve Mac Takvim'in Senkronize Edilememesini Düzeltme
Bölüm 1. Mac ile iPhone'dan iTunes ile Takvim Nasıl Eşitlenir
İPhone takvimini Mac ile eşzamanlamak için iTunes'u kullanmak, takvimi iPhone ve Mac arasında aktarmanın en kolay yolu denilebilir. Bu işi bir USB kablo bağlantısına göre bitirebilirsiniz. Hala Mac takvimini iTunes ile iPhone ile nasıl eşzamanlayacağınızı bilmiyorsanız, bir sonraki kılavuzu takip edebilirsiniz.
Kaçırmayın: İTunes nasıl senkronize edilmez
1. Adım: Daha önce kurmadıysanız, iTunes'un en son sürümünü bilgisayarınıza indirin. Ardından Mac'inizde başlatın.
2. Adım: İPhone'unuzu Mac'e bir USB kablosuyla bağlayın. Algılandığında, iPhone simgesini görebilirsiniz. Aygıt araç çubuğunda üzerine tıklayın.
3. Adım: Sonra soldaki listeden Bilgi sekmesine tıklayın. Ardından Takvimleri Senkronize Etmeden önce kutuyu işaretleyin.
4. Adım: Tüm Takvimleri veya Seçili Takvimleri senkronize et seçeneğini belirleyin. İşiniz bittiğinde, iPhone takvimini Mac ile senkronize etmek için Uygula'yı tıklayın.

Bölüm 2. İCloud ile takvimi Mac'ten iPhone'a nasıl senkronize edersiniz
İPhone takvimini Mac ile senkronize etmek için güvenebileceğiniz bir diğer araç iCloud. iCloud, iOS verilerinizi yedekleyebileceğiniz kullanışlı bir araçtır. Bu nedenle, iCloud'un yedekleme işlevini kullanarak iPhone takvimini Mac ile senkronize edebilirsiniz. Ancak bu yöntem, iCloud'da Takvimi iki kez etkinleştirmeniz (iPhone ve Mac) için iTunes'u kullanma yönteminden biraz daha karmaşık. Aşağıda, iPhone takvimini Mac ile senkronize etmek için izleyebileceğiniz adımlar vardır.
(1) iPhone'da iCloud'da Takvimi etkinleştirin:
İOS 10.2 ve önceki sürümler için:
1. Adım: İPhone'unuzda Ayarlar uygulamasını başlatın ve ardından iCloud'u bulup seçmek için aşağı kaydırın.
2. Adım: Daha önce iCloud'unuza giriş yapmazsanız, öncelikle Apple Kimliğinizi girin.
3. Adım: Artık iCloud sayfasındasınız ve iCloud depolama alanınızı ve iCloud'u kullanan uygulamaları görebilirsiniz. Takvimlerden sonra düğmeyi değiştirin.

İOS 10.3 veya daha yeni sürümler için:
1. Adım: Öncelikle iPhone'unuzdaki Ayarlar uygulamasına gidin ve ardından Ayarlar'daki ilk bölüm olan adınıza dokunun.
2. Adım: Sonra Apple ID sayfasındaki iCloud seçeneğini görebilirsiniz. Sadece iCloud'u seçin.
3. Adım: Şimdi iCloud sayfasındasınız. Burada iCloud yedeklemesiyle eşitlemek için Takvimler'i açabilirsiniz.

(2) Mac’te iCloud’da Takvimi etkinleştirin:
1. Adım: Mac'inizi açın ve en üstteki araç çubuğundaki Apple menüsünü tıklayın. Ardından menüden Sistem Tercihi'ni seçin.
2. Adım: İCloud'a tıklayın ve aynı Apple kimliğiyle oturum açın. Ardından Takvim’in yanındaki kutuyu tıklayın. Ve sonra, takvimin Mac'ten iPhone'a nasıl senkronize edileceğini tamamlıyorsunuz.

Bunları da bilmek isteyebilirsiniz: iPhone ve iPad'i iTunes, iCloud, AirDrop ile senkronize etme
Bölüm 3. Mac’ten iPhone’a iPhone Transfer ile Takvim Nasıl Eşitlenir
İPhone takvimini Mac ile eşzamanlamak için iCloud ve iTunes'u kullanmak güvenli ve kullanışlı olsa da, her zaman takvim gibi bazı sorunların eşzamanlanamadığı görülür. Bu nedenle burada size daha üstün bir yol öneriyoruz. Apeaksoft'u kullanabilirsiniz iPhone Aktarımı takvimin Mac'ten iPhone'a nasıl senkronize edileceği sorununu çözmek için.
İPhone Aktarımı, iOS verilerinizi senkronize etmek için resmi bir yol olmasa bile, tüm iOS cihazlarınız için karınca verisi kaybı olmadan hızlı ve güvenli geçişin keyfini çıkarabilirsiniz. Neredeyse her tür dosya bu güçlü yazılım tarafından desteklenir.
Mac’ten iPhone’a takvimi nasıl senkronize edeceğinizi öğrenmek için aşağıdaki talimatları takip edebilirsiniz.
1. Adım: İPhone Transfer'i İndirin
Başlamak için, Mac için Apeaksoft iPhone Transfer'i ücretsiz indirmeniz gerekir. İndirildiğinde, yüklemek için simgeyi Uygulamalar'a sürükleyin.
2. Adım: İPhone'u Mac'e bağlayın
İPhone takvimini Mac ile senkronize etmek için bu yazılımı Mac'inizde başlatın. Daha sonra iPhone'unuzu Mac'e bir USB kablosuyla bağlamanız gerekir. İPhone'unuz bu yazılım tarafından otomatik olarak algılandığında, bilgileri arayüzde gösterilecektir.

3. Adım: Takvim senkronize etmeye başla
Şimdi iPhone'unuzda Mac'e aktarmak istediğiniz veri veya takvimi bulmanız gerekiyor. Ardından neyi senkronize etmek istediğinizi seçin ve üstteki araç çubuğunda bulunan Dışa Aktar'a tıklayın. Ardından takvimi Mac'inize aktarabilirsiniz. Takvim’in yanı sıra, aynı zamanda iPhone'dan Mac'e resim aktarma.

Bölüm 4. İPhone ve Mac Takvimini Senkronize Etmemeyi Onarma
İPhone ve Mac takviminiz senkronize edilemediğinde, düzeltmek için bir yol bulmanız gerekir. Burada sadece sizin için bazı yöntemler sunuyoruz.
Yöntem 1: Cihazınızı yeniden başlatın
Cihazı yeniden başlatmak, her türlü sorunu çözmenin her zaman en kolay ve en verimli yoludur. İPhone ve Mac takviminin eşzamanlanmamasını düzeltemediğinizde iPhone veya Mac'inizi yeniden başlatmayı seçebilirsiniz. İPhone için, kapanana kadar güç düğmesini basılı tutun ve ardından aynı düğmeyi basılı tutarak açın. Mac için, Apple menüsüne tıklayın ve ardından Yeniden Başlat'ı seçin.

Yöntem 2: Varsayılan Takvimi Değiştir
Takviminizin eşitlenmemesinin nedenlerinden biri, yeni takvim etkinliklerini iCloud takvimi yerine yerel takvime kaydetmiş olmanızdır. Bu sorunu çözmek için iPhone'unuzda Ayarlar'a gidin ve ardından Takvim> Varsayılan Takvim'i seçin, ardından iCloud'un altında varsayılan yapmak için bir takvim seçin.

Takvimin Mac'tan iPhone'a nasıl eşitleneceği ile ilgili başka sorunlarınız varsa veya daha fazla ayrıntı bilmeniz gerekiyorsa, daha ayrıntılı bilgi almak için bağlantıyı tıklayabilirsiniz.
http://www.apeaksoft.com/fix/iphone-calendar-not-syncing.html
Sonuç
İPhone takvimini Mac ile senkronize etmek için, 3'i sizin için farklı yollarla tanıttık. Mac takvimini iPhone, iTunes, iCloud ve Apeaksoft ile nasıl eşzamanlayacağınız konusundaki rehberleri takip edebilirsiniz. iPhone Aktarımı. İPhone ve Mac takviminiz senkronize edilmediğinde durumla karşılaşırsanız, sorunu çözmek için bu makaledeki öneriye de bakabilirsiniz. Umarım yararlı bir şey kazanabilirsiniz.