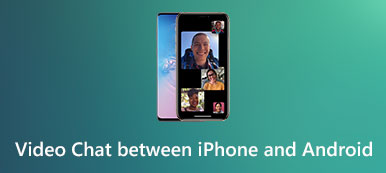"iPhone 6s beni hayal kırıklığına uğrattı, iOS 17'e yükseltildikten sonra sık sık rastgele siyah ekran oluyor. Şimdi, telefonumu Samsung Galaxy S23'e değiştirdim. Başlangıçta alışmak zaman alıyor ama şimdi geri dönmeyi düşünmüyorum . Sorun şu ki, iPhone 6s'e bazı önemli fotoğrafları kaydetmiş olmam, fotoğrafları iPhone'dan Android'e nasıl aktaracağınızı biliyor musunuz? Lütfen yardım edin. "
Büyük markalar yeni Android telefonlar başlattığında, bazı insanlar iPhone'dan Android'e geçecek. Birçok iPhone sahibinin bildirdiğini düşündüğünüzde mantıklı siyah ekran, rastgele kaza, donma ve güncelleme yazılımı sonrasında diğer sorunlar. Fotoğraflarınızı iPhone'dan Android'e aktarmak, iki işletim sistemi arasındaki bağlantı eksikliği nedeniyle kolay bir iş değildir.

Bu nedenle, resimleri iPhone'dan Android Smartphone'a aktarmak için size birkaç basit yaklaşım anlatacağız. Her şeyden önce Apple, fotoğrafları iPhone'dan bilgisayara indirmek için bir arayüz bıraktı, ancak resimleri doğrudan Android'e gönderemezsiniz. Ve bazı bulut hizmetleri hem iPhone hem de Android için kullanılabilir ve bu hizmetler Smartphone arasında internet üzerinden fotoğraf gönderebilir. Her neyse, bu eğitimde iPhone'dan Android telefonlara nasıl fotoğraf gönderileceğine dair en iyi 4 yöntemi öğrenebilirsiniz. Hazırsanız harika yolculuğa başlayalım.
- Bölüm 1: iPhone'dan Android'e fotoğraf aktarmanın manuel yolları
- Bölüm 2: iCloud üzerinden fotoğrafları / resimleri iPhone'dan Android'e taşı
- Bölüm 3: Dropbox kullanarak iPhone'dan Android'e fotoğraflar alın
- Bölüm 4: iPhone'dan Android'e fotoğraf aktarmanın en iyi yolu
Bölüm 1: Fotoğrafları iPhone'dan Android'e aktarmanın manuel yolları
Fotoğrafları iPhone'dan Android Smartphone'a el ile aktarmak iki adımdan oluşuyor. Öncelikle iPhone'dan PC'ye fotoğraf indirmek bir USB kablosu kullanarak. Ve sonra Android telefonunuza fotoğraf gönderin. İşlem, Wi-Fi ağı veya herhangi bir üçüncü taraf uygulaması gerektirmez.
Fotoğrafları iPhone'dan PC'ye aktarma
1. Adım. İPhone'unuzu ve bilgisayarınızı bağlamak için Apple'ın yıldırım kablosunu kullanın. Veri kaybını ve cihaz hasarını önlemek için, orijinal kablo yoksa Apple tarafından yetkilendirilmiş ürünleri kullanmanız daha iyi olur.
Bahşiş: İstendiğinde, iki cihazı ilk kez bağlarsanız iPhone'unuzda "Güven" seçeneğine dokunduğunuzdan emin olun.

2. Adım. Otomatik Kullan pencerelerinde, Windows PC'de iPhone Film Rulosu'nu açmak için "Resimleri ve videoları içe aktar" ı seçin. Otomatik Kullan otomatik olarak gösterilmezse, masaüstünden "Bilgisayarım" a gidin, "Taşınabilir Aygıtlar" bölümüne gidin ve iPhone'unuzu bulun. Sağ tıklayın ve menü çubuğunda "Resimleri ve videoları içe aktar" ı seçin.

3. Adım. İPhone'dan Android telefona göndermek istediğiniz tüm fotoğrafları seçin, ardından onları sabit sürücünüze sürükleyip bırakın.
Windows 8'de, iPhone Film Rulosuna erişmenize izin verilmez. Resimleri ve videoları içe aktar'a tıkladıktan sonra iki seçenek sunulur: İçe aktarılacak öğeleri gözden geçir, düzenle ve grupla ve "Tüm yeni öğeleri şimdi içe aktar". İlki, tüm iPhone fotoğraflarını PC'ye aktarmak için kullanılır. Resimleri ilk kez içe aktarmıyorsanız, ikinci seçenek yalnızca yeni fotoğrafları indirebilir. Ardından "Diğer seçenekler" bağlantısını tıklayın, bir hedef seçin, "İleri" düğmesini tıklayın ve ardından "İçe Aktar" ı tıklayın.
Windows 10/11'de, fotoğrafları aktarmadan önce "Ayarlar" > "Cihazlar"da "Otomatik Kullan"ı açmanız gerekir.
Dikkat etmelisiniz ki, iPhone'daki HEIC’deki fotoğraflar Windows’ta kullanılamayacak ve HEIC’i JPG / PNG’ye çevirin doğrudan görüntüleme için.
PC'den Android'e fotoğraf aktarma
1. Adım. Fotoğrafları bilgisayara indirdikten sonra, iPhone'u PC'nizden kaldırın. Sonra Android telefonunuzu bir USB kablosuyla bağlayın.
2. Adım. Bilgisayarım'a gidin ve Android telefonunuzu bulun, üzerine çift tıklayın, Android için Fotoğraf Galerisi olan DCIM adlı klasörü bulun.
3. Adım. Şimdi, iPhone'dan Android telefona indirilen fotoğrafları kaydedin. Tebrikler! İPhone'dan Android'e fotoğraf paylaşma işlemini tamamladınız.

Fotoğrafları manuel olarak aktarmanın olumsuz yanları açıktır. Yalnızca Film Rulonuza kaydedilen resimlere uygulanabilir. Fotoğrafları iCloud'a taşıdıysanız ve Optimize Edilmiş Depolama'yı açtıysanız, bir sonraki bölümde uygun yolu bulabilirsiniz.
Bölüm 2: Fotoğrafları / resimleri iPhone'dan Android'e iCloud üzerinden taşı
Birçok kişi fotoğraflarını iCloud Fotoğraf Kütüphanesi ile senkronize etmeyi tercih eder. iPhone'da boş alan. Öte yandan, fotoğrafları iPhone'dan Android'e aktarmanın basit bir yoludur. Açıkçası, iCloud'u Android telefonda kullanamazsınız. USB bağlantısına benzer şekilde, fotoğrafları iCloud'dan PC'ye aktarmanız ve ardından Android telefona taşımanız gerekir.
İCloud'dan Android'e nasıl fotoğraf çekebilirim?
1. Adım. İPhone'unuzun kilidini açın ve iyi çalışan Wi-Fi ağı. Ana ekrandan Ayarlar uygulamasını açın, Apple ID'ye dokunmanız ve "iCloud"> "Fotoğraflar" a gitmeniz gerekir. "İCloud Fotoğraf Arşivi" ni etkinleştirdiğinizden ve fotoğrafları iCloud'a taşıdığınızdan emin olun.

2. Adım. Ardından bilgisayarınızı açın, tarayıcınızın adres çubuğuna icloud.com yazın ve fotoğraflarınızı kaydetmek için kullanılan Apple kimliğinizi ve şifrenizi girin (İCloud şifresini unuttum?). İki faktörlü kimlik doğrulamayı açtıysanız, güvenlik sorularını cevaplayın veya doğrulama kodunu girin.

3. Adım. On iCloud home page, choose the "Photos" button to open your iCloud Photo Library. Then choose desired photos and drag and drop them to your desktop to iCloud fotoğrafları indir bilgisayara.

4. Adım. İCloud fotoğraflarını Android'e aktarmak için, SD kart gibi birden fazla seçeneğiniz vardır. Bilgisayarınıza bir SD kart takın ve fotoğrafları SD karta taşıyın. Ardından SD kartı çıkarın ve Android telefonunuza yerleştirin.
Not: İCloud fotoğraflarını PC'de görüntülemek için de iyi bir yoldur. Ancak iCloud Photo Library hakkında bilmeniz gereken bazı şeyler var. Her şeyden önce, her hesap için yalnızca 5GB ücretsiz depolama alanına sahip. Aktarılacak çok fotoğrafınız varsa ve ücretsiz depolama alanı yeterli değilse, Apple'dan depolama kapasitesi satın almanız gerekir. Ve fotoğrafları iPhone'dan iCloud'a yüklemek, genellikle kablosuz bağlantı USB kablolarından çok daha yavaş olduğu için bir saatin yarısından fazlasını veya 24 saatlerine kadar harcar. Diğer bir sorun ise siber güvenlik.
Apple, güvenliği artırmak için kullanıcılara şunları önerir: iki faktörlü kimlik doğrulamayı etkinleştir. Ancak iCloud şifresini unutturan bazı kullanıcılar hesaplarını geri almanın zor olduğunu söyledi. Wi-Fi şebekeleri her yeri kapsıyor olsa da, siber suçlular cihazınıza saldırmak için ortak kablosuz ağları kullanabilir, bu yüzden resimleri güvenli olmayan internet ortamında iCloud'a taşımanızı önermiyoruz.
Bölüm 3: Dropbox kullanarak iPhone'dan Android'e fotoğraf alın
İPhone'dan Android'e fotoğraf çekmenin başka bir basit yolu, Dropbox gibi bulut hizmetleridir. Geliştirici, sırasıyla iOS ve Android için Dropbox uygulamalarını yayınladı. Ve birçok üçüncü bölüm uygulaması da Dropbox'ınıza dosya yüklemeyi destekliyor. Bir avantaj, Kamera Rulonuzdan Dropbox'a yüklenecek belirli fotoğrafları seçebilmenizdir.
1. Adım. Launch Dropbox app from the home screen of iPhone after install it from App Store, and log in your account. Tap on the "menu" button at top of the screen, then select "Upload" on the floating menu bar. Now, you can navigate to your Camera Roll and select desired photos by checking the boxes.
Not: iPhone ve Android cihazınızın Wi-Fi ile bağlı olduğundan emin olun. (Buradan öğrenin iPhone Wi-Fi şifresini Android ile paylaş.)
2. Adım. Once tap on the "Upload" button at top right corner, selected photos will go to your Dropbox account over internet. Dropbox has integrated automatic syncing feature into the apps. If you have two smartphones, this feature could sync photos between two devices automatically. To set up automatic syncing feature, go to the "Settings" tab in Dropbox for iOS, tap on "Camera Uploads" and put the switch to "ON" position.

3. Adım. Next, turn on your Android phone and install the Dropbox app from Google Play Store. Open it and log in the same account used on your iPhone. Now, you can look at iPhone photos on your Android phone. If you want to view them offline, Dropbox allows you to move pictures to SD card as well. On your Android phone, launch Dropbox app, tap on the menu button and hit "Settings", you will find the "Camera Uploads" option, which you can turn on the option. Then iPhone photos will sync to Android automatically as soon as the two smartphones connect to internet.

Dropbox uygulamasını indirmek ücretsiz olsa da, her hesaba yalnızca 2GB ücretsiz depolama alanı sağlar. Çok sayıda fotoğrafı, özellikle de yüksek kalitede olanları senkronize etmek yeterli olmayabilir.
Bölüm 4: Fotoğrafları iPhone'dan Android'e aktarmanın en iyi yolu
El ile aktarma yaklaşımını veya iCloud ve Dropbox'ın görebildiğiniz gibi, sınırlı depolama kapasitesi gibi bazı eksiklikleri var. Fotoğrafları iPhone'dan Android'e aktarmak için profesyonel bir yola ihtiyacınız varsa, Apeaksoft'u denemenizi öneririz Telefon Transferi.
Anahtar özellikleri şunlardır:
- Tek tıkla transfer. Yeteneğine sahiptir Android'den Android'e fotoğraf aktarma, iPhone'dan iPhone'a, Android'den iPhone'a ve iPhone'dan Android'e tek bir tıklamayla.
- Kayıpsız transfer. Telefon Aktarımı, aktarma sırasında hem Android telefondaki hem de iPhone'daki mevcut fotoğrafların üzerine yazmaz veya zarar vermez.
- Daha hızlı ve daha güvenli. İPhone'dan Android'e fotoğraf göndermek için USB kablolarını kullanıyor, bu daha hızlı ve daha güvenli.
- Orijinal koşulları koruyun. İPhone'dan HD fotoğraflar çekip bunları Android telefona orijinal kalitede ve biçimde kaydedebiliyor.
- Çeşitli veri türlerini destekleyin. Telefon Aktarımı, fotoğraflara ek olarak videolar, müzikler, kişiler ve diğer belgeler için de çalışır.
- Daha yüksek uyumluluk. Bu telefon aktarma uygulaması, iPhone 15/14/13/12/11/X/8/8 Plus/7/7 Plus/6/6s gibi tüm iPhone modelleriyle ve Samsung, HTC, Sony, Google'ın Android telefonlarıyla uyumludur. , Moto, Huawei, Xiaomi vb.
- Biri Windows 11/10/8.1/8/7/ XP ve diğeri Mac için olmak üzere iki sürümü vardır.
Kısacası, fotoğrafları iPhone'dan Android'e senkronize etmenin en iyi yoludur. Ve kaynak cihaz olarak bir iPhone 6 ve hedef telefonu olarak Galaxy S8 kullanarak prosedürü gösteriyoruz.
Tek tıklamayla iPhone'dan Android'e nasıl fotoğraf aktarılır?
1. Adım. İPhone ve Android telefonunuzu en iyi telefon aktarımına bağlayın
İşletim sisteminize göre doğru Telefon Aktarımı sürümünü indirin ve bilgisayarınıza kurmak için ekran yardımcısını izleyin. En iyi telefon aktarma uygulamasını çalıştırın, orijinal USB kablolarıyla bilgisayarınıza iPhone 6 ve Galaxy S8 bağladığınızda en kısa sürede telefonunuzu algılar.

2. Adım. Fotoğrafları aktarmak için ayarlayın
İPhone 6'nın "Kaynak Cihaz" kutusunda ve Galaxy S8'in "Hedef Cihaz" kutusunda göründüğünden emin olun. Değilse, düzeltmek için ana arayüzün üst kısmındaki "Değiştir" düğmesine tıklayın.
Eğer istersen Android'den iPhone'a veri geçirmek, değiştirmeyin.
Tick the checkbox in front of the Photos option. If you do not want to damage current photos on Galaxy S8, make sure to uncheck "Remove the chosen data on Target Device before copy" under the target device.
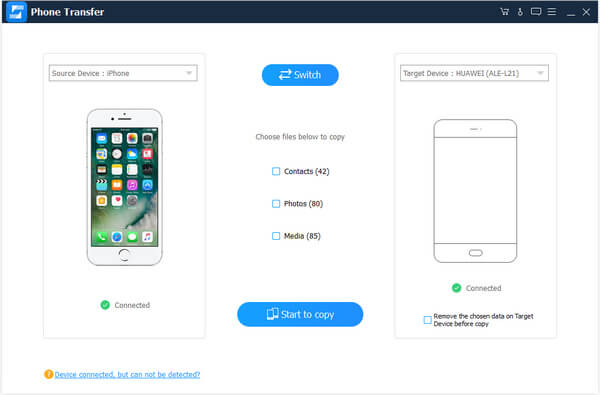
3. Adım. Tek tıklamayla iPhone'dan Android'e fotoğraf aktarın
Son olarak, fotoğrafları iPhone 6'dan Galaxy S8'e aktarmaya başlamak için "Kopyalamaya başla" düğmesine tıklayın. İşlem, aktarılan fotoğraf miktarına bağlı olarak birkaç saniye ila birkaç dakika sürebilir. Ardından akıllı telefonlarınızı bilgisayarınızdan çıkarın. Artık iPhone fotoğraflarını istediğiniz zaman Android telefonda görüntüleyebilirsiniz.
Sonuç
Bu derste, fotoğrafların iPhone'dan Android telefonlara nasıl aktarılacağı hakkında konuştuk. Fotoğrafları iPhone ve Android arasında senkronize etmek için birçok yaklaşım var, ancak insanlar bu görevi tamamlamanın en iyi yollarını öğrenmek isteyebilirler. Genel olarak, USB kablosu, fotoğrafları iPhone'dan PC'ye indirmek ve ardından Android telefona göndermek için en kolay yoldur. Tüm işlem sadece USB kablolarına ihtiyaç duyar. Ancak iCloud'daki fotoğraflar için kullanılamaz. Aslında, bilgisayar olarak iCloud'dan Android'e fotoğraf da çekebilirsiniz. Dropbox, iPhone'dan Android'e fotoğraflarını Wi-Fi ağı üzerinden göndermek için kullanılan kablosuz bir yaklaşım çözümüdür. Öte yandan, profesyonel bir telefon aktarma uygulaması olan Apeaksoft Telefon Transferi'ni de paylaştık. Avantajları açık, hızlı, daha güvenli ve kullanımı kolaydır. Şimdi, uygun bir yol seçebilir ve bu işi tamamlamak için rehberlerimizi takip edebilirsiniz.