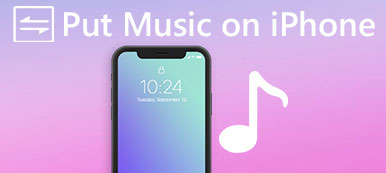"Yeni iPhone'umu yeni aldım ve iPhone ile Mac'imin eşzamanlanmasını sağlayabileceğimi biliyorum, iPhone'da bir metin mesajı aldığımda Mac'ime gidecek, ancak nasıl eşzamanlanacağını bilmiyorum, lütfen yardım edin! "
Araştırmamıza göre, kullanıcıların iPhone'dan Mac'e iletilerin nasıl eşitleneceğini bulmakta zorlandıkları açık. Mac bilgisayarlarda mesaj gönderip alıyor olsalar bile, iMessage'in aniden çalışması durdurabilir ve iPhone'daki bazı mesajları ve Mac'teki diğer mesajları ayrı ayrı almak rahatsız edici olabilir. Bazı durumlarda, bu ciddi sorunlara ve hatta veri kaybına neden olabilir.
Ayrıca, bazı iPhone sahipleri hala geleneksel metin mesajları ile iMessages arasındaki farkları anlamıyor, onları nasıl ayırt edeceğinden bahsetmiyor.
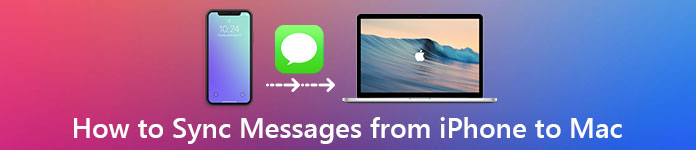
Kısaca, iMessage, Apple tarafından geliştirilen bir anlık mesajlaşma servisidir. Ücretsizdir ve internet üzerinden alıp gönderebilir. Öte yandan, geleneksel metin mesajları tüm akıllı telefonların metin mesajlaşma servis bileşenidir ve bunun için parça parça veya cep telefonu planı ile ödeme yapmanız gerekir. İMessages ve kısa mesajlar arasındaki ayrıntılı farkı bulmak için burayı kontrol edin.
İPhone ve Mac'teki aynı Mesajlar uygulamasında gönderilip alındıklarından dolayı insanlar kendilerini şaşkına çeviriyorlar. Şimdi, mesajların ve kısa mesajların ne olduğunu anlayabilirsiniz. Bu eğitimde, iMessages ile birlikte iPhone'dan bilgisayara metin mesajlarının nasıl aktarılacağını anlatacağız.
- Bölüm 1: Mesajlarımı Mac ve iPhone'um arasında manuel olarak nasıl eşitlerim?
- Bölüm 2: Mac’te iPhone iMessages nasıl gönderilir ve alınır
- Bölüm 3: Mac’te metin mesajları nasıl gönderilir ve alınır
- Bölüm 4: Mesajları iPhone'dan PC / Mac'e aktarma ve yedekleme
Bölüm 1: Mesajlarımı Mac ve iPhone'um arasında manuel olarak nasıl senkronize ederim?
Kullanıcıların Mac ile iPhone arasındaki mesajları senkronize edebildiği doğrudur. Başka bir deyişle, ayarlandıktan sonra, iPhone'da alınan veya gönderilen mesajlar otomatik olarak Mac’e gider ve tersi de geçerlidir. Mesaj senkronizasyonu özelliğini ayarlamak için aşağıdaki adımları takip edebilirsiniz.
İletileri Mac ile eşitlemek için iPhone nasıl ayarlanır
1. Adım. İPhone'unuzun kilidini açın, iOS Ayarları uygulamasını ana ekranınızdan başlatın, Apple Kimliğinize dokunun, ardından aşağı kaydırarak genellikle Posta bölümünün altında bulunan "Mesaj" alt menüsünü bulun ve ona dokunun.
Eğer istersen iPhone'da Mac'e kişileri kaydedin, sadece "Mail, Kişiler, Takvimler" seçeneğini açın.
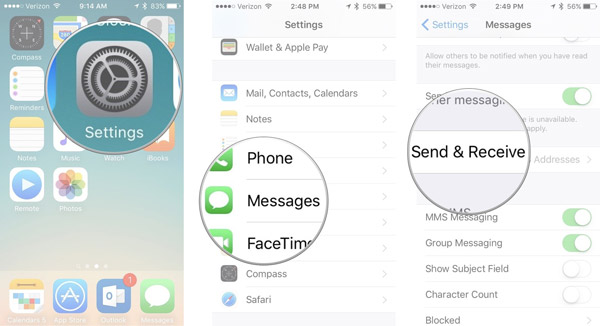
2. Adım. Mesaj Ayarları ekranında "Gönder ve Al" ı seçin. Mesajlar ile ilişkili Apple Kimliğini hatırlayın, çünkü aynısını diğer cihazlarda kullanmanız gerekir. (Apple Kimliği unutuldu mu? Apple kimliğini sıfırla burada.)
"İMessage ile Ulaşabilirsiniz" alanını bulun, telefon numaranızı ve mesajlar için kullandığınız tüm e-posta adreslerini kontrol edin.
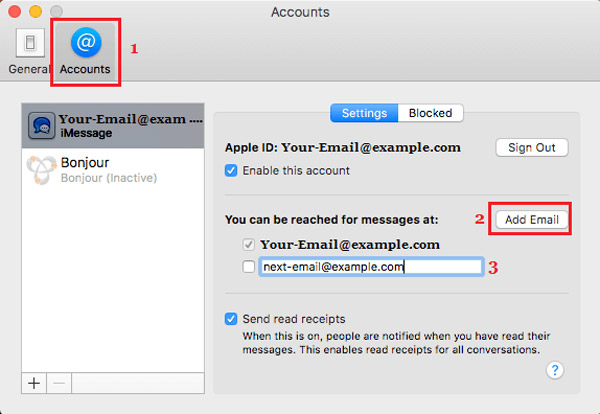
3. Adım. Ardından, "Yeni Görüşmelere Buradan Başla" bölümünün altında telefon numaranızı veya birincil e-posta hesabınızı seçin. Bundan sonra, artık Mac ve iPhone arasında mesajları senkronize edebilirsiniz.

Mac mesajları iPhone ile senkronize etmek için nasıl kurulur
1. Adım. MacBook Pro gibi Mac bilgisayarınızı açın ve Mesajlar uygulamasını açın. Oturum açmadıysanız, hesabınıza girmeniz istenir.
2. Adım. Pencerenin en üstündeki "Mesajlar" menüsünü açın ve "Tercihler" i seçin. Ardından kayan iletişim kutusundaki "Hesaplar" sekmesine gidin ve iMessage hesabınıza dokunun.
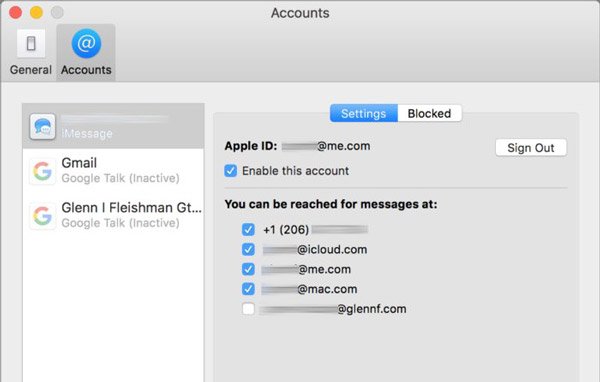
3. Adım. İletişim kutusunun üst kısmında Apple Kimliğini görebilirsiniz. İPhone'unuzla ilişkili Apple Kimliği ile aynı olduğundan emin olun. Değilse, "Oturumu Kapat" a dokunun ve aynı anda oturum açın. "Bu hesabı etkinleştir" seçeneğinin yanındaki kutuyu işaretleyin.
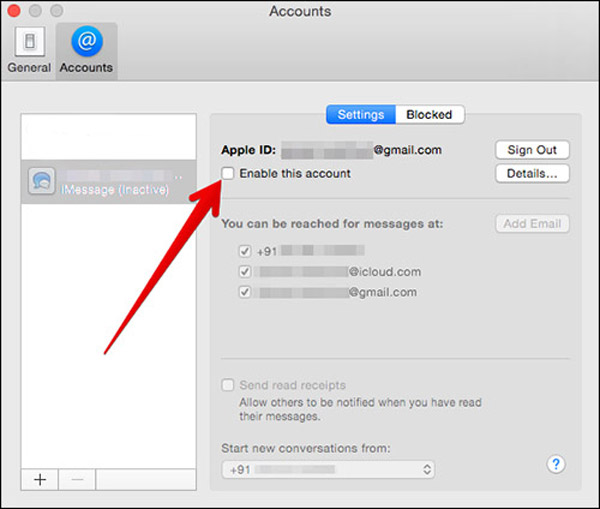
4. Adım. "Mesajlar için size ulaşılabilirsiniz" bölümünün altında, telefon numaranızın ve e-posta hesaplarınızın önündeki onay kutularını işaretleyin. Ardından, iPhone'daki ayara bağlı olarak "Yeni görüşme başlat" ın altındaki açılır menüden telefon numaranızı veya birincil e-posta adresinizi seçin.

Aynı zamanda bir iPad'iniz varsa, mesaj senkronizasyonunu ayarlama iş akışı iPhone ile aynıdır. Kurulumdan sonra, iPhone'unuzda anında Mac ile senkronize edilip edilmediğini kontrol etmek için bir mesaj gönderebilirsiniz. (iMessages Mac ile senkronize edilmiyor?)
Bölüm 2: Nasıl iPhone iMessages Mac üzerinde göndermek ve almak
Geleneksel metin mesajları pahalı olmasa da, mesajlaşma iştahınız varsa ücretlerin hızla artmasına neden olabilir. Dahası, iMessages sadece metin mesajlarını değil aynı zamanda ses, video, fotoğraf, emoji ve hatta konumları da destekler. Buradan Mac'te iPhone iMessages'ın nasıl gönderileceğini ve alınacağını öğrenebilirsiniz.
1. Adım. Open the Messages app on your Mac computer. Make sure to sign in the same Apple ID that is attached on your iPhone.
2. Adım. Click the new message button beside the search field. Locate to the top of the window, then type in the phone number or email address that you want to contact in the için: onaylamak için kutuya ve enter tuşuna basın.
If you have synced your contacts from iPhone to Mac, they will show up as soon as you click on the "Plus" button.
3. Adım. Şimdi, imleci pencerenin altındaki kutuya getirin ve ne söylemek istediğinizi yazın ya da resimleri, emojiyi, sesli mesajı vb. Eklemek istediğinizi yazın. Ardından arkadaşınıza mesaj göndermek için geri basın. Ayrıca, mesajlarını Mac'teki Mesajlar bölümünden alabilirsiniz.
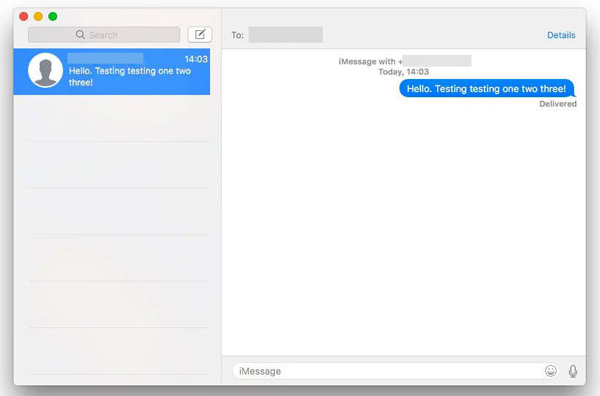
İpuçları
- 1. Apple, iMessages'ı geleneksel metin mesajlarıyla ayırt etmek için mavi arka plan kullanır. Arkadaşlarınızın iPhone veya iPad'i varsa, mesajlar mavi arka planla renklendirilir. Aksi takdirde, mesajlar yeşil arka planla renklenir ve Mac’te iMessages’ı iPhone’dan gönderir ve aktarırken Mac’inizin çevrimiçi olduğundan emin olun ve iPhone ve Mac’te mesaj senkronizasyonu ayarladıysanız, metin mesajları iPhone gibi.
- 2. iMessages, iPhone ile Mac arasındaki senkronizasyon, Apple'ın size bildirdiği ücretsiz bir yoldur. Windows bilgisayarı kullanıyorsanız, buraya nasıl gideceğinizi öğrenin Windows'ta iMessages kullanın bilgisayar.
- 3. Mac’te iMessages, aynı Apple ID’de oturum açan diğer iOS cihazlarından kaybolacak iMessages'ı Mac'ten silme imzalı Apple kimliği ile.
Bölüm 3: Mac’te metin mesajları nasıl gönderilir ve alınır
Ne yazık ki, iMessages yalnızca iPhone, iPad ve Mac arasında kullanılabilir. Arkadaşlarınız bu cihazlardan birine sahip değilse, telefon numarasının iMessage'a kayıtlı olmadığı veya mesajınızın gönderilemediği size bildirilecektir. Bu, onları Mac’te yazamayacağınız anlamına mı geliyor?
Cevap basit, hayır.
Daha önce belirtildiği gibi, metin mesajları Mac'te de mevcuttur, ancak Mac'te metin mesajları gönderme ve alma prosedürü biraz farklıdır.
1. Adım. İPhone'unuzda "Ayarlar"> [Apple Kimliğiniz]> "iCloud" a gidin, iCloud'unuzla ilişkili Apple Kimliğine bakın ve hatırlayın.
2. Adım. Mac bilgisayarınızı açın, "Sistem Tercihleri"> "iCloud" a gidin ve aynı Apple Kimliği ve şifresini girin. Mac'te Mesajlar uygulamasını açın.
3. Adım. Ardından, iPhone'unuza geçin, ana ekrandan Ayarlar uygulamasını çalıştırın, Apple Kimliğinize dokunun ve "Mesajlar"> "Metin Mesajları Yönlendirme" ye gidin. Ardından, Mac bilgisayarınızın bir anahtarla göründüğünü göreceksiniz. Mac'te kısa mesaj göndermek ve almak için anahtarı "AÇIK" konuma getirin.
4. Adım. Mac'te Mesajlar uygulamasında doğrulama kodu istendiğinde, Mac bilgisayarda iPhone metin mesajları gönderip almanıza izin vermek için iPhone'unuza girin.
5. Adım. Şimdi, iletişim kurulacak telefon numarasını "Kime:" alanına girin ve "Metin Mesajı" kutusuna bazı kelimeleri yazın ve gönderin.
Tebrikler! Arkadaşlarınızla Mac'te metin mesajları aracılığıyla da iletişim kurabilirsiniz.
İPhone’u kullanmayan arkadaşınıza gönderdiğiniz metin mesajları, iPhone ve Mac’te yeşil arka planda görünecektir.
İhtiyacın olabilir: Doğrulama Nasıl Yapılır Apple ID'ye Bağlanma Başarısız Oldu?
Bölüm 4: İletileri iPhone'dan PC / Mac'e aktarma ve yedekleme
Gördüğünüz gibi, metin mesajlarını yalnızca yukarıdaki yöntemlerle iPhone'dan Mac'e kopyalayabilirsiniz. PC'lere gelince, iPhone'dan metin mesajları indirmek basit bir iş değildir. Ne iTunes ne de iCloud, mesajları iPhone'dan bilgisayara ayrı olarak aktaramaz, ancak mesajları yedekleme yoluyla iCloud'a veya iTunes'a kaydedebilirsiniz. Bu noktadan sonra Apeaksoft'u öneriyoruz iPhone Aktarımı. Temel özellikleri şunlardır:
1. Kullanımı kolay. Bu iPhone aktarma uygulaması, tek bir tıklamayla iPhone'dan bilgisayara metin mesajlarını aktarmanıza olanak sağlar. Acemi kullanıcılar için bu önemlidir.
2. İki yönlü transfer. İPhone Transfer ile, iPhone’dan bilgisayara mesaj indirebilir, iPhone'dan iPad'e SMS aktarmave kolayca bilgisayardan iPhone'a mesaj yükleyin.
3. Seçmeli senkronizasyon için önizleme. İPad / iPhone / iPod'unuza kaydedilen tüm mesajları ve ekleri görüntüleme kapasitesine sahiptir ve belirli mesajları iPhone'da seçici olarak önizleyebilir, yönetebilir ve aktarabilirsiniz.
4. Mevcut mesajlarda hasar yok. Uygulama, aktarma işlemi sırasında iDevice cihazınızdaki ve bilgisayarınızdaki mevcut mesajlara zarar vermez veya kesmez.
5. Daha hızlı ve daha güvenli. Metin mesajlarını iPhone ile Mac arasında daha hızlı, daha güvenli ve internet bağlantısı gerektirmeyen bir senkronize etmek için fiziksel bağlantı kullanır.
6. Daha yüksek uyumluluk. iPhone Aktarımı, iPhone 15/14/13/12/11/XS/XR/X/8/7/6, iPad Pro/Air/mini veya önceki nesil ve iPod touch için çalışır.
7. Biri Mac OS ve diğeri Windows 11/10/8.1/8/7/XP için olmak üzere iki sürümü vardır.
8. Sadece mesajlar değil, fotoğraflar da videolarmüzik iPhone'dan Mac'e senkronize edilebilir..
İPhone Transfer ile iPhone / iPad'den PC / Mac'e mesaj aktarma ve yedekleme
1. Adım. İPhone'u iPhone Transfer'e bağlayın
Mac için iPhone Transfer'i indirin ve MacBook'unuza yüklemek için ekrandaki talimatları izleyin. Windows PC'ler için özel bir sürümü var. Bir USB kablosu kullanarak iPhone'unuzu MacBook'unuza takın, bu yazılım cihazınızı otomatik olarak algılar.
Apple'ın Lightning kablosunu veya yetkili ürünlerini kullanmanızı öneririz. Üçüncü taraf kablolar veri kaybına ve cihaz hasarına neden olabilir.
2. Adım. İPhone mesajlarını yedeklemeden önce önizleyin
Sol sütundaki SMS seçeneğini seçin, iPhone'unuza kaydedilen tüm mesajlarınız iMessages ve kısa mesajlar dahil olmak üzere doğru ayrıntı penceresinde görünecektir. Her sohbeti ve mesajı önizleyebilirsiniz.

3. Adım. İPhone'dan Mac'e mesaj alın
Tüm mesajları seçin, pencerenin üst kısmındaki "Dışarı Aktar" menüsünü açın ve "Tüm Mesajları Dışa Aktar" ı seçin. Açılır iletişim kutusunda, iPhone mesajlarını Mac'e kaydetmek için bir konum bırakın. Belirli metin mesajlarını yedeklemek istiyorsanız, bunları seçin ve "Gönder" menüsünde "Seçili Mesajları Dışa Aktar" ı seçin. Artık iPhone mesajlarını istediğiniz zaman bilgisayarınızda görüntüleyebilirsiniz.

not: iPhone Aktarımı, iPhone'unuzda kayıtlı tüm metin mesajlarını Windows PC ve Mac'e yükleyebilir ve aktarabilir; Mesajlar uygulaması yalnızca Mac'te kullanılabilir. Ayrıca, birçok kişi mesaj senkronizasyon özelliğinin iyi çalışmadığını bildirdi. Bunun nedeni, tüm mesajların Apple'ın sunucuları aracılığıyla iPhone ve Mac arasında senkronize edilmesi gerektiğidir. İnternet bağlantınızda veya Apple sunucunuzda bir sorun varsa, mesajlar senkronize edilmez.
Öte yandan, herhangi bir yanlış işlem önemli metin mesajlarınızı iPhone'dan silebildiğinden ve görünüşe göre daha zor olduğu için mesajlarınızı sık sık yedeklemenizi öneririz. kayıp iMessages'ı kurtar ve mesajları yedeklemekten daha kısa mesajlar. iPhone Aktarımı, birkaç saniyede iPhone'dan Windows ve Mac bilgisayarlarına kısa mesajlar indirmenize yardımcı olabilir, böylece düzenli olarak kullanabilirsiniz ve önemli mesajları yanlışlıkla sildiğinizde, aynı iPhone aktarma uygulamasıyla geri alabilirsiniz.
Sonuç:
Ses, video ve fotoğraf gibi daha önce hiç olmadığı kadar iletişim kuracağımız medya olmasına rağmen, metin mesajları ölmüyor. Son zamanlarda yapılan bir araştırmaya göre, insanlar şimdi özellikle gençler arasında, kısmen iMessage gibi anlık mesajlaşma servislerinin yükselmesi nedeniyle daha fazla metin mesajı gönderme eğilimindedir. Aynı anda bir iPhone ve Mac bilgisayarınız varsa, iPhone'dan Mac'e iletilerin senkronize edilmesi iyi olur ve MacBook / Pro / Air veya iMac'inizi açtığınızda istediğiniz zaman iPhone iletilerinizi kolayca okuyabilirsiniz.
Bu eğiticide, size iPhone ile Mac arasında metin mesajlarını nasıl senkronize edeceğinizi anlattık ve Mac'te mesaj gönderip almayı tercih ederseniz, iMessages ve geleneksel metin mesajları dahil olmak üzere yukarıdaki kılavuzları da bulabilirsiniz. Yalnızca bir Windows bilgisayarınız varsa, mesajlarınızı iPhone'dan yedekleyinDe.
Ayrıca, Apeaksoft iPhone Transfer'in en iyi iPhone mesaj aktarma uygulamasından birini de paylaştık. Yalnızca Windows ve Mac ile uyumlu değil, aynı zamanda işi kolayca tamamlamanıza yardımcı olabilir.