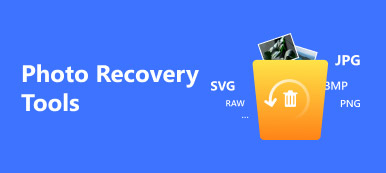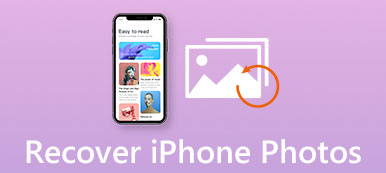Sometimes, you might lose or accidently delete photos on iPhone. It is really painful and suffering if you have to restore iPhone to get back the files. But actually, you can extract photos from iPhone backup on Mac/PC. What should be the methods to extract photos from iPhone backup? You can learn more details about the solutions from the article now.
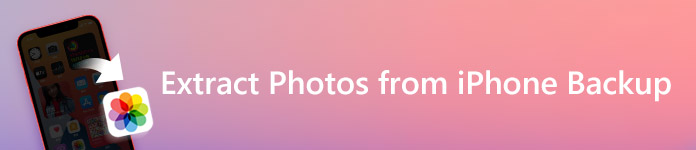
- Part 1: Extract Photos from iPhone Backup (in iTunes)
- Part 2: Extract Photos from iPhone Backup (in iCloud)
When you decided to recover lost photos on iPhone, a good application for getting photos from iPhone backup is really important. For iOS users, iPhone Data Recovery is the most effective software to extract photos from iPhone backup on computer. With great and powerful functions, you can do a lot of things on backup files on computer, such as backup and restore selected files on iPhone or other iOS devices, protect files from losing, clean up ROM space for iPhone, etc.
Except extracting photos from iPhone backup, iPhone Data Recovery can help you in other fields about managing data. On one hand, it is very easy to use iPhone Data Recovery. It is totally different from iTunes when you want to extract photos from iPhone backup. You are allowed to preview the backup data one by one and then select file to restore. In this way, you don't need to recover all backup. Now, let's have a look at how to extract photos from iPhone backup.
Part 1. Extract Photos from iPhone Backup (in iTunes)
For some iOS users, using iTunes to back up files is very usual. What's more, you can also use iTunes to extract photos from iPhone backup on iTunes. But there is something not so convenient when you use iTunes to recover photos from iPhone backup. You cannot extract photos directly, which means that you have to recover all backup files firstly, obviously, it will waste you a lot of time.
If you backed up files on iTunes, you can also use this iPhone Data Recovery to extract photos from iPhone backup on iTunes. By using it you can recover photos directly, it will be more convenient and time-saving for you. Besides photos, you can also recover almost all iOS data types on iPhone, such as videos, music, contacts, etc.
Step 1. Download and Install the program
Download and install iPhone Data Recovery on your computer firstly, and then launch the program to extract photos from iPhone backup.
Step 2. Connect iPhone to Computer
Now, please connect your iPhone to computer via USB cable, choose "Recover from iTunes Backup File" option on the interface, iOS Data Recovery will list all iTunes backups automatically in the main interface.

Step 3. Select suitable iTunes backup and scan
Click "Start Scan" button to scan all iOS files in your selected iTunes backup. After that, all files will be listed in categories on the left control. All frequently-used data types can be found.
Step 4. Extract Photos to from iTunes backup
Under the "Media" category, you can find many photo folders. Here you can find the specific pictures you want to restore. Choose the iPhone photos and then click "Recover" button to extract them from iTunes backup with ease. Click here to get more details about how to restore iPhone.

Part 2. Extract Photos from iPhone Backup (in iCloud)
Some iOS user might use another way to back up files on iPhone: iCloud. iCloud is an old but very useful way to keep iPhone files. So, if you have backed up iPhone files to iCloud, you can extract photos from iPhone backup from iCloud.
Of course, in order to extract photos from iPhone backup more conveniently and in high-speed, you can also use iOS Data Recovery to recover photos from iCloud. iOS Data Recovery can help you to recover all files on iPhone quickly. Even with a broken iPhone, iPhone Data Recovery can offer you professional help.
Step 1. Download iOS Data Recovery
At first, download and install iPhone Data Recovery on computer, and then launch it directly.
Step 2. Sign in Your iCloud
On the interface of iOS Data Recovery, choose "Recover from iCloud Backup File" option. Sign in your iCloud account, and then you can see all backup files on iCloud on the interface.

Step 3. Select and Extract Photos from iPhone Backup
Now, preview all files or photos only to save time, mark all photos you want to extract and start to recover photos to computer. You can choose a location for those pictures. What you need to do now is just wait.

Conclusion:
As the article described, extract photos from iPhone backup is really easy with th recommended iPhone Data Recovery.
On the other hand, you can also use the same way to extract contacts from iPhone backup, you can also extract videos, music, Gmail, etc. All backup files of iPhone will never lose.