How to Move Contacts from Android to iPhone Instantly
Sharing contacts between devices running the same system is convenient. However, cross-system sharing is not widely supported.
Fortunately, the four ways in this article about how to transfer contacts from Android to iPhone have proved useful. Any of them will surely work for you if you want to move contacts from Android to iPhone. By the way, three of them are also the solutions for how to transfer contacts from iPhone to Android. You only have to adjust the steps slightly.
PAGE CONTENT:
- Part 1. How to Transfer Contacts from Android to iPhone (and Vice Versa) in Real Time
- Part 2. [New iPhone] How to Move Contacts from Android to iPhone with Move to iOS
- Part 3. How to Sync Contacts from Android to iPhone with Google Sync
- Part 4. Address Book Export Contacts from Android to iPhone via SIM Card
Part 1: How to Transfer Contacts from Android to iPhone (and Vice Versa) in Real Time
The first way to export contacts from iPhone to Android or Android to iPhone is to install Apeaksoft MobieTrans. It is a specific program that transfers data between phones and a computer and one phone and another, not to mention conveys contacts from iPhone to Android. This program features real-time transfer, so you can instantly check the transferred data on your phone, and there is surely no data loss.
Transfer Contacts Between Android and iPhone in One Click
- Export contacts from Android to iPhone within a few clicks.
- Automatically detect duplicated contacts between two phones.
- One click to back up and restore phone contacts with a computer.
- Supports almost all Android brands like Samsung, Pixel, HTC, and iPhone.
Secure Download

Now, let's see how do I transfer contacts from droid to iPhone.
Step 1. Download Apeaksoft MobieTrans to your Windows computer. Install and launch it. Separately connect your Android and iPhone to the computer. They are connected successfully when you can see them in the drop-down box.
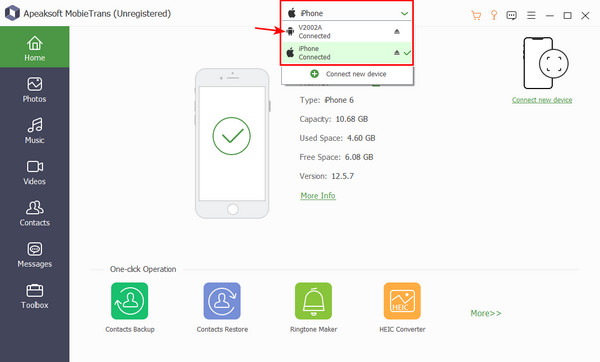
Step 2. Click Contacts on the side menu. Select the contacts you want to transfer in the right section, or select them all. Then, click the phone button and choose your iPhone.
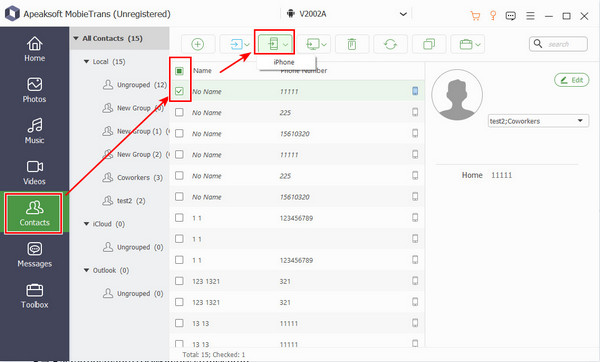
Step 3. A success window will pop up in seconds, and the whole process will be completed.
Tips:
1. If the program can't detect your Android phone, check if you have opened the develop mode and enable USB debug on your Android.
2. If you choose your iPhone device in Step 1 and your Android device in Step 2, you grasp the answer to how to transfer numbers from iPhone to Android.
Part 2: [New iPhone] How to Move Contacts from Android to iPhone with Move to iOS
If your iPhone is new or has been factory reset, the Move to iOS app is the go-to choice for transferring any data from Android to iPhone, including contacts. This is also the only method in this article that can only transfer mono-direction from Android to iPhone, which is also the biggest downside lies in Move to iOS.
Step 1. Download Move to iOS and install it on your Android. Agree to the terms and enable Send App Usage and necessary notifications on Move to iOS to set it up on Android.
Step 2. When you reach the screen that your Android asks you for a code, go to your iPhone.
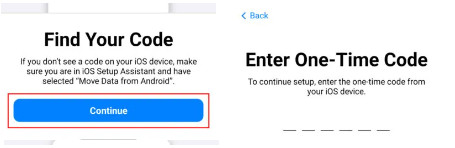
Step 3. Follow the instructions to set up your iPhone; click Set Up Manually when you reach the Quick Start screen. And choose Move data from Android.
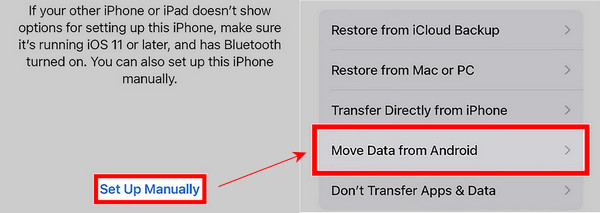
Step 4. Enter the code on your iPhone to Android. Tap Connect. Now, you can transfer data to your iPhone. If you only want to transfer contacts from Android to iPhone, uncheck the other options here.
Part 3: How to Sync Contacts from Android to iPhone with Google Sync
Google Sync is similar to iCloud Sync. They can transfer data easily between different devices if they log in to the same account. However, Google Sync is even more powerful because it syncs data between Android and iPhone. You just need to sync Android contacts to Google and then sync them to iPhone to transfer your contacts across the two devices. If you wonder how to import iPhone contacts to Android phones, just swap the syncing order.
Step 1. On your Android, Open Settings > Google > Backup.
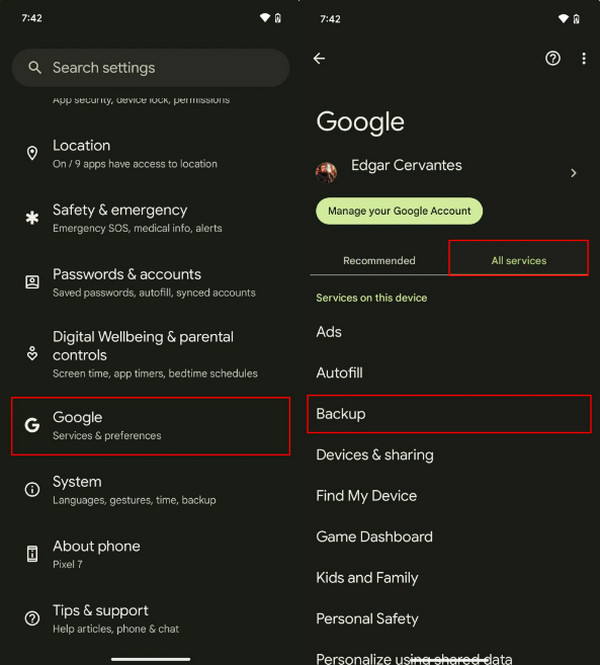
Step 2. On the backup screen, choose Google Account data. Toggle on Contacts and wait for it to back up until you see the date that is below the Contacts option becomes the time just now.
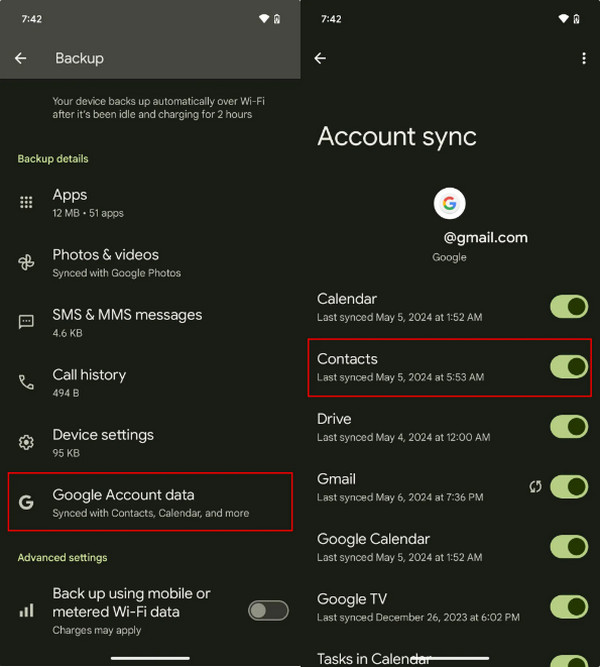
Step 3. Now, go to your iPhone. Open Settings app. Scroll down and tap on Contacts.
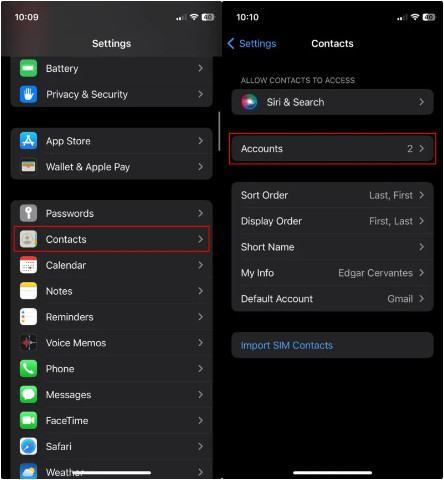
Step 4. Login to your Google account. Tap it and turn on Contacts. Now, the contacts you just backed up on Android will be seen on your iPhone.
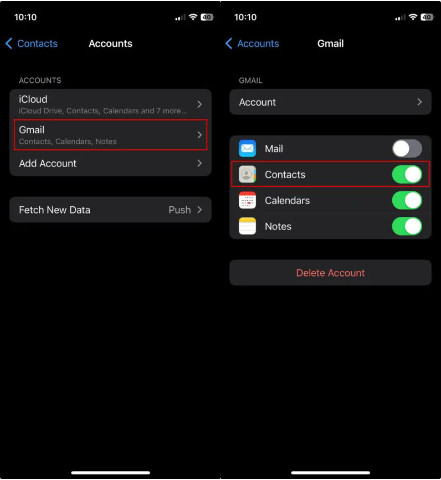
Part 4: Address Book Export Contacts from Android to iPhone via SIM Card
The last method is to use a SIM card to transfer contacts between Android and iPhone. But remember that a SIM card can usually only take no more than 500 numbers.
Step 1. Export Android Contacts to SIM Card
Open Contacts on your Android and tap the three-line or three-dot button. Tap on Import or Export Contacts. Tap Export and choose your SIM card.
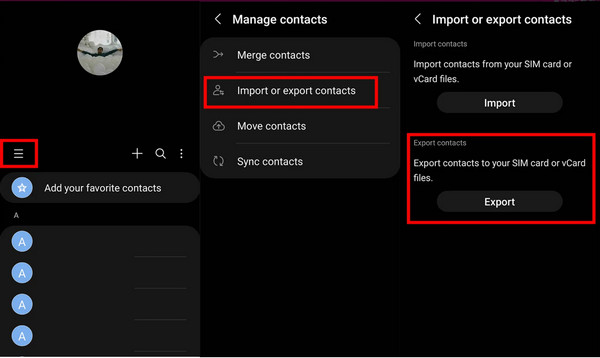
Step 2. Import SIM Card Contacts to iPhone
Take your SIM card out and plug it into your iPhone. Open Settings on your iPhone and choose Contacts. Tap Import SIM Contacts. Choose an account and start importing.
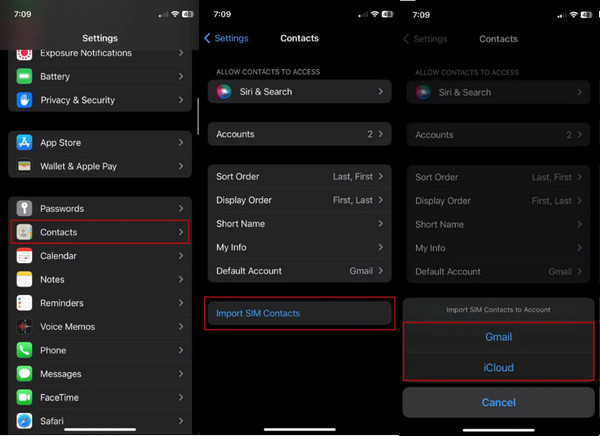
Note:
1. If the SIM card doesn’t work on your iPhone, try to insert it again and correctly.
2. How to transfer contacts from Samsung to iPhone with SIM card? The steps are relatively the same, except you may have to choose Copy Contacts instead of Import or Export Contacts in Step 1.
Conclusion
How to move contacts from Android to iPhone? This article illustrates four ways to move Android contacts to iPhone. Fortunately, three of them also work for iPhone to Android contact transfer. If you want instant transfer with easy steps, try Apeaksoft MobieTrans.
Related Articles
Are you upset when your contacts didn't transfer to your new iPhone? Click here to learn more about why it doesn't work and how to fix it!
This article demonstrates how to import CSV contacts to your iPhone without data loss, follow the step-by-step guide to add your contacts to iPhone.
Google's Gmail is one of the most commonly used email service platforms. What should you do when you need to import Google contacts to iPhone?
Discover fast and time-saving ways to transfer contacts from Android to Android. Here, we offer ways to use Google Cloud, Bluetooth, etc.

