How to Fix Apple ID Greyed Out Issue [6 Proved Methods]
If you have just upgraded to iOS 14/15/16/17/18/26, or changed the password of the Apple ID, you might find the Apple ID is greyed out on the iPhone. It should block access to various services, such as the App Store, iTunes, FaceTime, iCloud, iMessage, and more.
"How do I fix my Apple ID is greyed out?" If you want to bypass the restrictions, or even fix the Apple ID greyed out on iPhone, here are the 4 most frequently used methods you should take into consideration.
PAGE CONTENT:
- Part 1: Why Is My Apple ID Greyed out
- Part 2: How to Bypass the Apple ID Greyed Out with iOS Unlocker
- Part 3: How to Fix Apple ID Greyed Out via Screen Time Passcode [Need Password]
- Part 4: Remove Screen Time Directly [No Password Required]
- Part 5: Reset Settings to Fix Greyed Out Apple ID [Erase All Settings]
- Part 6: How to Solve Apple ID Greyed Out from Apple System Status
- Part 7. Check the Internet Connection on Your iPhone
Part 1: Why Is My Apple ID Greyed out
Before moving on with how to fix Apple ID Greyed out, let's find out why is Apple ID greyed out. Here, we list some possible reasons:
• Your Apple ID is logged by someone.
• Apple server is inaccessible.
• You have several wrong Apple ID passcode attempts.
• The internet is unstable.
• Screen Time restrictions.
Part 2: How to Bypass the Apple ID Greyed Out with iOS Unlocker
Whether you need to remove the screen time restriction, or bypass the Apple ID, Apeaksoft iOS Unlocker is an excellent method to solve the Apple ID greyed out in different methods. It enables you to remove the greyed-out ID to activate iPhone as a new one, recover the Screen Time restriction password, and wipe the iPhone passcode to get into the screen-locked device.
A Specific iPhone Unlocker to Wipe the Apple ID not Active Error
- Sign out the greyed out Apple ID from iPhone/iPad/iPod Touch directly.
- Remove the screen time passcode to activate the greyed out Apple ID.
- Retrieve the greyed out Apple ID for account recovery, verification, etc.
- Remove iPhone screen-lock password to use it freely in Standard Mode.
Secure Download
Secure Download

Follow the steps below to troubleshoot a grey-out Apple ID:
Step 1. Download and install the Apple ID remover, you can launch the program on your computer. Choose the Remove Apple ID mode within the program and connect iPhone to the computer.
Step 2. Tap on the Trust button on the iPhone to connect the two devices. Click the Start button to start removing the Greyed out Apple ID and iCloud account associated with your iPhone.
Step 3. Make sure the Find My iPhone feature is already disabled on your iPhone. Then it will remove both Apple ID and iCloud accounts within a short period of time on your iPhone.
Note: If the Find My iPhone is not disabled, you should go to the Settings app, choose the General option, and select the Reset All Settings option from the Reset option to reset all settings beforehand.
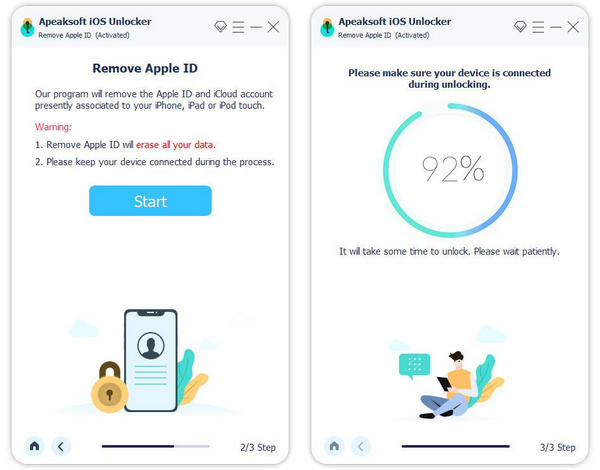
Part 3: How to Fix Apple ID Greyed Out via Screen Time Passcode [Need Password]
When there is a restriction for Screen Time, it will limit the time to spend on the iPhone. You should find the Apple ID greyed out in the Settings if you set up a Screen Time restriction and do not allow any change.
Follow the steps below to fix the Apple ID area greyed out:
Step 1. Open the Settings App on your iPhone. Scroll down and locate the Screen Time option and tap the Content & Privacy Restrictions option.
Step 2. Before resetting the Screen Time or Restriction Passcode, you need to enter the passcode beforehand.
Step 3. Just scroll down and find the Account Changes option. Toggle the switch from the Don’t Allow option to the Allow option.
Note: Of course, you can also head to the Settings app and tap the Screen Time option. Scroll down to the bottom and tap the Turn Off Screen Time button to fix Apple ID greyed out with the Screen Time passcode.
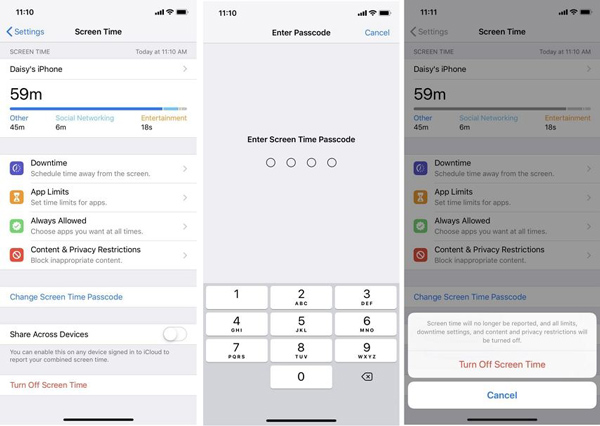
Part 4: Remove Screen Time Directly [No Password Required]
Why is my Apple ID greyed out? Well, when something turns grey on your iPhone, it usually means the screen time of that app is limited. And turning off Screen Time should solve the problem. However, if you forget the password or your parents set the password for you, you can't remove it or reset the Screen Time password. How can you fix the Apple ID greyed-out issue?
Apeaksoft iOS Unlocker can remove Screen Time without the passcode and fix the Apple ID banner greyed out. Here is how. Only two steps are needed.
Step 1. Connect to your iPhone
Download the screen remover and install it. When you launch the program, click the Screen Time section. Then, use a USB cable to connect your iPhone to your computer.
Secure Download
Secure Download
Step 2. Reset Screen Time passcode
Click the Start button on the next screen. In the next few minutes, you don't need any other operations and just wait for this program to remove the Screen Time for you.
After it is removed, your Apple ID greyed-out issue will be fixed.
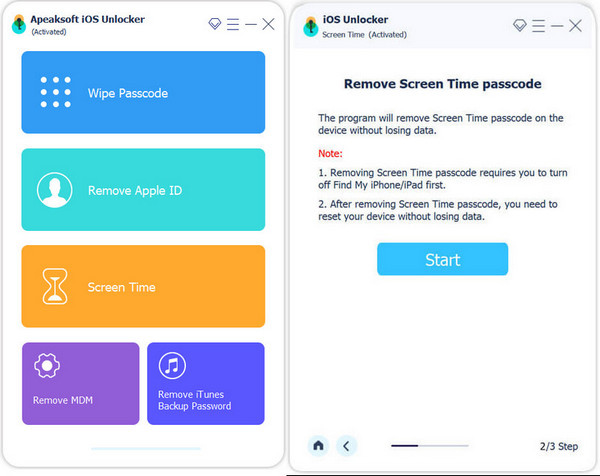
Part 5: Reset Settings to Fix Greyed Out Apple ID [Erase All Settings]
If you are still wondering why is my Apple ID greyed out because all three methods didn't solve your problem, erasing all settings may be your last operation. This will reset your Settings app to the default and resolve the Apple ID greyed out. Please don't freak out because erasing all settings differs from erasing your iPhone.
Step 1. Open the Settings app on your iPhone and tap on the General section. Scroll down to the bottom and tap Reset.
Step 2. Tap Erase All Settings on the top. You need to tap Erase All Settings again to confirm.
Step 3. Enter your iPhone password. Then your settings will be reset to default.
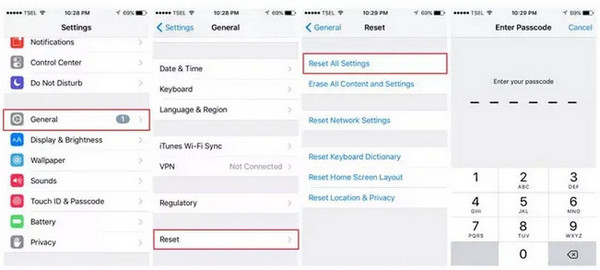
Part 6: How to Solve Apple ID Greyed Out from Apple System Status
There is a slim chance that the Apple ID greyed out because the Apple System is down. But you can still check the Apple System Status with the following information.
Step 1. Go to the Apple System Status from the following URL to find whether the status is still available. https://www.apple.com/support/systemstatus/
Step 2. Just wait a few more seconds, you can find Apple ID greyed out problem have already fixed automatically.
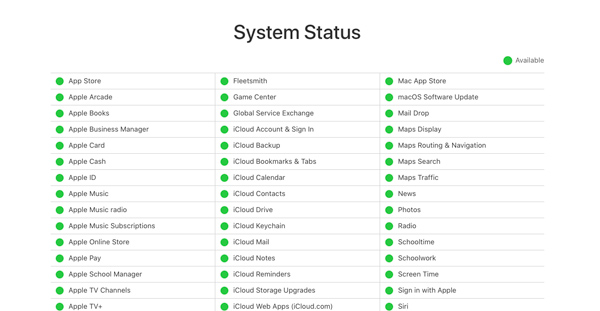
Part 7. Check the Internet Connection on Your iPhone
Many tricky issues are often caused by simple errors like internet connection. If your Apple ID is greyed out, probably because weak internet makes your Apple service unavailable. Try fixing any possible errors in the Wi-Fi connection and cellular data.
Conclusion
The article shares the 6 reasons why is my Apple ID greyed out and provided with according fixing methods. The main two reasons are Apple ID error and Screen Time error. Fortunately, Apeaksoft iOS Unlocker is a versatile solution to remove the Apple ID and Screen Time passcode without any data loss. You can now try it for free.
Fix Apple ID Greyed Out Error
Related Articles
This comprehensive guide outlines the step-by-step process to recover a forgotten Apple ID and shares tips and and tricks to improve Apple ID security.
How do I change my Apple ID password if I forgot it? This post shares 3 simple ways to help you change your Apple ID password, even when you forgot it.
Is it possible to remove Apple ID from a stolen iPhone? This post will tell you how to remove Apple ID from a stolen iPhone/iPad/iPod touch without password.
This article shows you how to check and fix Apple ID server down errors. Thus, when you get an error connecting to the Apple ID server, just take steps below.

