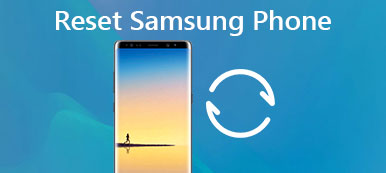Today, more and more high-end mobile devices support biometrics, such as fingerprint scanning, face identifying, or Iris recognition. With these features, people can access their handsets with a simple touch or scanning. However, they also make it easier to forget password and PIN code. On the other hand, cybersecurity experts suggested people to change password regularly. That increases the chances to forget or confuse the device password. Therefore, we will tell you how to reset Android password in this tutorial. And when you forgot your password, don't panic. All you need to do is to follow our guides to reset Android password easily.

- Part 1: How to Reset Android Password in One Click
- Part 2: How to reset Android password with Android Device Manager
- Part 3: How to reset Android password with Find My Mobile
- Part 4: Factory reset Android to remove password
- Part 5: Back up locked Android data before password reset
Part 1: How to Reset Android Password in One Click
If you forget the password of your Android phone, Apeaksoft Android Unlocker is here to help you unlock your Android phone and reset the password with just one click.
Step 1: Free download this HTC unlocker by pressing the button above.
Step 2: Connect your HTC phone to your computer and choose Remove Screen Password on the screen.
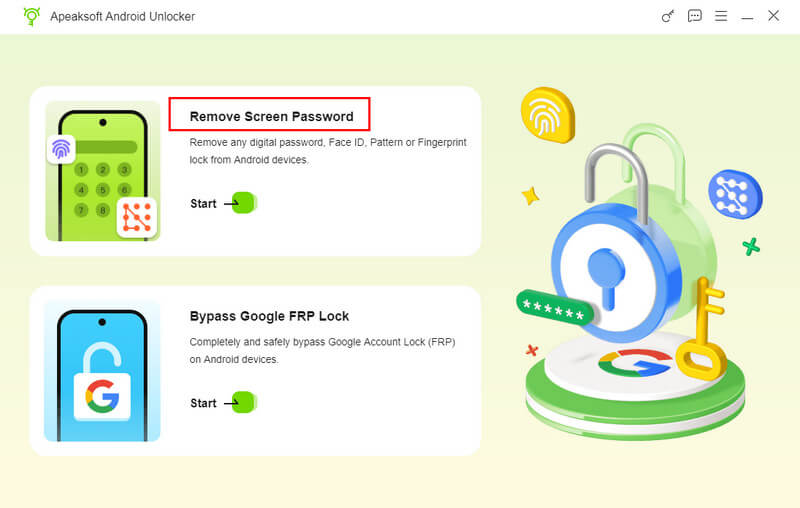
Step 3: Select HTC. Then, click the Remove Now option.
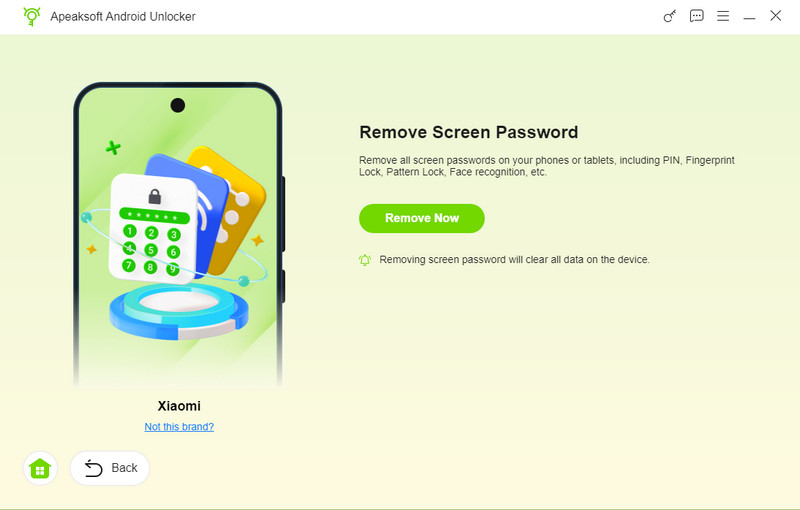
Note: If you want to recover Samsung account password, you can go to account.samsung.com to do so.
Part 2: How to reset Android password with Android Device Manager
Much like to Apple's Find My iPhone, Android Device Manager allows you to manage your Android device remotely. It is based on Google account. So, if you have added your Google account, you can reset a new Android password or PIN code easily when you forgot the original password on Android phone.
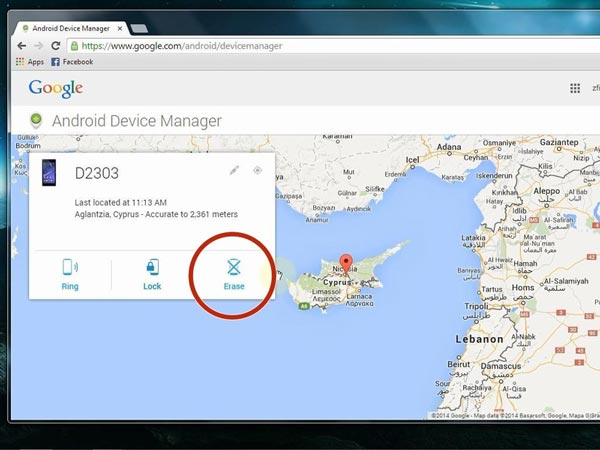
Step 1. Visit Android Device Manager site (www.google.com/android/devicemanager) in your browser or open Android Device Manager on another Android device.
Tip: Make sure that your Android phone connects to internet.
Step 2. Sign in the service with the Google account you have installed on your phone. Then Google will track and display your phone on the digital map. And you will be presented three options, "Ring", "Lock" and "Erase".
Step 3. Click "Lock" and the Android password reset screen will pop up. Here you can enter your new password or the lock screen PIN. If it is successful, you phone will receive a prompt message. At this time, you can unlock your phone with the new password.
Note: Internet connection is necessary for Android Device Manager, no matter using the website or the app. And it does not allow you to set new pattern password.
Part 3: How to reset Android password with Track My Mobile
If you have a Samsung smartphone or tablet, you are lucky. The Track My Mobile launched by Samsung is a web based mobile device manger. With it, you can remove and reset Android password for your Samsung device. The prerequisite is that you have set up your Samsung account on your device.
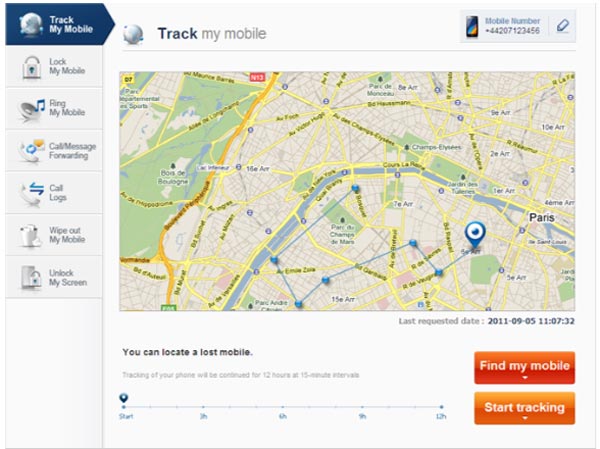
Step 1. If you want to reset Android password, put www.samsungdive.com in the address bar of your browser and sign in your Samsung account.
Step 2. Track My Mobile service will track and display your Samsung device on the map automatically. Locate to left sidebar and click "Unlock My Screen". Then on the confirmation window, click "Unlock" again and wait for the process to finish.
Step 3. When you get the notification telling you that your screen is unlocked, you can access your Samsung phone and reset a new lock screen password.
Note: Similar to Android Device Manager, Track My Mobile service also needs your mobile device connected to Internet.
Part 4: Factory reset Android to remove password
If the solutions above are not available, you have to use the ultimate method, factory reset. It will erase all content from your Android device, including your lock screen password.
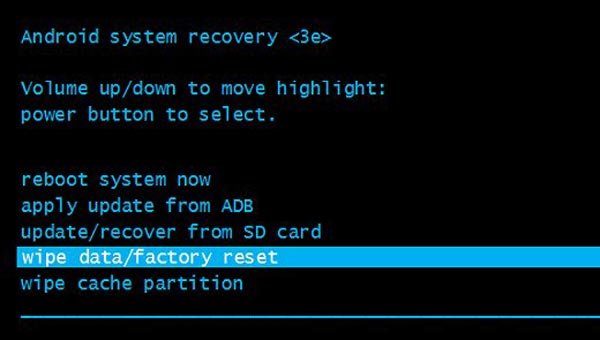
Step 1. Hold down the "Power" button and release it when you see the power off screen. Then tap "Power off" to shut down your mobile device.
Step 2. Press the button combination simultaneously after the screen looks black completely. And release them until the recovery menu screen appears.
The button combination on Samsung devices is the Volume Up + Home + Power button. For latest Samsung device models is the Power + Volume Up + Bixby button.
On Nexus devices, it is Volume Up + Volume Down + Power button.
On HTC phones, it is Volume Down + Power button.
For Moto phones, it is Volume Down + Home + Power button
Step 3. Highlight "Wipe data/factory reset" with the "Volume Down" and "Volume Up" buttons. Then perform it using the "Power" or "Home" button. Select and implement "Yes" on the confirmation screen to trigger the Android password reset process.
Part 5: Back up locked Android data before password reset
When people are locked out of their Android devices, the first thing they worry about is data loss, not mentioning factory reset will delete all data on mobile devices. Apeaksoft Android Data Backup & Restore, one of the best Android backup tools, could help you get rid of such worry. Its key features include:
- Create a backup for an Android device in one click.
- Allow you to decide to back up what data types.
- Save data from Android mobile device to computer without damaging current data.
- View Android backup on computer.
- Recover and restore data to computer or mobile device from backup.
- Support all Android phone models from major brands.
- Available to Windows 10/8/8.1/7/XP and Mac OS.
In short, it is the easiest way to back up your Android device when you forgot lock screen password.
How to back up Android device before reset Android password
Step 1. Download and install Android Data Backup & Restore on your PC. For Mac computer, there is a dedicated version. Plug your Samsung phone S8/S7/S5/S4 to reset into your computer too via the USB cord.
Tip: Turn on the USB debugging mode on your phone.
Step 2. Wait for the program to detect your phone automatically. Then click "One-click Backup" button to start creating a backup.

Step 3. The backup process will start immediately.

Step 4. When it is done, you will be presented with the result screen. Select the latest backup file and click "Start", you can go to the detail window and view all Android data by categories.
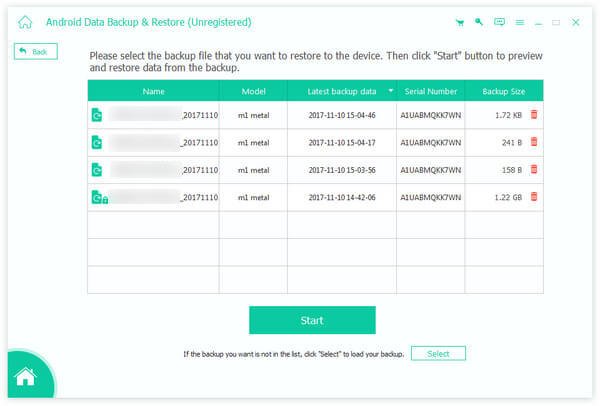
Conclusion
Every coin has two sides, so does advanced technology. Today, we can use our smartphones more conveniently with biometric technology; however, that also makes it easier to forget our lock screen password. In this tutorial, we have talked about how to reset Android password when you forgot it. There are at least three ways to reset lock screen password, Android Device Manager, Find My Mobile and factory reset. The first one needs to enable Google account and internet connection on your mobile device. And the second one requires enabling Samsung account and internet as well. Factory reset does not have such prerequisites, but we suggest you to back up your device before perform it. And to help you back up the Android device when you are locked out, we have shared the best Android backup tool, Apeaksoft Android Data Backup & Restore.