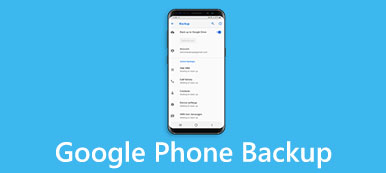If you are worrying about the security of your HTC files, then you had better create a HTC backup in advance.
As a result, when you reset HTC to factory settings, you will not lose any HTC data by restoring from HTC backup files.
Not mention to data transferring from an old HTC to a new one. Therefore, choosing one best HTC backup app plays an important role in the whole process.
For people who have the problem of HTC backup not working, this article also shows alternative HTC backup app with the step-by-step guide.

Part 1: Overview of HTC Backup
HTC Backup apk enables users to backup and restore HTC data without hassle. You can backup important data and more than 150 settings manually. Otherwise, it is also supported to set up HTC backup automatically per day once it is connected to Wi-Fi. So what kind of data does HTC backup app support?
Well, you can backup messages, photos, videos, documents, music, contacts, apps, account settings and many other file types to HTC backup cloud storage safely and easily.
It is also your HTC restore apk that allows users to restore any data from your previous HTC backup. Thus, when you replace, upgrade or reset your HTC, things will be much easier than before. Just make sure your HTC mobile phone runs Android 6.0 Marshmallow or later versions.
Part 2: How to Use HTC Backup
The followings are different methods for getting HTC backup photos, HTC backup contacts and other HTC files. You can read and learn solutions to backup HTC phone to cloud storage or PC with ease.
How to Backup HTC One 10/M9/M8/Desire with HTC Backup
Step 1. Set HTC backup account
Download HTC backup app and install in your HTC phone. Open it and click "Turn on automatic backup". Then you can tick "Back up phone daily" to backup HTC settings, accounts and passwords. Tap "Next" to move on. Later, you will be required to sign into HTC backup account or Google Account.
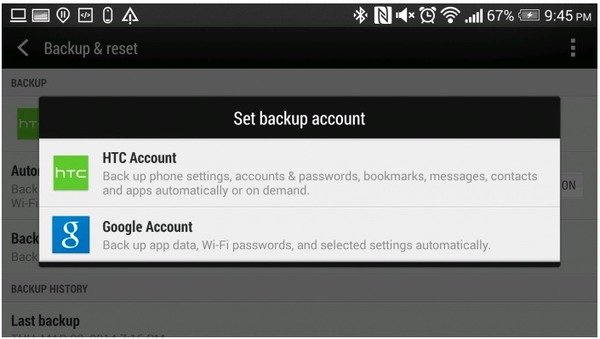
Step 2. Backup HTC with your cloud storage account
When you locate the HTC Backup & Reset menu, turn on "Backup" option and check "Automatic restore". Thus, HTC backup app can restore backed up settings and data automatically if you reinstall an app. At last, hit "Back up now" to backup HTC data to cloud storage. Later, you can check and access HTC backup under "Backup History".
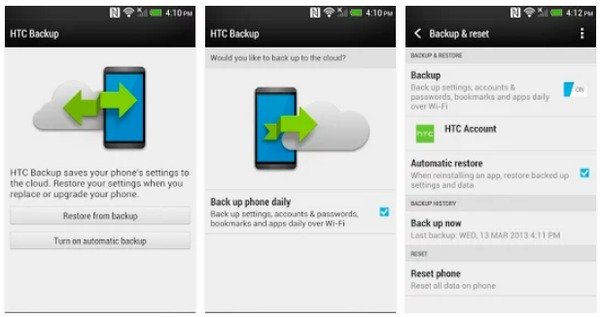
How to Transfer HTC Backup to PC/Google Drive
Note: For people who want to create the HTC backup Google Drive, HTC backup app can also satisfy your requirement. Just as above has mentioned, you should sign into your Google account instead of HTC backup account. As a result, you can backup HTC to Google Drive over the air. As for transferring data from HTC to Mac or PC, you can turn to HTC Sync Manager for help.
Step 1. Connect HTC to HTC Sync Manager
Open HTC Support Site with your web browser to Download HTC Sync Manager. It is the HTC backup software that can backup HTC to PC quickly and professionally. Run HTC Sync Manager and connect your HTC to PC with a USB cable.
Step 2. Use HTC Sync Manager to Backup HTC data to PC
Launch the HTC backup to PC program and click "Transfer & Backup" in its main interface. Set HTC backup settings under the Backup & Restore page. You can tick whether to back up the media content from your HTC and its automatic backup option. At last, press "Back up now" to get HTC 10 backup smoothly.
Here, you will not be allowed to backup contacts, messages, call logs, etc. to PC.
Moreover, it is the HTC to cloud/PC sync. If you get a new iPhone, then you need this page to tranfer HTC data to iPhone.
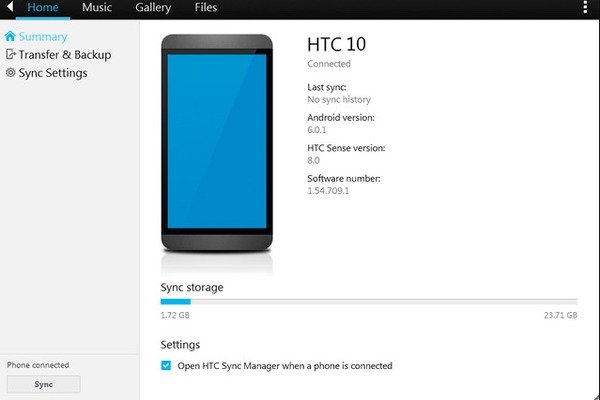
Part 3: Best HTC Backup Alternative
Apeaksoft Android Data Backup & Restore is your best HTC backup software that can backup and restore your Android data in one click. To make a copy of your HTC data, you can use Android Data Backup & Restore to backup HTC to PC flexibly and safely.
In addition, it is also easy to restore HTC backup to Samsung, you just need to transfer HTC backup data from PC to a Samsung phone. Furthermore, you can choose which items to backup or restore selectively.

4,000,000+ Downloads
One click to backup and restore HTC data to your PC or Mac.
Preview data in detail before restoring from your HTC backup.
Selectively backup and restore data from HTC phone without data loss.
Support HTC One S/M9, Nexus One, Evo, and more.
Step 1. Connect HTC to Android Data Backup & Restore
Download and install the HTC backup app. Then connect HTC to PC with a lightning USB cable. Launch it and set the HTC backup mode. Choose "One-click Backup" to back up your entire HTC phone. Otherwise, you can tap "Device Data Backup" to backup HTC selectively.

Step 2. Choose file type to backup
After HTC is detected, you are required to choose output file types. You can mark the checkbox of contacts, messages, call logs, gallery, videos, audios and documents to backup HTC to PC. In addition, you can tick "Encrypted Backup" below to make an encrypted backup if necessary.

Step 3. Access HTC backup on PC
Hit "Start" button to start backing up HTC data to PC. When the HTC backup process ends, press "OK" to finish. After that, you can preview HTC backup data in detail.

Android Data Backup & Restore can serve as your HTC restore app as well. So you can restore HTC data selectively and safely by using this HTC restore app. At last but not the least, do not forget to create HTC backup to Cloud or PC regularly.
Conclusion
This page shows the detailed guide to use HTC Backup to sync data from HTC phoen to computer/cloud. Surely, if you do not want to use this wireless transfer tool, Apeaksoft Android Data Backup & Restore is a good option.