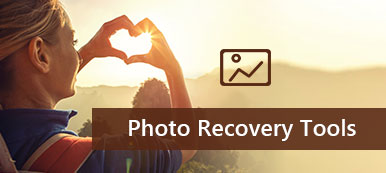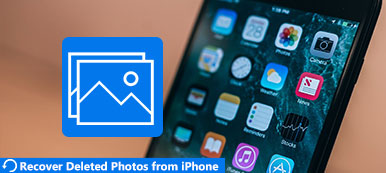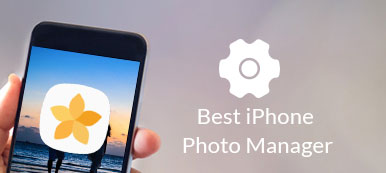Když vyrazíte na cestu, připojíte se na večírek, na večeři a zúčastníte se nějakých zajímavých aktivit, můžete si pořídit fotografie pomocí iPhone a zaznamenat okamžik. Vaše fotky z iPhonu budou ve výchozím nastavení ukládány do Camera Roll, My Photo Stream, Panoramas a dalších alb. Postupem času je v interním nebo externím úložišti iPhone uloženo stále více obrázků.
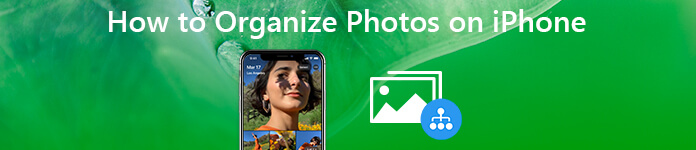
Chcete-li uvolnit místo, musíte uspořádat fotografie v iPhone. Je to také dobrý způsob, jak ušetřit čas na nekonečném hledání. Fotografie z iPhonu můžete seřadit podle data, názvu, tématu a dalších. Aplikace Fotografie nabízí základní funkce pro úpravy a správu fotografií. Pokud chcete získat více přizpůsobitelné ovládací prvky, můžete se obrátit na profesionální iPhone photo organizer software pro pomoc.
- Část 1: Co můžete dělat s aplikací Ultimate iPhone Photo Manager
- Část 2: Jak organizovat fotografie v iPhone pomocí Správce fotografií iPhone
- Bonusové tipy: Co dělat, abyste obnovili omylem odstraněné fotografie z iPhonu
Část 1: Co můžete dělat s aplikací Ultimate iPhone Photo Manager
Apeaksoft iPhone Transfer je schopen přenášet a spravovat všechny druhy souborů na iPhone, včetně fotografií, videí, hudby, kontaktů, zpráv a dalších. Můžete flexibilně přenášet data mezi iPhone a Mac / PC / iTunes bez ztráty dat.
A co víc, iPhone Transfer je více než jednoduchý program pro přenos dat. Fotografie na iPhonu XR můžete organizovat pomocí více funkcí. Správce fotografií umožňuje uživatelům snadno upravovat, prohlížet a organizovat všechny fotografie z iPhonu. Můžete také převést HEIC do formátu JPG nebo PNG v iPhone Transfer.
- Přenos fotografií z iPhone do iPhone, iPhone do PC / Mac, PC / Mac do iPhone a iTunes.
- Vytvoření, přejmenování a odstranění alba. Fotografie můžete také přesunout do existujícího alba.
- Náhled jakékoli fotografie s podrobnými informacemi.
- Převod iPhone fotografií z HEIC do PNG a JPG s nastavitelnou kvalitou.
- Plně kompatibilní s iOS 17, včetně iPhone 15/14/13/12/11/X, iPad, iPod atd.
Část 2: Jak organizovat fotografie v iPhone pomocí Správce fotografií iPhone
Různí lidé mají různé požadavky na organizaci fotografií. V této části můžete získat kompletní návod o některých oblíbených funkcích. Nejprve si musíte stáhnout a nainstalovat Software pro správu fotografií pro iPhone jako první.
Jak změnit uspořádání fotografií v albu iPhone
Krok 1Spusťte iPhone Transfer. Připojte iPhone k počítači pomocí kabelu USB s bleskem.

Krok 2V levém podokně klikněte na „Fotky“. V hlavním rozhraní můžete vidět všechny fotografie z iPhone.
Krok 3Chcete-li zobrazit uložené obrázky pro iPhone, otevřete album.
Krok 4Klepněte na tlačítko plánu v pravém horním rohu. Fotografie na iPhonu můžete uspořádat podle data.
Jak vytvořit, odstranit a přejmenovat alba pro iPhone
Krok 1Spusťte iPhone Transfer. Připojte iPhone k počítači pomocí kabelu USB.
Krok 2Když kliknete na „Fotky“ v levém podokně, uvidíte rychle všechny pořízené a stažené fotografie z iPhone.
Krok 3Na horním panelu nástrojů klikněte na „Další nástroje“.
Krok 4Můžete si vybrat „Přidat do alba“, „Nové album“, „Přejmenovat album“, „Odstranit album“ a další, abyste mohli fotografie uspořádat do alb v iPhonu.

Jak převést HEIC do formátu JPG a PNG
Krok 1Připojte iPhone k iPhone Transfer v počítači se systémem Windows nebo Mac.
Krok 2Klepnutím na „Důvěřovat“ na vašem iPhone prohledáte všechny soubory uložené ve vašem iPhone.
Krok 3Klikněte na „Panel nástrojů“ v levém podokně.
Krok 4Najděte a klikněte na „HEIC Converter“ v části „Nástroje“.
Krok 5Kliknutím na „Přidat ze zařízení“ nebo „Přidat z počítače“ importujte obrázky HEIC.
Krok 6V převaděči HEIC můžete upravit kvalitu obrazu a uchovat data EXIF. Nakonec kliknutím na „Převést“ uspořádejte HEIC fotografie na iPhone.

Jak přenést fotografie z iPhone do počítače
Krok 1Spusťte Apeaksoft iPhone Transfer. Připojte iPhone k počítači pomocí bleskového kabelu USB.
Krok 2Na iPhonu klepněte na „Důvěřovat“. Základní informace najdete na hlavním rozhraní vašeho iPhone.

Krok 3Kliknutím na „Fotky“ v levém podokně naskenujete všechny fotografie z iPhonu. Chcete-li zobrazit náhled fotografie, vyberte v pravé nabídce nabídku „Náhled“. Na iPhonu můžete organizovat fotografie s alby a dalšími.

Krok 4Klikněte na „Exportovat“ a vyberte „Exportovat do PC“, „Exportovat do iTunes“ nebo „Exportovat do Macu“ podle toho, co potřebujete. Vybrané soubory budou bez ztráty přesunuty do vašeho počítače.

Jak přenést fotografie z počítače do vašeho iPhone
Krok 1Spusťte iPhone Transfer. Nabijte iPhone do počítače pomocí kabelu USB. Odemkněte iPhone a klepnutím na „Důvěřovat“ tomuto počítači důvěřujte.
Krok 2Chcete-li zobrazit všechny fotografie z iPhonu, musíte kliknout na „Fotky“ v levém podokně. Všechny stažené a pořízené fotografie se zobrazí v krátké době.
Krok 3V sekci „Fotky“ klikněte nahoře na „+“. Vyberte „Přidat soubor“ nebo „Přidat složku“ a přidejte fotografie do libovolného alba pro iPhone.

Bonusové tipy: Co dělat, abyste obnovili omylem odstraněné fotografie z iPhonu
Co když omylem odstraníte určitou důležitou fotografii? Bez ohledu na to, že jste dříve zálohovali fotky z iPhone, můžete se obrátit na iPhone Obnova dat software pro pomoc. Program nabízí 3 různé způsoby, jak obnovit fotografie na iPhone. Můžeš obnovit nedávno smazané fotografie ze zálohování iPhone a iTunes / iCloud selektivně bez přepsání dat.
Apeaksoft iPhone Transfer umožňuje uživatelům Přeneste fotografie z iPhone do počítače bez iTunes, stejně jako počítač na iPhone a iPhone na iPhone. Před přenosem můžete na iPhone uspořádat fotografie. Vestavěný správce fotografií a převodník HEIC jsou výkonné a snadno použitelné pro začátečníky i odborníky. Fotografie iPhone můžete spravovat, zálohovat a přenášet snadno pomocí aplikace Apeaksoft iPhone Transfer.