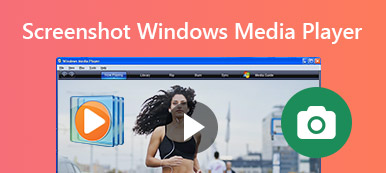Pokud potřebujete pořídit snímek obrazovky ve Firefoxu, jaké jsou nejlepší metody pro snadné zachycení snímku pomocí prohlížeče? Ať už potřebujete pořídit rolovací snímek obrazovky nebo získat fotografie online bez omezení, můžete se dozvědět více o 4 účinných metodách vytváření snímků obrazovky ve Firefoxu. Stačí se podívat na podrobný proces a vybrat požadovaný podle článku v článku.

- Část 1: Jak vytvářet snímky obrazovky ve Firefoxu bez rozšíření
- Část 2: Jak vytvářet snímky obrazovky ve Firefoxu pomocí zásuvného modulu
- Část 3: Jak vytvářet snímky obrazovky v prohlížeči Firefox Online
- Část 4: Nejlepší alternativa k screenshotům ve Firefoxu
- Část 5: Nejčastější dotazy týkající se snímku obrazovky Firefoxu
Část 1: Jak vytvářet snímky obrazovky ve Firefoxu bez rozšíření
Podobně jako u jiných webových prohlížečů má Firefox výchozí způsob pořízení snímku obrazovky bez dalšího doplňku. Stačí se dozvědět více o podrobném procesu zachycení celostránkového snímku obrazovky pomocí prohlížeče Firefox pomocí následujících kroků.
Krok 1Spusťte ve svém počítači webový prohlížeč Firefox a kliknutím na tři vodorovné čáry v pravém horním rohu vyberte nástroj pro ořezávání z Web Developer.
Krok 2Vybrat Odpovídající návrhový režim možnost z rozevíracího seznamu, který můžete vybrat Take Screenshot možnost vybrat oblast pro pořízení snímku obrazovky s Firefoxem.
Krok 3Vyberte Uložit celou stránku nebo možnost Uložit viditelné možnost získat požadovaný snímek obrazovky. Poté můžete kliknout na ikonu Ke stažení tlačítko pro stažení do počítače.
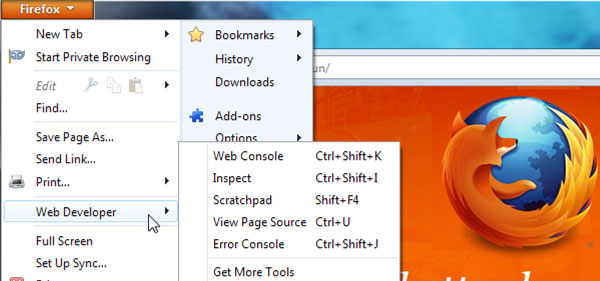
Část 2: Jak vytvářet snímky obrazovky ve Firefoxu pomocí zásuvného modulu
Fireshot je doporučený doplněk pro snímky obrazovky Firefoxu, který nabízí širokou škálu funkcí, včetně úprav snímku obrazovky přímo v prohlížeči, jako je funkce oříznutí, změny velikosti a převodu. (Najdi víc audio rekordér prohlížeče)
Krok 1Přejděte na Web Developer's Toolbox a vyhledejte doplněk Fireshot ve svém Firefoxu. Poté můžete získat tlačítko Fireshot, které vám umožní snadno pořídit snímek obrazovky ve Firefoxu.
Krok 2Klikněte na tlačítko S a vyberte Zachyťte celou stránku a upravit možnost. Zachytí snímek obrazovky a umožní vám rychle změnit velikost, oříznout, zvýraznit, rozmazat nebo vymazat požadované prvky.
Krok 3Pokud jste se snímkem obrazovky spokojeni, můžete jej použít jako soubory PDF, PNG, JPEG nebo GIF. Můžete kopírovat do schránky, exportovat do OneNotu nebo jiného programu přímo z FireShotu.
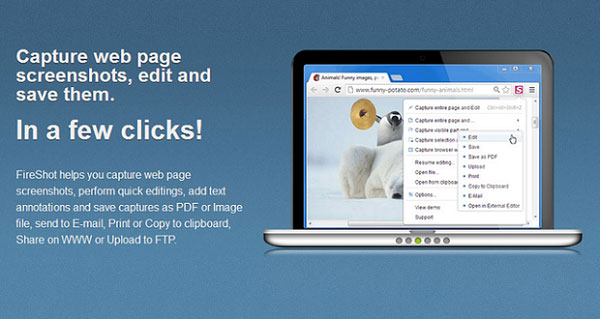
Část 3: Jak vytvářet snímky obrazovky v prohlížeči Firefox Online
Pokud potřebujete snímek obrazovky ve Firefoxu online, najdete desítky nástrojů pro ořezávání, Zdarma Online Screen Recorder je všestranný zapisovač obrazovky, který umožňuje pořizovat video z obrazovky, nahrávat zvuk a pořizovat snímky.
Krok 1Ve svém prohlížeči Firefox přejděte na nástroj pro online stříhání. Můžete kliknout na Začátek záznamu tlačítko pro stažení spouštěče rekordéru do počítače. Poté můžete spustit online nástroj pro stříhání.
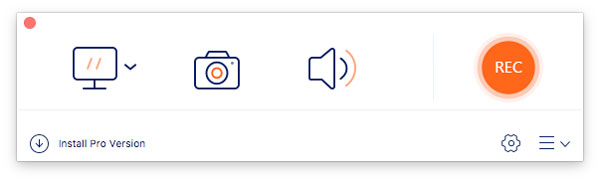
Krok 2Klepněte na tlačítko Fotoaparát tlačítko pro přizpůsobení oblasti, kterou chcete zachytit. Na snímek obrazovky ve Firefoxu můžete také přidat anotace, vodoznak, popisky, text a další další prvky podle svých požadavků.
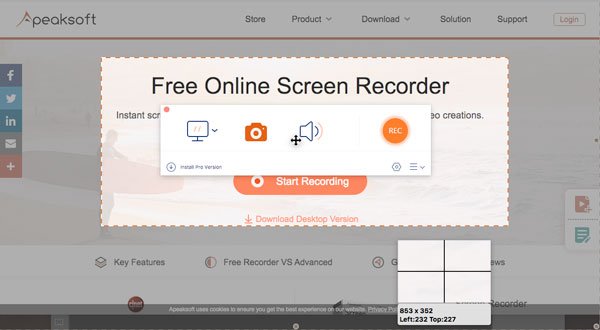
Krok 3Poté můžete klepnout na tlačítko Disk tlačítko pro uložení snímku obrazovky do počítače. Kromě toho můžete také spravovat snímek obrazovky přímo v knihovně médií v prohlížeči Firefox.
Rozšířené čtení:
Jak pořídit snímek obrazovky v Minecraftu
Jak oříznout snímky obrazovky ve Windows
Část 4: Nejlepší alternativa k screenshotům ve Firefoxu
Jaká je nejlepší alternativa k snímku obrazovky ve Firefoxu? Když potřebujete zachytit video na obrazovce, nahrávat zvukové soubory a pořizovat snímky ve Firefoxu, Apeaksoft Screen Recorder je všestranný nástroj pro ořezávání, který umožňuje pořizovat video z obrazovky, pořizovat zvukové soubory a pořizovat snímky. Umožňuje také vyladit nastavení zvuku a videa, přidat poznámky / vodoznak / tvary a dokonce snadno upravovat záznamové soubory.

4,000,000 + Stahování
Pořizujte snímky obrazovky, nahrávejte zvuk a zachyťte obrazovku ve Firefoxu.
Podpora snímek části obrazovky ve Firefoxu.
Upravte formát fotografie a podle potřeby upravte oblast snímání obrazovky.
Přidejte poznámky, vodoznaky, popisky, text, čáru, šipku a další.
Spravujte snímek obrazovky nahrávání, například zobrazujte, přidávejte, odebírejte a sdílejte.
Část 5: Nejčastější dotazy týkající se snímku obrazovky Firefoxu
1. Jaké jsou nejlepší doplňky pro Firefox Screenshot?
Kromě doplňku Fireshot Firefox můžete získat další doplňky pro snímky obrazovky Firefoxu, například Nimbus Screenshot pro zachycení a úpravy vybrané oblasti stránky nebo dokonce lehký Lightshot pro pořízení snímku obrazovky pouze vybrané oblasti.
2. Který je nejlepší online nástroj pro screenshot Firefoxu?
Pokud potřebujete pořídit snímek obrazovky online pomocí prohlížeče Firefox, mohou existovat určitá omezení, například omezení velikosti, formát souboru a další. Apeaksoft Screen Recorder je požadovaný nástroj pro ořezávání, který umožňuje získání požadovaného snímku obrazovky bez jakéhokoli omezení. (Nalézt ořezávací nástroj pro Mac)
3. Jaké jsou alternativy k pořizování snímků obrazovky ve Firefoxu?
Ať už používáte Windows nebo Mac, můžete k pořizování snímků obrazovky různými způsoby použít výchozí kombinaci kláves. K pořízení snímku obrazovky ve Firefoxu můžete samozřejmě použít také profesionální nástroj pro ořezávání, jako je rekordér obrazovky Apeaksoft.
Proč investovat do čističky vzduchu?
Není těžké pořídit snímek ve Firefoxu, můžete jednoduše použít výchozí metodu Firefoxu, vybrat si doplněk nebo online nástroj pro ořezávání, abyste získali požadovaný snímek obrazovky. Apeaksoft Screen Recorder je jednou z nejlepších alternativ k nahrávání obrazovky videa, snímání zvukových souborů a pořizování snímků. Vždy můžete snadno získat požadované snímky obrazovky.