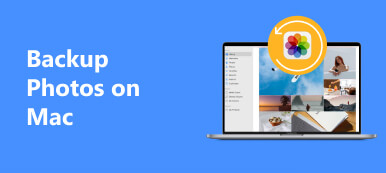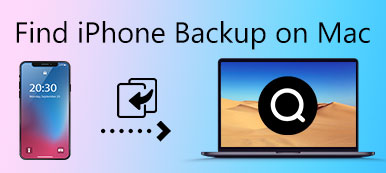- "Nogen fortalte mig, at jeg havde bedre backup af iPhone, før jeg opdaterede til iOS 17. Jeg ejer en MacBook, men jeg aner ikke, hvordan jeg sikkerhedskopierer iPhone til min Mac-computer."
Selvom nogle mennesker måske mener, at backup af iPhone er et tidskrævende job, er backup af iPhone til Mac en god ide at sikre sikkerheden for dine iPhone-indstillinger, fordi du er i stand til at gendanne slettede eller tabte iOS-data. Og du kan også overføre filer fra en gammel iPhone til en ny uden tab af data.
Det eneste problem, du skal finde ud af, er, hvilket program der kan sikkerhedskopiere iPhone til Mac.
Læs denne artikel og få nemme måder at backup iPhone til Mac ved hjælp af iTunes, iCloud og Apeaksoft iOS Data Backup & Restore.

- Del 1: Sådan sikkerhedskopieres iPhone til Mac med iTunes
- Del 2: Sådan sikkerhedskopieres iPhone til Mac med iCloud
- Del 3: Sådan sikkerhedskopieres iPhone til Mac uden iTunes og iCloud
Del 1. Sådan sikkerhedskopieres iPhone til Mac med iTunes
Du kan sikkerhedskopiere en iPhone med iTunes på en Mac-computer og lave en krypteret backup, hvis det er nødvendigt. Faktisk tilbyder iTunes to muligheder for at sikkerhedskopiere iPhone til Mac trådløst eller via et USB-kabel. Læs og vælg en passende løsning til at lave en kopi af din iPhone, iPad eller iPod.
Bemærk: Kontrollér, om du har opdateret iTunes til den nyeste version, før du sikkerhedskopierer iPhone via iTunes.
Sådan sikkerhedskopieres iPhone på Mac trådløst
Trin 1 Sørg for, at iCloud er slået fra
Du kan åbne appen "Indstillinger" på din iPhone med iOS 11 eller nyere. Vælg dit navn og tryk på "iCloud". Skub "iCloud Backup" til og fra for at slå den fra. For folk, der bruger iOS 10.2 eller tidligere versioner, skal du finde "Indstillinger" og vælge "iCloud" for også at slå "iCloud" fra.

Trin 2Tænd iTunes Wi-Fi-synkronisering på din iPhone
Tilslut iPhone og din MacBook Pro / Air med det samme Wi-Fi-netværk. Gå tilbage til "Indstillinger". Vælg "Generelt" og rul ned for at klikke på "iTunes Wi-Fi Sync". Det vil bede dig om at forbinde din iPhone til en computer.
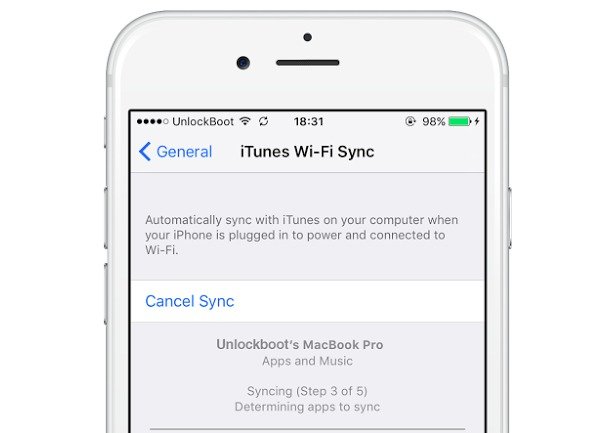
Trin 3Sikkerhedskopier iPhone til Mac-computer trådløst
Log ind på iTunes-konto med dit Apple-id og din adgangskode. Senere skal du klikke på ikonet, der repræsenterer din iPhone-enhed. Vælg "Oversigt", og rul ned til sektionen "Indstillinger". Marker "Synkroniser med denne iPhone via Wi-Fi" og tryk på "Anvend" for at gemme dine iTunes-indstillinger. Frakobl iPhone fra Mac-computeren, og så er du i stand til at administrere iTunes-backupfiler over luften.
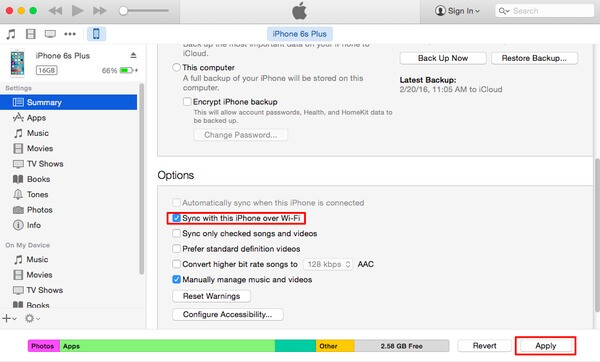
Sådan sikkerhedskopieres iPhone på Mac ved hjælp af et USB-kabel
Trin 1Vent, indtil iTunes finder din iPhone på Mac
Brug et USB-kabel til at forbinde iPhone til en Mac. Start iTunes og find dit iPhone-ikon øverst. Hvis du bruger en anden computer, skal du indtaste din iPhone-adgangskode og stole på denne computer. Derefter registrerer iTunes din iPhone automatisk. (iPhone opretter ikke forbindelse til iTunes?)

Trin 2Sikkerhedskopiér en iPhone til en Mac ved hjælp af iTunes
Find menuen "Oversigt", og vælg de emner, du vil sikkerhedskopiere. Der er mange kategorier i venstre panel inklusive musik, film, tv-shows, podcasts, bøger og fotos. For eksempel kan du markere "Hele musikbiblioteket" eller "Valgt afspilningsliste, kunstnere, album og genrer", hvis du vil sikkerhedskopiere iPhone-musik til Mac med iTunes. Tryk på "Anvend" for at bekræfte og sikkerhedskopiere det valgte iPhone-indhold til en Mac-computer.
Derefter kan du Gendan iPhone fra iTunes backup hvis du har brug for.
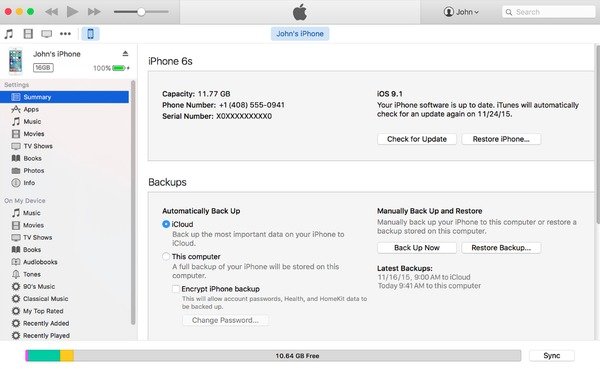
ULEMPER
1. Sikkerhedskopier alle data uden valgfri indstilling til Mac.
2. Det vil slette alle eksisterende data på iPhone, mens du genopretter.
Bemærk: iTunes er blevet erstattet på macOS Catalina, og det gør du find iPhone i Finder på Mac.
Del 2. Sådan sikkerhedskopieres iPhone til Mac med iCloud
Hvis du vil sikkerhedskopiere iPhone til Mac uden iTunes, så er iCloud dit alternative program. Apple iCloud tillader brugere at sikkerhedskopiere iPhone til iCloud automatisk eller manuelt. Og du kan få gratis 5G cloud storage til at administrere. Glem ikke at kontrollere, om der er nok plads til at lave en kopi.
Trin 1Find iCloud-indstillinger
Tilslut din iPhone til et netværk. Hvis du bruger iOS 11 eller nyere, så kan du åbne "Indstillinger", vælge dit navn og trykke på "iCloud" for at få adgang til din iCloud-konto. For iOS 10.2 og tidligere brugere skal du klikke på "Indstillinger" og trykke på "iCloud" i stedet for.
Trin 2Sikkerhedskopier iPhone til Mac med iCloud
Tænd "iCloud Backup" og skub det til den grønne tilstand. Det indikerer, at når din iPhone først er tilsluttet et Wi-Fi-netværk, sikkerhedskopierer iCloud automatisk din iPhone til Mac. Tryk på knappen "Sikkerhedskopier nu" for at starte sikkerhedskopiering af en iPhone over luften.
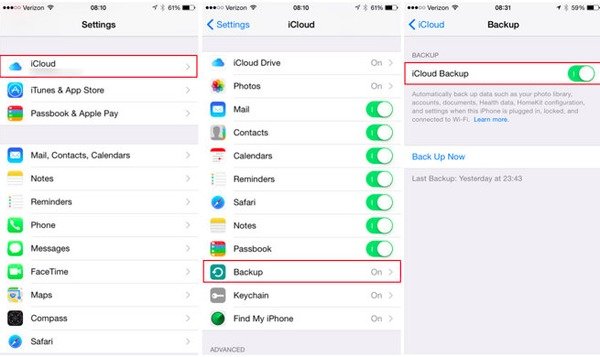
Så hvad du skal gøre er at downloade iCloud til din Mac, log ind iCloud konto og download iCloud backup til din Mac.
ULEMPER
2. Backup processen er meget lang. (Hvorfor og hvordan iCloud backup er så lang?)
1. Det vil slette alle eksisterende data på iPhone, mens du genopretter.
Del 3: Sådan sikkerhedskopieres iPhone til Mac uden iTunes og iCloud
Den ultimative måde at sikkerhedskopiere iPhone til Mac smart og professionelt på bruger Apeaksoft iOS Data Backup & Restore. Det er et omfattende iPhone backup program, der gør det muligt for brugere at sikkerhedskopiere og gendanne iPhone med et enkelt klik. Forskellige med iTunes og iCloud Apple officielle backupværktøjer, du kan forhåndsvise data efter opdatering eller før genoprettelse.
Den nye iPhone-backupfil overskriver ikke den gamle. Med et ord skal du ikke gå glip af iOS Data Backup & Restore og sikkerhedskopiere iPhone til Mac uden iTunes eller iCloud.

4,000,000 + Downloads
Et klik for at sikkerhedskopiere iPhone til Windows / Mac PC
Forhåndsvis iPhone backup data uden besvær.
Gendan iPhone fra backup data selektivt og sikkert.
Yderst kompatibel med den nyeste iPhone (iPhone 15 inkluderet) og iPad-serien.
Trin 1Vælg iOS-backup-indstilling
Start Apeaksoft iOS Data Backup & Restore. Brug et USB-kabel til at slutte iPhone til computeren. Derefter kan du klikke på "iOS-sikkerhedskopiering af data".

Trin 2Vælg standard eller krypteret backuptilstand
Du kan vælge standardtilstanden "Standard backup" efter at have fundet iPhone. Ellers kan du også finde "Krypteret sikkerhedskopi" for at gemme privat iPhone-indhold. Tryk på "Start" -knappen for at komme videre.

Trin 3Vælg filtyper
Tjek før hver datatype, du vil sikkerhedskopiere. Således er det ikke nødvendigt at sikkerhedskopiere iPhone data til Mac helt.

Trin 4Sikkerhedskopi iPhone på Mac-computer
Tryk på knappen "Næste", og bekræft en outputmappe. Og derefter sikkerhedskopierer iOS Data Backup iPhone på Mac uden besvær.

ULEMPER
Den gratis prøveversion har begrænsede tider og nummer til sikkerhedskopiering af data.
Folk læser også:
- Sådan synkroniseres iPhone-kontakter til Mac
- Sådan sikkerhedskopieres iPhone-kontakter til Gmail
- Sådan sikkerhedskopieres iMessages
Konklusion
Alt i alt er Apeaksoft iOS Data Backup & Restore dit bedste valg til at sikkerhedskopiere iPhone til Mac-computer uden iTunes eller iCloud. Så hvorfor ikke downloade det og prøve? Du kan sikkerhedskopiere eller gendanne iPhone-data med en lynhurtig hastighed, du aldrig har oplevet.



 iPhone Data Recovery
iPhone Data Recovery iOS System Recovery
iOS System Recovery iOS Data Backup & Restore
iOS Data Backup & Restore IOS Screen Recorder
IOS Screen Recorder MobieTrans
MobieTrans iPhone Overførsel
iPhone Overførsel iPhone Eraser
iPhone Eraser WhatsApp-overførsel
WhatsApp-overførsel iOS Unlocker
iOS Unlocker Gratis HEIC Converter
Gratis HEIC Converter iPhone Location Changer
iPhone Location Changer Android Data Recovery
Android Data Recovery Broken Android Data Extraction
Broken Android Data Extraction Android Data Backup & Gendan
Android Data Backup & Gendan Telefonoverførsel
Telefonoverførsel Data Recovery
Data Recovery Blu-ray afspiller
Blu-ray afspiller Mac Cleaner
Mac Cleaner DVD Creator
DVD Creator PDF Converter Ultimate
PDF Converter Ultimate Windows Password Reset
Windows Password Reset Telefon spejl
Telefon spejl Video Converter Ultimate
Video Converter Ultimate video editor
video editor Screen Recorder
Screen Recorder PPT til Video Converter
PPT til Video Converter Slideshow Maker
Slideshow Maker Gratis Video Converter
Gratis Video Converter Gratis Screen Recorder
Gratis Screen Recorder Gratis HEIC Converter
Gratis HEIC Converter Gratis videokompressor
Gratis videokompressor Gratis PDF-kompressor
Gratis PDF-kompressor Gratis Audio Converter
Gratis Audio Converter Gratis lydoptager
Gratis lydoptager Gratis Video Joiner
Gratis Video Joiner Gratis billedkompressor
Gratis billedkompressor Gratis baggrundsviskelæder
Gratis baggrundsviskelæder Gratis billedopskalere
Gratis billedopskalere Gratis vandmærkefjerner
Gratis vandmærkefjerner iPhone Screen Lock
iPhone Screen Lock Puslespil Cube
Puslespil Cube