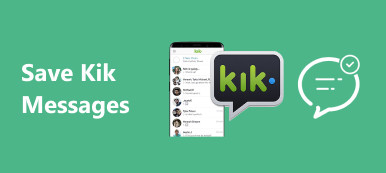Fotos er virkelig dyrebare minder, og du vil bestemt ikke miste dem. Og nu gør kraftfuld internetteknologi det meget nemmere end nogensinde før at gemme disse billeder på en Mac. For at holde billederne sikre kan du endda lave sikkerhedskopiering af billeder på din Mac. Her er et par metoder til at sikkerhedskopiere billeder på Mac, så de elskede minder aldrig vil gå tabt.
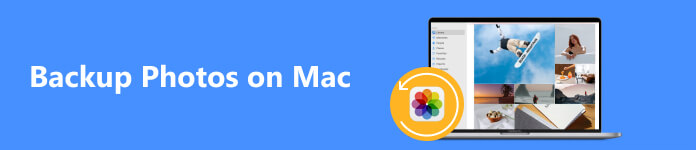
- Del 1. Sådan sikkerhedskopieres billeder på Mac til iCloud
- Del 2. Sådan sikkerhedskopieres billeder på Mac til ekstern harddisk
- Del 3. Sådan sikkerhedskopieres fotos på Mac til cd'er eller dvd'er
- Del 4. Ofte stillede spørgsmål om sikkerhedskopiering af fotos på Mac
Del 1. Sådan sikkerhedskopieres billeder på Mac til iCloud
En af mulighederne er at sikkerhedskopiere dine billeder på Mac til iCloud. iCloud leveres med 5 GB gratis lagerplads, så du kan sikkerhedskopiere billeder, videoer og musik i den. Den er virkelig nem at betjene; alt du skal gøre er bare at logge ind på din iCloud-konto og derefter uploade dine billeder. En fordel ved at sikkerhedskopiere billeder fra Mac til iCloud er, at fotosikkerhedskopieringen er sikrere mod ødelæggelse, fordi de nu er i en online database, der ikke fysisk kan brydes.
Nøglefunktioner:
- Eksporter tekstbeskeder, kontakter, apps, fotos, opkaldsloger, musik, film, bøger mv.
- Vælg en sikkerhedskopi af Android-data, som tekstbeskeder, til din pc / Mac inden for et klik.
- Gendan SMS-beskederne til Android Smartphone fra sikkerhedskopien til enhver tid.
- Ansøg på alle Android mobile enheder, uanset om de har rootadgang eller ej.
- Støtte en række datatyper til brugerne.
- Giv en enkel og bekvem operation
For det første skal du sikre dig, at du har downloadet den seneste version af macOS 11. Tryk derefter på Systemindstillinger i anden del af rullemenuen, find iCloud i venstre side af skærmen, og klik på den.
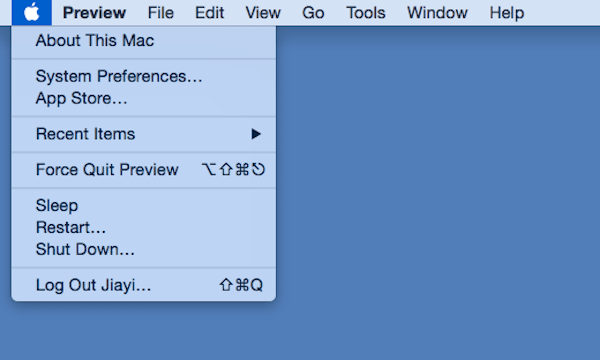 Trin 2Log på din iCloud-konto
Trin 2Log på din iCloud-kontoLog derefter på din iCloud-konto med dit Apple-id og din adgangskode. Du kan kontrollere den resterende lagerplads, du har i din plan, ved at klikke på Administrer i nederste højre hjørne af dialogboksen.
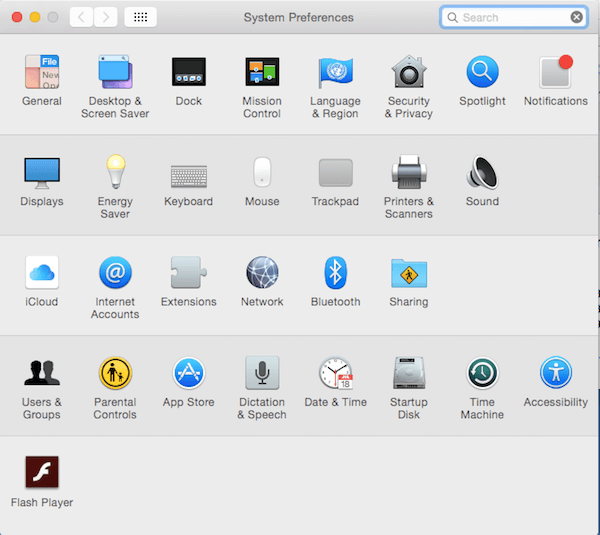 Trin 3Træk billeder til iCloud
Trin 3Træk billeder til iCloudKlik på knappen i nærheden af iCloud Drive, som er øverst i højre rude. Træk derefter de valgte billeder til iCloud i venstre rude i hovedvinduet. Nu kan du sikkerhedskopiere dine billeder på Mac og andre filer fra Mac til iCloud.
For dine andre data, såsom beskeder, kontakter osv., fungerer trinene lidt anderledes. men du kan stadig finde det nemt at synkroniser beskeder til Mac.
Trin 4Vælg typen af foto backupKlik på knappen nedenfor iCloud Drive for at vælge filtyperne for din fotosikkerhedskopi på iCloud. Hvis du vil have adgang til og se dine billeder, der er sikkerhedskopieret fra Mac til iCloud, skal du klikke på knappen Fotos for at opnå sikkerhedskopieringen af fotos. Du kan også Overfør iPhone-fotos til Mac gennem iCloud.
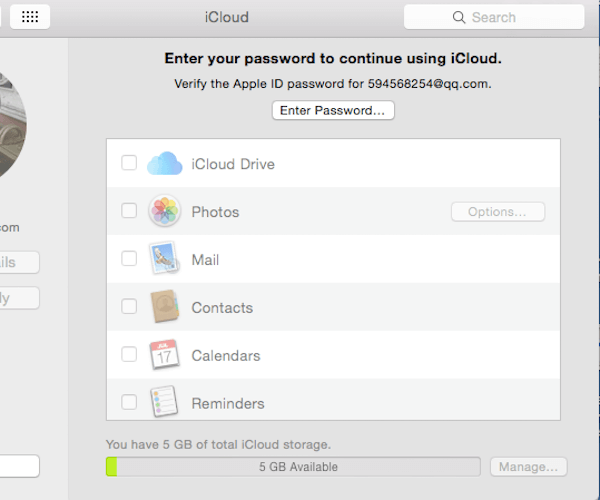
Del 2. Sådan sikkerhedskopieres billeder på Mac til ekstern harddisk
Den enkleste mulighed er at sikkerhedskopiere fotos på Mac til et eksternt lagerdrev. Med et eksternt lagerdrev kan du duplikere specifikke fotos og videoer til det, når som helst du vil sikkerhedskopiere dem. Det kan være et USB-drev eller en ekstern harddisk; begge kan købes i mange detailbutikker.
Med eksterne harddiske kan du opbevare disse billeder ikke kun et sikkert sted, men også et sted, hvor der er stor lagerplads. Fordelen ved at bruge et eksternt lagringsdrev er, at du kan klare operationerne uden for stor indsats, blot ved blot at vælge dine billeder, og trække dem ind i det eksterne lagringsdrev, gemmes dine billeder på Mac som foto backup.
Trin 1Indstil en ny mappeKlik på Finder, og tryk på Kommando, Flytte , N tasterne på samme tid for at oprette en ny mappe. Giv denne nye mappe et passende navn, f.eks. "backup".
 Trin 2Vælg de ønskede billeder
Trin 2Vælg de ønskede billederÅbn iPhoto, og klik på eksport knappen fra Filer i den øverste menulinje for at vælge de billeder, du vil sikkerhedskopiere fra din Mac til eksternt lager. Glem ikke at vælge JPEG som dit fotoformat fra rullemenuen.
iPhone-billeder vises ikke på computeren?
Trin 3Udfør fotos fra iPhotoTryk på knappen eksport knappen og vælg den nye mappe - "backup", oprettet i trin 1, som destination. Klik derefter på OK knappen for at eksportere billedet fra dit fotobibliotek.
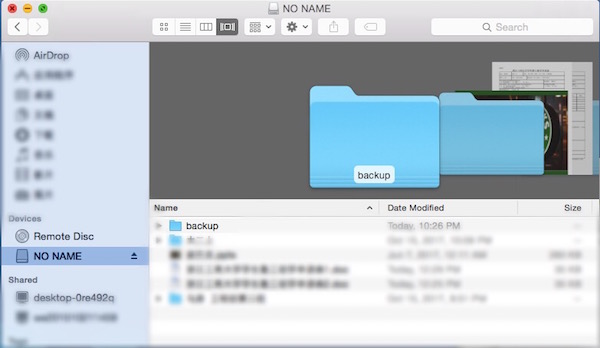 Trin 4Flyt mappen til USB-drev
Trin 4Flyt mappen til USB-drevTilslut dit eksterne lager som et USB-flashdrev til din Mac. Træk mappen med navnet "backup" til USB-flashdrev-enhedsikonet på hovedskrivebordet.
Trin 5Skub USB-drevet sikkert udFjern USB-drevet sikkert ved at klikke på Skub knap. Så er dine billeder på Mac blevet sikkerhedskopieret til et eksternt lager fuldstændigt.
Bemærk: Men hvis dine billeder bliver slettet ved et uheld, er det nemmere at gøre det gendanne fotos med iCloud.
Del 3. Sådan sikkerhedskopieres fotos på Mac til cd'er eller dvd'er
Der er også en metode til at sikkerhedskopiere dine billeder på Mac. Du kan kopiere dine billeder til cd'er (cd'er) eller dvd'er, hvis din Mac er udstyret med et indbygget eller eksternt dvd-drev. En cd kan normalt indeholde omkring 600 MB, og en dvd kan rumme meget mere lagerplads, hvilket betyder, at de kan gemme hundredvis af billeder.
Og Mac iPhone Data Recovery er et godt program til at sikkerhedskopiere fotos på Mac til cd'er eller dvd'er. Med denne professionelle software kan du gøre sikkerhedskopieringen af fotos til DVD meget nemmere og mere praktisk.
Trin 1Download Mac iPhone Data RecoveryDownload og installer Mac iPhone Data Recovery fra App Store, og start den på skrivebordet på Mac. En ting at illustrere, Mac iPhone Data Recovery er en genopladelig app.
Trin 2Opret en ny sikkerhedskopiGiv en ny sikkerhedskopieringsmappe ret til, og vælg en placering til at gemme fotosikkerhedskopieringen på din Mac. Vælg derefter Lokal DVD-disk for at gemme sikkerhedskopieringsmappen.
Trin 3Rediger de valgte billederKlik på mappeknappen for at vælge de fotofiler, du vil sikkerhedskopiere, og klik på Næste knap. Derefter skal du justere billedindstillingerne ved at klikke på Lokal område .
Trin 4Sikkerhedskopier fotos til DVD-filerKlik på knappen Gem , Udfør sikkerhedskopieringen nu knapper, så gemmes fotosikkerhedskopieringen på Mac på den lokale DVD-disk.
Del 4. Ofte stillede spørgsmål om sikkerhedskopiering af fotos på Mac
Hvordan kan jeg sikkerhedskopiere iPhone-billeder på en Mac?
Det er nemt; du kan tilslutte din iPhone til din Mac, og du kan se billederne på din iPhone. Du kan kopiere billederne til din computer for at gemme fotosikkerhedskopieringen.
Vil det komprimere billederne, når jeg sikkerhedskopierer billeder på Mac?
Det kommer an på. Hvis du kopierer billederne til en ekstern harddisk, forringer det ikke billedkvaliteten. Hvis du overfører billederne til et program eller en app på din telefon, kan det komprimere billederne automatisk.
Vil billederne gå tabt, når jeg har sikkerhedskopieret dem på min Mac til en ekstern harddisk?
Det er muligt. En harddisk kan have en kort varighed, og din sikkerhedskopi af fotos kan gå tabt, når den går i stykker.
Konklusion
Ovenfor er vores introduktion om 3 måder at sikkerhedskopiere fotos på Mac til ekstern harddisk, iCloud og dvd'er. Du kan tage dem i betragtning og vælge din foretrukne. Bare følg disse trin, vi tror på, at du kan opnå det uden besvær. Nu hvor du allerede har lært, hvordan du sikkerhedskopierer billeder på Mac, skal du bare gå og prøve det!



 iPhone Data Recovery
iPhone Data Recovery iOS System Recovery
iOS System Recovery iOS Data Backup & Restore
iOS Data Backup & Restore IOS Screen Recorder
IOS Screen Recorder MobieTrans
MobieTrans iPhone Overførsel
iPhone Overførsel iPhone Eraser
iPhone Eraser WhatsApp-overførsel
WhatsApp-overførsel iOS Unlocker
iOS Unlocker Gratis HEIC Converter
Gratis HEIC Converter iPhone Location Changer
iPhone Location Changer Android Data Recovery
Android Data Recovery Broken Android Data Extraction
Broken Android Data Extraction Android Data Backup & Gendan
Android Data Backup & Gendan Telefonoverførsel
Telefonoverførsel Data Recovery
Data Recovery Blu-ray afspiller
Blu-ray afspiller Mac Cleaner
Mac Cleaner DVD Creator
DVD Creator PDF Converter Ultimate
PDF Converter Ultimate Windows Password Reset
Windows Password Reset Telefon spejl
Telefon spejl Video Converter Ultimate
Video Converter Ultimate video editor
video editor Screen Recorder
Screen Recorder PPT til Video Converter
PPT til Video Converter Slideshow Maker
Slideshow Maker Gratis Video Converter
Gratis Video Converter Gratis Screen Recorder
Gratis Screen Recorder Gratis HEIC Converter
Gratis HEIC Converter Gratis videokompressor
Gratis videokompressor Gratis PDF-kompressor
Gratis PDF-kompressor Gratis Audio Converter
Gratis Audio Converter Gratis lydoptager
Gratis lydoptager Gratis Video Joiner
Gratis Video Joiner Gratis billedkompressor
Gratis billedkompressor Gratis baggrundsviskelæder
Gratis baggrundsviskelæder Gratis billedopskalere
Gratis billedopskalere Gratis vandmærkefjerner
Gratis vandmærkefjerner iPhone Screen Lock
iPhone Screen Lock Puslespil Cube
Puslespil Cube