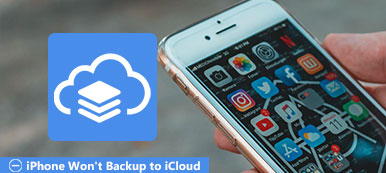iPhone er en uundværlig del i dit daglige liv. Du gemmer billeder, videoer samt vigtige filer på din iPhone. Hvis disse filer slettes ved et uheld, og du ikke finder noget sted at gendanne de ubevidst slettede filer, kan du prøve at lave iCloud-backuppande. Imidlertid kan det være, at iCloud-sikkerhedskopiering mislykkedes. Hvorfor fungerer iCloud-backup ikke? På dette tidspunkt uddyber artiklen årsagerne og også nogle vilkår for afvikling af iCloud-sikkerhedskopiering, der ikke fungerer. Hvis du har et sådant problem, skal du læse dette afsnit omhyggeligt og løse problemet i overensstemmelse hermed.
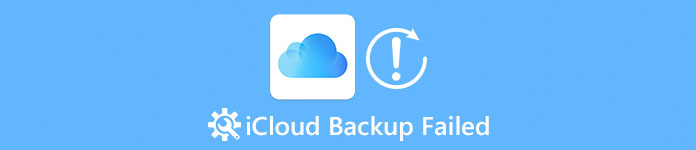
- Del 1. Årsager til, at iCloud-backup ikke fungerer
- Del 2. Sådan repareres iCloud backup ikke fungerer
- Del 3. Bedste måde at sikkerhedskopiere iPhone, hvis iCloud-backup mislykkedes
del 1. Årsager til, at iCloud-backup ikke fungerer
Der er mange grunde til, at iCloud-backup ikke virker. Først skal du kontrollere, om du har lukket nogle funktioner eller ændret nogle indstillinger ubevidst. Hvis du ikke gjorde noget for dine indstillinger, kan du kontrollere integriteten på din enhed. Læs de anførte grunde og find ud af årsagen til, at din iCloud-backup ikke fungerer.
Årsag 1: Måske glemmer du at åbne iCloud-backupindstillinger. Først når du iPhone er tilsluttet strømforsyningen, låst ind og forbinder med tilgængelig Wi-Fi, starter iCloud automatisk backup.
Årsag 2: Tjek om der er noget galt med dit bredbånd. Måske kan din iCloud-backup arbejde med at bruge et andet bredbånd.
Årsag 3: Der er noget galt med din iCloud-enhed, eller du har gjort noget forkert i dine indstillinger.
Årsag 4: iCloud fejl kan medføre fejl i iCloud-backup.
del 2. Sådan repareres iCloud backup ikke fungerer
Efter at have læst ovenstående årsager kan du finde ud af, hvad problemet er. Du behøver ikke være klar over, hvad det nøjagtige problem er. Følg bare trinene nedenfor, og du kan rette iCloud-sikkerhedskopi ikke fungerer let.
Løsning 1: Genstart iOS-enheden for at rette iCloud-backup mislykkedes
Tryk og hold knappen "Sleep / Wake" nede i et stykke tid. Du kan ikke tage dine hænder af, før en skyder vises. Skub derefter skyderen for at slukke. Vent et par sekunder, og hold knappen nede igen, indtil Apple-logoet vises. Derefter kan du få adgang til iCloud for at finde ud af, om du allerede har løst problemet "iCloud-backup mislykkedes".
Dette er den fælles løsning, når du sidder fast i iCloud-problemer, som iPhone-fotos uploades ikke til iCloud, iCloud backup er ikke komplet, mv.
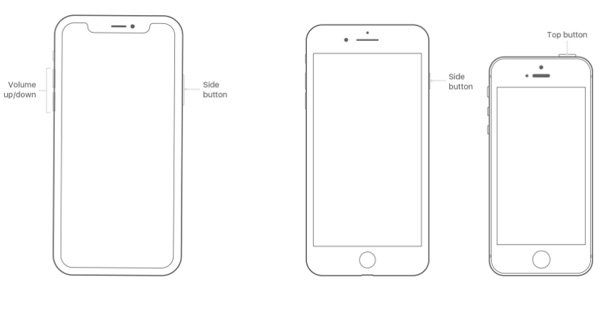
Løsning 2: Log ind iCloud-konto igen for at rette iCloud-backup, der ikke fungerer
Slet din oprindelige iCloud-konto, og log ind på den igen, hvormed du sletter alle oplysningerne i iCloud. Indtast din iCloud-konto igen, og vælg "Hold mig logget ind". Hvad angår sagen, kan du slippe af med de fleste problemer for iCloud-sikkerhedskopiering, der ikke fungerer.

Løsning 3: Brug en anden iCloud-konto til at løse iCloud-backup mislykket
Annuller din oprindelige iCloud-konto og registrer en ny til at lave sikkerhedskopier. Først skal du indtaste e-mail-adressen og derefter indtaste dit kodeord for to gange. Hvis du er villig til, kan du stille nogle sikkerhedsspørgsmål i tilfælde. Det bør være en alternativ løsning til at reparere iCloud-backup, der ikke fungerer korrekt.
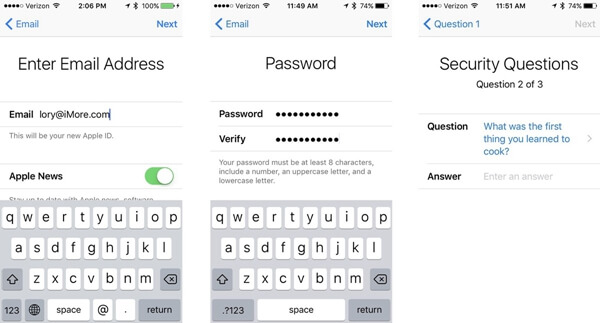
Løsning 4: Tjek og nulstil netværksindstillinger for at rette iCloud backup mislykket
Tjek først dine netværksindstillinger, og find ud af, om der er noget galt. Det bør være en vigtig grund til, at iCloud-sikkerhedskopiering mislykkedes. Åbn applikationen "Indstillinger" og klik på "Generelt". Find "Nulstil" nederst på din mobilskærm, og tryk på den. Derefter vises seks forskellige muligheder, og du skal vælge den tredje "Nulstil netværksindstillinger".
Denne løsning hjælper også når din iCloud backup vises ikke på din iPhone.

Løsning 5: Slet unødvendige og gamle iCloud-sikkerhedskopier for at løse iCloud-backup, der ikke fungerer
Da det vil medføre nogle problemer, når du har brugt det meste af pladsen til iCloud-backup, foreslås det at slette nogle unødvendige eller gamle iCloud-sikkerhedskopier. Eller du kan gemme de ekstra unødvendige og gamle sikkerhedskopier for at rette iCloud-backup, der ikke virker.
Trin 1. Gå til "Indstillinger"> "Administrer lager"> "Backup", og vælg enheden på listen.
Trin 2. Tjek enhedens lagerplads, og tryk derefter på "Slet sikkerhedskopi"> "Sluk / Slet" for at frigøre mere plads.
Hvis hele iCloud backup består af nogle vigtige data, og du ikke vil slette dem alle, så spring til denne side til slet iCloud data selektivt.
Bemærk: Når du sletter en iCloud-backup, slettes alle data i backupen. Så hvis du har noget vigtigt, som du ikke vil slette, skal du bare få iCloud recovery for det første, og derefter slette det.
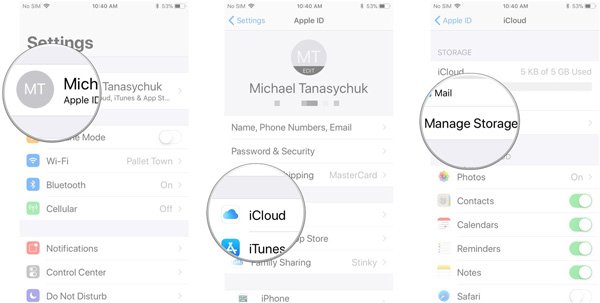
Løsning 6: Opgrader iOS-systemet for at slippe af med iCloud-backup, der ikke virker
Du skal holde trit med hastigheden på iOS-systemopdateringen. Åbn applikationen "Indstillinger" på din telefon, og klik derefter på "Generelt". Find derefter indstillingen "Softwareopgradering", og klik på den. Vælg "Download og installer", og indtast derefter adgangskoden, og start processen med at downloade. Derefter skal du kontrollere, om problemet med "iCloud-sikkerhedskopiering ikke fungerer" allerede er løst.
Du vil måske også gerne vide: Sådan får du vist iCloud backup.
Løsning 7: Fabriksindstilling iPhone / iPad / iPod for at rette iCloud-backup mislykkedes
Åbn applikationen "Indstillinger" og find indstillingen "Generelt", og klik derefter på "Nulstil" i bunden af skærmen. Seks forskellige muligheder vises, og du skal bare vælge "Slet alt indhold og indstillinger" for at starte fabriksindstillingen. Bare husk, at alle indstillinger slettes, når du har brug for at rette iCloud-backup mislykkedes på denne måde.
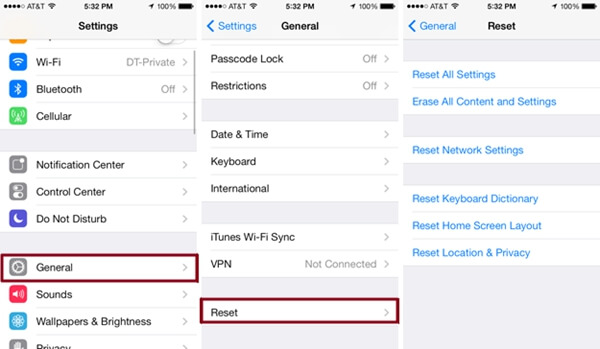
Gå ikke glip af: Der opstod et problem, der muliggjorde iCloud-backup, hvordan man løser det?
del 3. Bedste måde at sikkerhedskopiere iPhone, hvis iCloud-backup mislykkedes
Som du kan se, er årsagerne og løsningerne ret krævende. Hvis din iCloud-sikkerhedskopi mislykkedes, og du ikke vil spilde tid på disse kræsne trin, skal du bare henvende dig til iOS Data Backup & Restore for hjælp. iOS Data Backup & Restore er i stand til nemt at sikkerhedskopiere og gendanne dine iOS-data til computeren, og det er den mest anbefalede software til dig. Med denne software kan du lave iOS-data backup, som meddelelser, kontakter, videoer, noter, lyd samt dokumenter, til computeren inden for et enkelt klik. Desuden kan du gendanne alle de data, du kan lide med denne software, herunder telefonsvarer, opkaldshistorik, safari bogmærker mv.
Nøglefunktioner i iOS Data Backup & Restore
- IOS-sikkerhedskopiering og gendannelse af data kan udgøre den perfekte datasikkerhedskopiering uden noget datatab under sikkerhedskopiering af iOS-data.
- Du kan gendanne fra din iOS-enhed og også eksportere den på din computer med HTML-, CSV- eller vCard-format.
- Der er en 100% sikkerhedsgaranti for denne software, hvilket betyder, at dine data er helt sikre i forbindelse med sikkerhedskopiering.
- Det kan understøtte næsten alle datatyper, herunder kontakter, beskeder, opkaldshistorik, noter, fotos, kalender, påmindelse, telefonsvarer, WhatsApp & vedhæftede filer, stemmememoer, safaribogmærker, safarihistorik, appfotos, appvideo, applyd, appens dokument.
- Den understøtter næsten alle iOS-enheder, iPad, iPad Pro, Air 5/4/3/2/1, mini 6/5/4/3/2/1, iPhone 15/14/13/12/11/XS/XR /X/8/7/6 osv.
Sådan sikkerhedskopieres og gendannes med iOS Data Backup & Restore
Trin 1. Vælg iOS Data Backup
Læs oplysningerne, hvis din iCloud-sikkerhedskopi ikke fungerer, og så kan du købe den. Efter at have købt det med succes, skal du registrere iOS Data Backup & Restore. Registreringskoden sendes til din e-mail-adresse, som du udfyldte ordreformularen. Efter registreringen skal du trykke på "iOS Data Backup" på følgende grænseflade og derefter slutte din iOS-enhed til din computer med en USB.

Trin 2. Vælg den nøjagtige datatype
I mellemtiden bemærker du muligvis, at to backupmuligheder er derovre, den ene er "Standard backup" og den anden er "Encrypted backup". Hvis du vælger "Standard backup", skal du bare vælge den nøjagtige datatype, du har brug for. Eller du indstiller først en adgangskode og vælger derefter datatypen. (Hold adgangskoden godt, da du skal bruge den, når du vil gendanne data til iOS-enhed eller computer.)

Trin 3. Vælg en filmappe og start sikkerhedskopier data
Når du har valgt den rigtige datatype, skal du klikke på knappen "Næste" og derefter vælge en filmappe eller kasse en ny for at gemme sikkerhedskopien. Da alle disse er gjort, vil det starte sikkerhedskopiering med det samme. Du kan lære sikkerhedskopieringsinformationen at kende tydeligt, inklusive sti til backup og format.

Når du har lavet iCloud backup, kan du bruge iCloud backup udtræk at genoprette data nemt.
konklusion:
Da iOS Data Backup & Restore giver dig mulighed for at lave et klik for at sikkerhedskopiere og gendanne dine iOS-data til computeren let, fleksibelt, hurtigt og sikkert, er det et perfekt valg, som du ikke kan gå glip af. Når din iCloud-sikkerhedskopi mislykkedes, eller din iCloud-plads ikke er nok, skal du bruge iOS Data Backup & Restore med det samme. Du vil blive overrasket over, hvor enkelt det kan være.



 iPhone Data Recovery
iPhone Data Recovery iOS System Recovery
iOS System Recovery iOS Data Backup & Restore
iOS Data Backup & Restore IOS Screen Recorder
IOS Screen Recorder MobieTrans
MobieTrans iPhone Overførsel
iPhone Overførsel iPhone Eraser
iPhone Eraser WhatsApp-overførsel
WhatsApp-overførsel iOS Unlocker
iOS Unlocker Gratis HEIC Converter
Gratis HEIC Converter iPhone Location Changer
iPhone Location Changer Android Data Recovery
Android Data Recovery Broken Android Data Extraction
Broken Android Data Extraction Android Data Backup & Gendan
Android Data Backup & Gendan Telefonoverførsel
Telefonoverførsel Data Recovery
Data Recovery Blu-ray afspiller
Blu-ray afspiller Mac Cleaner
Mac Cleaner DVD Creator
DVD Creator PDF Converter Ultimate
PDF Converter Ultimate Windows Password Reset
Windows Password Reset Telefon spejl
Telefon spejl Video Converter Ultimate
Video Converter Ultimate video editor
video editor Screen Recorder
Screen Recorder PPT til Video Converter
PPT til Video Converter Slideshow Maker
Slideshow Maker Gratis Video Converter
Gratis Video Converter Gratis Screen Recorder
Gratis Screen Recorder Gratis HEIC Converter
Gratis HEIC Converter Gratis videokompressor
Gratis videokompressor Gratis PDF-kompressor
Gratis PDF-kompressor Gratis Audio Converter
Gratis Audio Converter Gratis lydoptager
Gratis lydoptager Gratis Video Joiner
Gratis Video Joiner Gratis billedkompressor
Gratis billedkompressor Gratis baggrundsviskelæder
Gratis baggrundsviskelæder Gratis billedopskalere
Gratis billedopskalere Gratis vandmærkefjerner
Gratis vandmærkefjerner iPhone Screen Lock
iPhone Screen Lock Puslespil Cube
Puslespil Cube