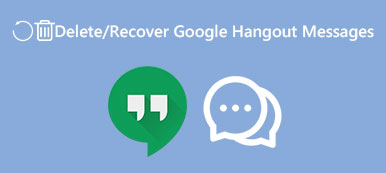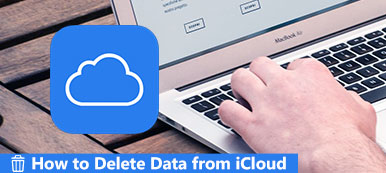- "Hvordan kan jeg slette Dropbox? Når jeg prøver, får jeg en besked om, at den ikke kan slettes, fordi den er åben. "
- "Jeg har fået besked med" Gendannelsen Dropbox kan ikke flyttes til Papirkurven, fordi nogle af dens plugins er i brug. "..."
- "Jeg har afinstalleret Dropbox på min MacBook Air. Jeg kan dog stadig se Dropbox-filer i Mac Finder. "
Sammenlignet med almindelige apps, afinstallere Dropbox på Mac er lidt kompliceret. Du kan se mange lignende spørgsmål nævnt som ovenfor. Men bekymre dig ikke om det. Denne artikel viser den rigtige vej til fjern Dropbox fra Mac grundigt.

- Del 1: 7 Ting du skal gøre for at fjerne Dropbox fra Mac manuelt
- Del 2: Sådan fjerner du fuldstændigt Dropbox og Slet filer på Mac med en klik
del 1: 7 ting du skal gøre for at fjerne Dropbox fra Mac manuelt
Du kan afinstallere Dropbox desktop app for at gøre det usynligt på Mac. Din Dropbox-konto og de synkroniserede filer eksisterer stadig. I et andet ord stopper du bare med at synkronisere filer til din Dropbox-mappe. Så hvis du vil fjerne Dropbox fra Mac uden at slette filer, kan du kun slette Dropbox-ikonet.
Sektion 1: Sådan fjerner du din Dropbox-konto på Mac
Trin 1. Tænd for Mac og kør Dropbox.
Trin 2. Klik på "Dropbox" øverst på værktøjslinjen.
Trin 3. Vælg gearknappen og vælg "Preferences..." fra dens undermenu.
Trin 4. Gå til afsnittet "Konto", og vælg derefter "Fjern link til denne dropbox ...".
Trin 5. Klik på knappen "Dropbox" igen. Vælg gearknappen igen, og vælg "Afslut Dropbox".

Sektion 2: Sådan afinstalleres Dropbox Software på Mac
Trin 1. Tænd for din Mac-computer.
Trin 2. Fjern linket fra din Dropbox med denne Mac.
Trin 3. Force afslut eller luk alle Dropbox-vinduer.
Trin 4. Åbn mappen "Programmer".
Trin 5. Træk og slip Dropbox-knappen til "Trash" for at afinstallere Dropbox på macOS 11.
Trin 6. Besøg dropbox.com med Safari eller andre browsere. Få adgang til din Dropbox profil. Vælg "Indstillinger" efterfulgt af "Slet min konto". (valgfri)

Bemærk: Når du har slettet din Dropbox-konto, kan du ikke synkronisere med Dropbox på din computer, telefon eller endda tablet længere. Derfor er de tidligere delte filer ikke tilgængelige.
Sektion 3: Sådan fjerner du Dropbox-filer fra harddisk
Trin 1. Søg og find mappen "Dropbox" med Apple Finder.
Trin 2. Højreklik på Dropbox-mappen.
Trin 3. Vælg "Flyt til papirkurv" for at slette lokale Dropbox-filer.

Bemærk: Når du har slettet den lokale Dropbox-mappe, vil alle dine synkroniserede filer ikke være tilgængelige. Du kan springe over denne del, hvis du vil afinstallere Dropbox på Mac uden at miste filer.
Sektion 4: Sådan afinstalleres Dropbox Kontekstmenu
Trin 1. Kør "Finder" på din Mac.
Trin 2. Vælg "Gå til mappe ..." fra rullelisten "Gå". (Du kan i stedet trykke på "Shift", "Command" og "G" tasterne i stedet.)
Trin 3. Indtast "/ Bibliotek" i blanket. Klik derefter på "Gå" for at fortsætte.
Trin 4. Flyt mappen "DropboxHelperTools" til "Papirkurven".

Sektion 5: Sådan fjerner du Dropbox Application Settings
Trin 1. Åbn appen "Finder".
Trin 2. Klik på "Gå" i øverste menulinje, og vælg derefter "Gå til mappe ...".
Trin 3. Indtast "~ / .dropbox" i tomboksen, og tryk derefter på "Enter" -tasten på tastaturet.
Trin 4. Vælg alle filer i den mappe.
Trin 5. Vælg "Flyt til papirkurven" fra sin højreklikmenu.

Sektion 6: Sådan deaktiveres Dropbox fra Finder Toolbar
Trin 1. Åbn din "Finder" på Mac.
Trin 2. Vælg "View" og vælg "Customize Toolbar" fra sin liste.
Trin 3. Find og klik på knappen "Dropbox" i det aktuelle værktøjslinjesæt.
Trin 4. Hold og træk Dropbox til tilpasningsområdet. Når du slipper musen, forsvinder Dropbox-knappen automatisk.
Trin 5. Vælg "Udført" for at afinstallere Dropbox på Mac fra "Finder Toolbar".

Sektion 7: Kan ikke afinstallere Dropbox? Du kan bruge Activity Monitor
Trin 1. Åbn mappen "Programmer". Vælg "Aktivitetsovervågning" under "Hjælpeprogrammer".
Trin 2. Find og klik på en linje, der siger "Dropbox".
Trin 3. Vælg ikonet "x" for at afslutte Dropbox.
Trin 4. Gentag over operationer for at lukke alle linjer relateret til "Dropbox".
Trin 5. Afinstaller Dropbox på Mac for et forsøg igen.

del 2: Sådan fjerner du fuldstændigt Dropbox og Slet filer på Mac med en klik
Hvis du er træt af ovenstående Dropbox, afinstallerer du trin, kan du bruge Apeaksoft Mac Cleaner at forenkle processen. Du kan finde og fjerne programmer og alle tilknyttede filer fleksibilitet. For at være mere specifik kan Mac Cleaner vise dig alle Dropbox-filer og mapper. Du kan bestemme hvilken en skal slette eller beholde selektivt.
Selvfølgelig understøttes det også for at afinstallere Dropbox Mac-udvidelser under brug, samt andre relaterede Dropbox-filer. Derudover kan du afinstallere malwares og andre skjulte programmer, der optager for meget lagerplads på Mac. Desuden kan du køre Mac Cleaner for at makulere privatlivsfiler og gøre dem uoprettelige. Således kan andre ikke spore hvad du har downloadet eller synkroniseret med Dropbox eller andre tjenester.
Hovedegenskaber ved Mac Cleaner
- 1. Afinstaller Dropbox og alle tilknyttede filer fuldstændigt for at frigøre mere lagerplads på Mac.
- 2. Afinstaller andre apps på Mac, som Office, Safari, Chrome osv.
- 2. Find og slet duplikatfiler eller mapper, som du har synkroniseret med Dropbox før.
- 3. Scan, finde og slette stort, gamle og uønskede filer alt efter dit behov.
- 4. Hold din Mac i god driftstilstand, herunder diskudnyttelse, hukommelsesforbrug, batteristatus og CPU-brug.
- 5. Fuldt kompatibel med macOS Sonoma, Ventura, Monterey, Big Sur osv.
- 6. Tilbyde en sikker, ren og intuitiv grænseflade med nemme at bruge Mac-rengørings- og afinstallationsværktøjer.
Sådan fjerner du Desktop Dropbox APP på Mac og Slet Associerede filer Fleksibilitet
Trin 1. Kør Mac Cleaner
Gratis download og installer Mac Cleaner. Start installationen af Dropbox Uninstaller efter installationen. Du kan aktivere kontoen for at få adgang til flere oprydningsfunktioner på Mac.

Trin 2. Scan Mac-programmer
For at afinstallere Dropbox på Mac skal du vælge "Uninstaller" under "Tools" i venstre panel. Klik på "Scan" nederst i Mac Uninstaller-vinduet. Få sekunder senere kan Mac Cleaner vise alle installerede programmer og tilhørende filer på din Mac i øjeblikket.

Trin 3. Vælg Dropbox-filer, du vil slette
Rul ned og vælg "Dropbox" fra forskellige applikationer. Først kan du se alle Dropbox-filer og mapper, der vises i kategorier. Du kan åbne filen eller mappen for at kigge. Marker før elementer, du vil slette.

Trin 4. Afinstaller Dropbox på Mac helt
Senere skal du klikke på "Clean" i nederste højre hjørne. Du modtager en bekræftelse med at sige "Er du sikker på at slette valgte filer?". Klik på "Bekræft" for at slette Dropbox desktop app fra din Mac hurtigt.

Hvis du vil afinstallere Dropbox på Mac helt alene, kan du bruge meget tid på at finde Dropbox-relaterede filer. Nogle gange vil du blive underrettet med "Dropbox mislykkedes at afinstallere" og andre relaterede fejlmeddelelser. I så fald kan du bruge Mac Cleaner til at scanne og slette Dropbox helt inklusive billeder, downloads, synkroniserede filer og meget mere. Du kan også bruge dette program til Slet apps på Mac ubesværet.



 iPhone Data Recovery
iPhone Data Recovery iOS System Recovery
iOS System Recovery iOS Data Backup & Restore
iOS Data Backup & Restore IOS Screen Recorder
IOS Screen Recorder MobieTrans
MobieTrans iPhone Overførsel
iPhone Overførsel iPhone Eraser
iPhone Eraser WhatsApp-overførsel
WhatsApp-overførsel iOS Unlocker
iOS Unlocker Gratis HEIC Converter
Gratis HEIC Converter iPhone Location Changer
iPhone Location Changer Android Data Recovery
Android Data Recovery Broken Android Data Extraction
Broken Android Data Extraction Android Data Backup & Gendan
Android Data Backup & Gendan Telefonoverførsel
Telefonoverførsel Data Recovery
Data Recovery Blu-ray afspiller
Blu-ray afspiller Mac Cleaner
Mac Cleaner DVD Creator
DVD Creator PDF Converter Ultimate
PDF Converter Ultimate Windows Password Reset
Windows Password Reset Telefon spejl
Telefon spejl Video Converter Ultimate
Video Converter Ultimate video editor
video editor Screen Recorder
Screen Recorder PPT til Video Converter
PPT til Video Converter Slideshow Maker
Slideshow Maker Gratis Video Converter
Gratis Video Converter Gratis Screen Recorder
Gratis Screen Recorder Gratis HEIC Converter
Gratis HEIC Converter Gratis videokompressor
Gratis videokompressor Gratis PDF-kompressor
Gratis PDF-kompressor Gratis Audio Converter
Gratis Audio Converter Gratis lydoptager
Gratis lydoptager Gratis Video Joiner
Gratis Video Joiner Gratis billedkompressor
Gratis billedkompressor Gratis baggrundsviskelæder
Gratis baggrundsviskelæder Gratis billedopskalere
Gratis billedopskalere Gratis vandmærkefjerner
Gratis vandmærkefjerner iPhone Screen Lock
iPhone Screen Lock Puslespil Cube
Puslespil Cube