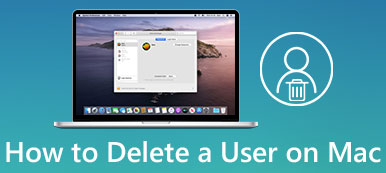Når du skal opgradere til Microsoft Office 2019, hvordan afinstallerer du Microsoft Office 2016 / 2011 fuldstændigt på Mac? Det er ikke svært at fjerne Word, Excel, PowerPoint og OneNote fra din Mac. Men for at afinstallere Microsoft Office på Mac uden noget spor er måske ikke en let opgave.
Skal du afinstallere Office 2016 eller tidligere versioner for at installere Microsoft Office 2019? Ja, for at undgå nogle kompatibilitetsproblemer og have mere ledig plads på din systems harddisk, skal det være nødvendigt at udføre en komplet afinstallation på forhånd. Nu kan du lære flere detaljer fra artiklen nu.
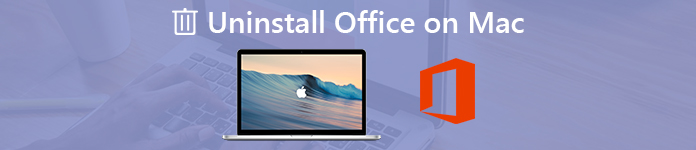
- Del 1: Sådan afinstalleres Microsoft Office på Mac helt
- Del 2: 3 Flere metoder til at afinstallere Office 2016 / 2011 fra Mac
del 1: Sådan fjernes Microsoft Office på Mac helt
Når du skal afinstallere Microsoft Office 2016, skal du også fjerne cachen og logfilerne for at undgå kompatibilitetsproblemer. Er der en metode til at afinstallere Office 2016 og rydde de relaterede filer samtidigt? Apeaksoft Mac Cleaner er det ønskede værktøj til fjernelse af Microsoft Office på Mac. Det fjerner ikke kun Microsoft Office-programmer, men optimerer også din Mac til en god tilstand.
- 1. Afinstaller Microsoft 2008 / 2011 / 2016 / 2019 og relaterede cache-filer let.
- 2. Overvåg systemets ydelse, og sørg for, at MacBook er i god stand.
- 3. Fjern uønsket, gamle og store filer, rod, makulere filer og mere.
- 4. Sørg for 100% sikkerhed for at fjerne filerne og fremskynde Mac-systemet.
- 5. Afinstaller andre apps som Safari, avast Antivirus, McAfee, Malwarebytes, Adobe, TeamViewerOsv
Trin 1Installer Mac Cleaner på din computer
Når du har installeret Apeaksoft Mac Cleaner, kan du starte programmet og vælge “ToolKit” fra brugergrænsefladen. Derefter kan du vælge "Afinstaller" for at afinstallere ethvert program på din Mac, inklusive Excel, Word, Office og mere.

Trin 2Scan Office-programmerne på Mac
Luk kun Office-relaterede programmer på Mac på forhånd. Klik på knappen "Scan" for at scanne Office-programmerne samt de relaterede filer på din Mac. Det kan tage et stykke tid at scanne alle filerne. Klik på knappen "Rescan", hvis filerne ikke er tilgængelige.
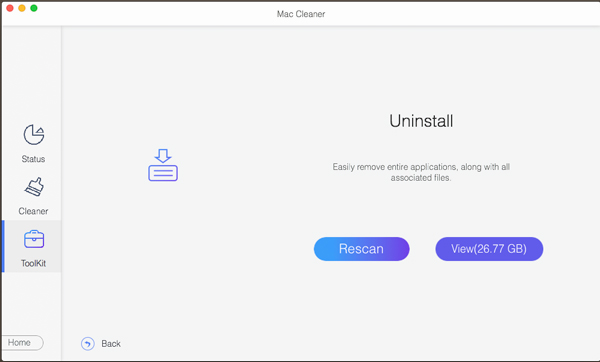
Trin 3LVis Office-programmet for at afinstallere
Klik på knappen "Vis", du kan tjekke de scannede applikationer til Office. Vælg den ønskede, du vil fjerne eller afinstallere, du kan se detaljerne i Office-programmet, f.eks. Placeringen af appen, filstørrelse og cache-filer.
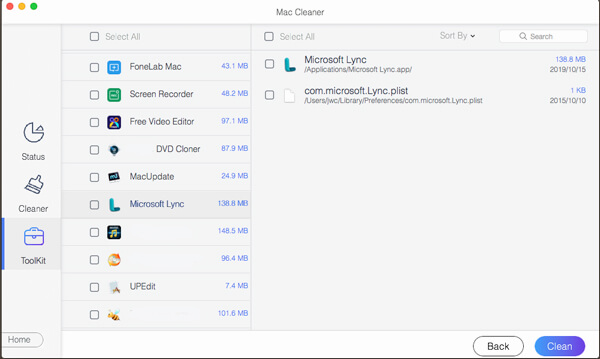
Trin 4Afinstaller Microsoft Office på Mac
Derefter kan du vælge Microsoft Office, såsom Word, Excel og andre filer samt cache-filerne. Klik på knappen "Rens" for at afinstallere Office helt fra din Mac. I metoden kan du fjerne alle filerne uden noget spor.
For mere Mac-afinstallationsprogrammer for at fjerne Office fra Mac, skal du kontrollere det her.
del 2: 3 Flere metoder til at afinstallere Office 2016 / 2011 fra Mac
Her er flere metoder, som du kan afinstallere Office 2016 eller Office 2011 fra Mac. Det renser muligvis ikke cache-filer eller fjerner Office-licensfil på en Mac. Men du kan geninstallere Microsoft Office til Mac efter afinstallation uden problemer.
Metode 1: Afinstaller Office 2016 / 2011 fra applikationer
Det er en direkte metode til at afinstallere Microsoft Office 2016. Hvis du allerede har brugt metoden til at fjerne applikationen, kan du rydde op i cachen med Mac Cleaner eller kommandolinje.
Trin 1Gå til "Applikationer" fra Finder på din MacBook.
Trin 2Tryk på kommandoen på tastaturet, og klik for at vælge alle applikationer på Office.
Trin 3Derefter Ctrl + klik på et program fra Office, du valgte, og klik på knappen "Flyt til papirkurven" for at afinstallere Microsoft Office 2016.
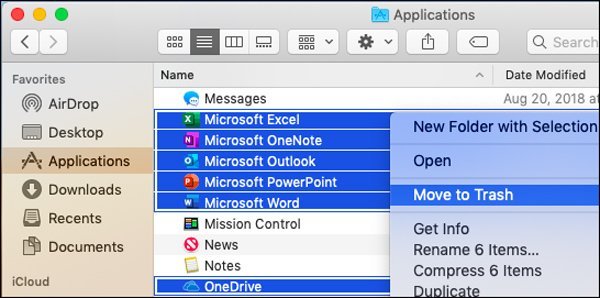
Metode 2: Oprydning af Office 2016 / 2011 via brugerbibliotek
Forskellig fra de to andre metoder, er det en mere kompliceret metode til at afinstallere Office til Mac. Men hvis du kun behøver at slette Excel, Word eller andre programmer i Mac, skal det være en anbefalet metode. Lær bare flere detaljer som nedenfor.
Trin 1Gå til Finder, og tryk på Kommando + Skift + g. Indtast kommandolinjen ~ / Bibliotek, og klik på knappen "Gå".
Trin 2Derefter kan du navigere til "Containers" -mappen, vælge følgende mappe og flytte dem til papirkurven. Hvis nogle af mapperne ikke er tilgængelige, skal du bare slette de eksisterende.
- com.microsoft.errorreporting
- com.microsoft.Excel
- com.microsoft.netlib.shipassertprocess
- com.microsoft.Office365ServiceV2
- com.microsoft.Outlook
- com.microsoft.Powerpoint
- com.microsoft.RMS-XPCService
- com.microsoft.Word
- com.microsoft.onenote.mac
Trin 3For at fjerne Outlook-data fra Office skal du klikke på tilbage-pilen for at gå tilbage til mappen "Bibliotek" og åbne "Gruppebeholdere". Ctrl + klik på hver af disse mapper, hvis de findes, og flyt til papirkurven.
- UBF8T346G9.ms
- UBF8T346G9.Office
- UBF8T346G9.OfficeOsfWebHost
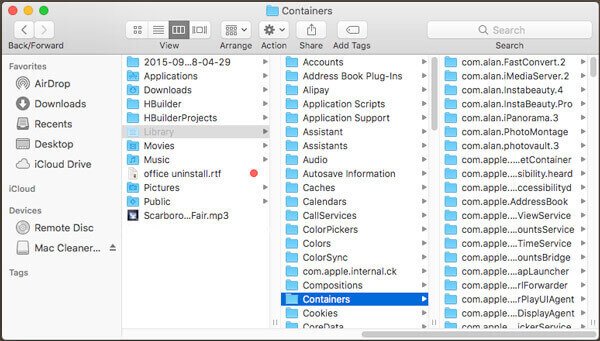
Metode 3: Fjern Office 2016 / 2011 fra Dock og genstart
Fjern Office 2016 / 2011 fra Dock er en anden let metode til at afinstallere Microsoft Office på Mac. Hvis Microsoft Office 2016 sættes i Dock på din Mac, er det metoden, som du nemt kan afslutte afinstallationen inden for få klik.
Trin 1Hvis Excel, Word, PowerPoint eller andet Office-program er tilgængeligt i Dock, skal du trykke på Ctrl + klikke på applikationen.
Trin 2Vælg indstillingen "Valgmuligheder" og vælg "Fjern fra dock" fra den menu for at slette Word / Excel i Mac.
Trin 3Derefter skal du kun genstarte din Mac. Microsoft Office 2011 / 2016 fjernes helt.
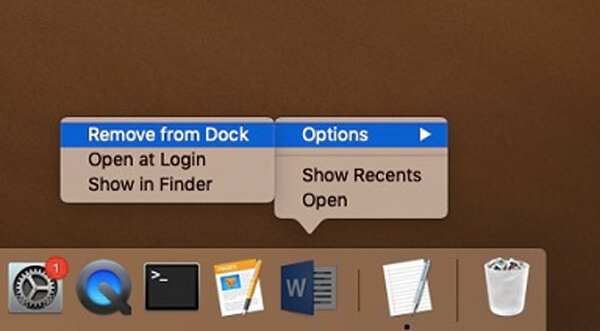
Konklusion
Udover ovennævnte metoder kan du også bruge Office 2016 fjernelseskript til at afinstallere Office på Mac fuldstændigt. Det skal være en kompliceret opgave for begyndere. Det er faktisk ikke en vanskelig opgave at afinstallere Office på Mac, men hvordan man rydder op i cachen og logfilerne er et hovedpineproblem. Bare lær mere om de anbefalede metoder, og vælg den ønskede metode i overensstemmelse hermed.



 iPhone Data Recovery
iPhone Data Recovery iOS System Recovery
iOS System Recovery iOS Data Backup & Restore
iOS Data Backup & Restore IOS Screen Recorder
IOS Screen Recorder MobieTrans
MobieTrans iPhone Overførsel
iPhone Overførsel iPhone Eraser
iPhone Eraser WhatsApp-overførsel
WhatsApp-overførsel iOS Unlocker
iOS Unlocker Gratis HEIC Converter
Gratis HEIC Converter iPhone Location Changer
iPhone Location Changer Android Data Recovery
Android Data Recovery Broken Android Data Extraction
Broken Android Data Extraction Android Data Backup & Gendan
Android Data Backup & Gendan Telefonoverførsel
Telefonoverførsel Data Recovery
Data Recovery Blu-ray afspiller
Blu-ray afspiller Mac Cleaner
Mac Cleaner DVD Creator
DVD Creator PDF Converter Ultimate
PDF Converter Ultimate Windows Password Reset
Windows Password Reset Telefon spejl
Telefon spejl Video Converter Ultimate
Video Converter Ultimate video editor
video editor Screen Recorder
Screen Recorder PPT til Video Converter
PPT til Video Converter Slideshow Maker
Slideshow Maker Gratis Video Converter
Gratis Video Converter Gratis Screen Recorder
Gratis Screen Recorder Gratis HEIC Converter
Gratis HEIC Converter Gratis videokompressor
Gratis videokompressor Gratis PDF-kompressor
Gratis PDF-kompressor Gratis Audio Converter
Gratis Audio Converter Gratis lydoptager
Gratis lydoptager Gratis Video Joiner
Gratis Video Joiner Gratis billedkompressor
Gratis billedkompressor Gratis baggrundsviskelæder
Gratis baggrundsviskelæder Gratis billedopskalere
Gratis billedopskalere Gratis vandmærkefjerner
Gratis vandmærkefjerner iPhone Screen Lock
iPhone Screen Lock Puslespil Cube
Puslespil Cube