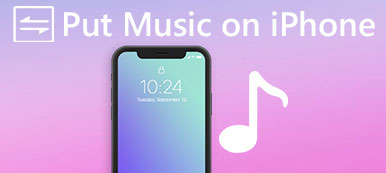"Jeg har lige fået min nye iPhone, og jeg ved, at jeg kunne få min iPhone og Mac synkroniseret, når jeg får en sms på iPhone, den går til min Mac, men jeg ved ikke, hvordan jeg får den til at synkroniseres, vær venlig at hjælpe! "
Ifølge vores forskning er det klart, at brugerne har problemer med at finde ud af, hvordan man kan synkronisere meddelelser fra iPhone til Mac. Selv om de har sendt og modtaget meddelelser på Mac-computere, er det muligt, at iMessage pludselig stopper med at arbejde, og det er irriterende at modtage nogle beskeder på iPhone og andre meddelelser på Mac hver for sig. I nogle tilfælde kan det medføre alvorlige problemer og endda tab af data.
Derudover forstår nogle iPhone ejere ikke forskellene mellem traditionelle tekstbeskeder og iMessages, for ikke at nævne, hvordan man skelner dem.
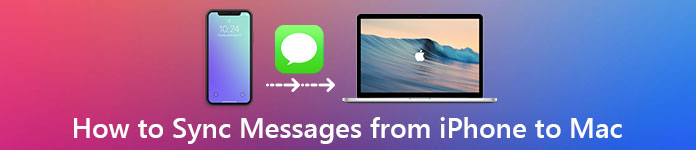
Kort sagt, iMessage er en instant messaging service udviklet af Apple. Det er gratis og i stand til at modtage og sende over internettet. På den anden side er traditionelle tekstbeskeder en SMS-servicekomponent af alle smartphones, og du skal betale for det stykke eller via mobilplan. Tjek her for at få den detaljerede forskel mellem iMessages og tekstbeskeder.
Folk føler sig forvirrede, fordi de sendes og modtages i samme Messages-app på iPhone og Mac. Nu kan du forstå, hvad der er iMessages og tekstbeskeder. I denne vejledning skal vi fortælle dig, hvordan du overfører tekstbeskeder fra iPhone til computer sammen med iMessages.
- Del 1: Hvordan synkroniserer jeg mine meddelelser manuelt mellem min Mac og iPhone
- Del 2: Sådan sendes og hentes iPhone iMessages på Mac
- Del 3: Sådan sendes og hentes SMS-beskeder på Mac
- Del 4: Sådan overfører og backup meddelelser fra iPhone til PC / Mac
del 1: Hvordan synkroniserer jeg mine meddelelser manuelt mellem min Mac og iPhone
Det er rigtigt, at brugerne kunne synkronisere meddelelser mellem Mac og iPhone. I et andet ord vil de beskeder, der modtages eller sendes på iPhone, efter installation blive automatisk til Mac og omvendt. For at konfigurere meddelelsessynkroniseringsfunktionen kan du følge nedenstående trin.
Sådan konfigureres iPhone til at synkronisere beskeder til Mac
Trin 1. Lås din iPhone op, start appen iOS Indstillinger fra din startskærm, tryk på dit Apple-id, rul derefter ned for at finde undermenuen "Besked", som normalt er under afsnittet Mail, og tryk på den.
Hvis du ønsker at Gem kontakter på iPhone til Mac, skift bare til "Mail, kontakter, kalendere".
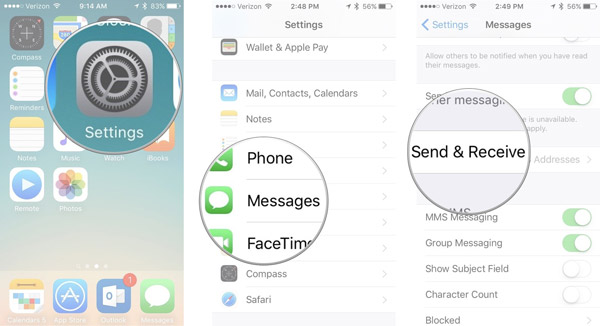
Trin 2. Vælg "Send & modtag" på skærmen Beskedindstillinger. Husk Apple-id'et, der er knyttet til Beskeder, fordi du skal bruge det samme på andre enheder. (Apple ID er glemt? Nulstil Apple ID her.)
Find området "Du kan nås ved iMessage på", tjek dit telefonnummer og alle e-mail-adresser, som du bruger til meddelelser.
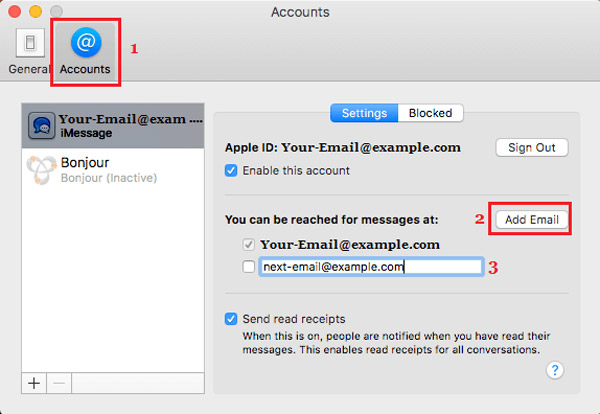
Trin 3. Vælg derefter dit telefonnummer eller din primære e-mail-konto under afsnittet "Start nye samtaler fra". Derefter kan du synkronisere meddelelser mellem Mac og iPhone nu.

Sådan konfigureres Mac til at synkronisere beskeder til iPhone
Trin 1. Tænd for din Mac-computer, f.eks. MacBook Pro, og åbn meddelelsen App. Hvis du ikke har logget ind, vil det bede dig om at indtaste din konto.
Trin 2. Fold menuen "Beskeder" ud øverst i vinduet, og vælg "Indstillinger". Gå derefter til fanen "Konti" i den flydende dialog og tryk på din iMessage-konto.
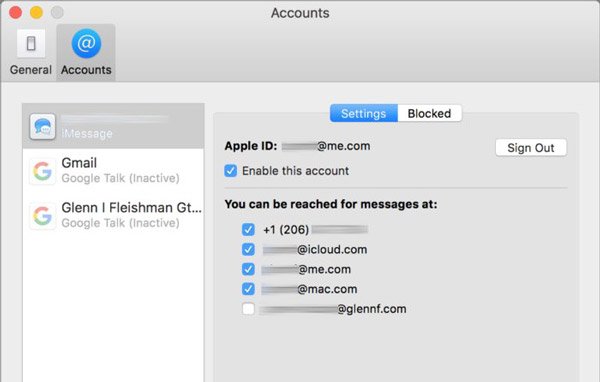
Trin 3. Øverst i dialogen kan du se Apple ID. Sørg for, at det er det samme med det Apple-id, der er knyttet til din iPhone. Hvis ikke, skal du trykke på "Log ud" og logge på den samme. Marker afkrydsningsfeltet ud for "Aktivér denne konto".
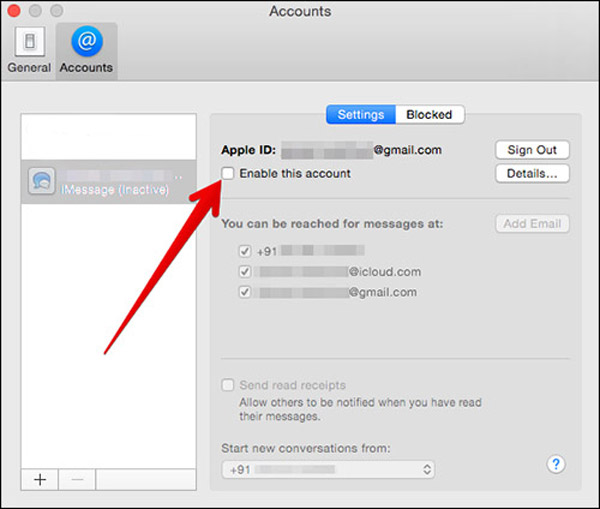
Trin 4. Marker afkrydsningsfelterne foran dit telefonnummer og e-mail-konti under sektionen "Du kan nås ved meddelelser på". Vælg derefter dit telefonnummer eller primære e-mail-adresse i rullemenuen under "Start nye samtaler fra" afhængigt af indstillingen på iPhone.

Hvis du også har en iPad, er arbejdsgangen til at konfigurere meddelelsessynkronisering den samme som iPhone. Efter opsætningen kan du sende en besked på din iPhone for at kontrollere, om den er synkroniseret med Mac med det samme. (iMessages synkroniserer ikke med Mac?)
del 2: Sådan sendes og hentes iPhone iMessages på Mac
Selvom de traditionelle tekstbeskeder ikke er dyre, kan det medføre, at afgifterne hurtigt bliver tilføjet, hvis du er appetit til teksting. Derudover understøtter iMessages ikke kun tekstbeskeder, men også stemme, videoer, fotos, emojis og lige steder. Her kan du lære om, hvordan du sender og får iPhone iMessages på Mac.
Trin 1. Open the Messages app on your Mac computer. Make sure to sign in the same Apple ID that is attached on your iPhone.
Trin 2. Click the new message button beside the search field. Locate to the top of the window, then type in the phone number or email address that you want to contact in the Til: boks og tryk enter for at bekræfte det.
If you have synced your contacts from iPhone to Mac, they will show up as soon as you click on the "Plus" button.
Trin 3. Læg nu markøren i boksen nederst i vinduet og skriv ned, hvad du vil sige eller tilføj billederne, emoji, talemeddelelsen osv. Tryk derefter på retur for at sende beskeder til din ven. Du kan også modtage hans eller hendes beskeder i meddelelser på Mac.
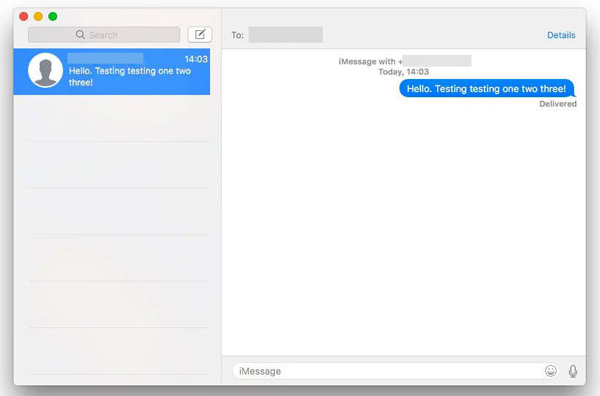
Tips
- 1. Apple bruger blå baggrund for at skelne iMessages med traditionelle tekstbeskeder. Hvis dine venner har iPhone eller iPad, vil meddelelserne blive farvet med blå baggrund. Ellers vil meddelelserne blive tonet med grøn baggrund, og når du sender og overfører iMessages fra iPhone på Mac, skal du sørge for, at din Mac er online, og hvis du har konfigureret meddelelsessynkronisering på iPhone og Mac, gemmes SMS-beskederne iPhone også.
- 2. iMessages synkronisering mellem iPhone og Mac er den gratis måde, Apple har fortalt dig. Hvis du bruger Windows-computeren, skal du lære vejen til brug iMessages på Windows computer.
- 3. iMessages på Mac forsvinder fra en anden iOS-enhed, der logger ind på samme Apple ID, når du Slet iMessages fra Mac med det underskrevne Apple ID.
del 3: Sådan sendes og hentes SMS-beskeder på Mac
Desværre er iMessages kun tilgængelige mellem iPhone, iPad og Mac. Hvis dine venner ikke har nogen af disse enheder, bliver du underrettet om, at telefonnummeret ikke er registreret hos iMessage, eller din besked kunne ikke sendes. Betyr det, at du ikke kan skrive dem på Mac?
Svaret er simpelt, nej.
Som tidligere nævnt er tekstbeskeder også tilgængelige på Mac, men proceduren for at sende og modtage sms'er på Mac er lidt anderledes.
Trin 1. Gå til "Indstillinger"> [dit Apple-id]> "iCloud" på din iPhone, se på og husk det Apple-id, der er knyttet til din iCloud.
Trin 2. Tænd for din Mac-computer, gå til "Systemindstillinger"> "iCloud" og log ind på det samme Apple-id og adgangskode. Åbn Beskeder-appen på Mac.
Trin 3. Skift derefter til din iPhone, kør appen Indstillinger fra startskærmen, tryk på dit Apple-id og find til "Beskeder"> "Videresendelse af tekstbeskeder". Derefter vil du se din Mac-computer vises med en switch. For at sende og hente tekstbeskeder på Mac skal du sætte kontakten i "ON" -position.
Trin 4. Når du bedt om bekræftelseskoden i Meddelelser-appen på Mac, skal du indtaste den på din iPhone for at tillade afsendelse og modtagelse af iPhone-beskeder på Mac-computeren.
Trin 5. Indtast nu det telefonnummer, du vil kontakte, i feltet "Til:", og skriv nogle ord ned i feltet "Tekstbesked", og send det.
Tillykke! Du kan også holde kontakten med dine venner på Mac via sms'er.
De tekstbeskeder, du sendte til din ven, der ikke bruger iPhone, vises med grøn baggrund på iPhone og Mac.
Du kan få brug for: Sådan fikseres verifikationen mislykkedes at oprette forbindelse til Apple ID?
del 4: Sådan overfører og backup meddelelser fra iPhone til pc / Mac
Som du kan se, kan du kun kopiere tekstmeddelelser fra iPhone til Mac med metoderne ovenfor. Når det kommer til pc'er, er det ikke en simpel opgave at downloade tekstbeskeder fra iPhone. Hverken iTunes eller iCloud kunne overføre meddelelser fra iPhone til computer separat, selvom du kunne gemme beskeder til iCloud eller iTunes via backup. Fra dette punkt anbefaler vi Apeaksoft iPhone Overførsel. Nøglefunktionerne omfatter:
1. Let at bruge. Denne iPhone overførende applikation giver dig mulighed for at eksportere tekstbeskeder fra iPhone til computer med et enkelt klik. Det er vigtigt for nybegyndere.
2. To-vejs overførsel. Med iPhone Transfer kan du downloade beskeder fra iPhone til computer, Overfør SMS fra iPhone til iPad, og uploade beskeder fra computer til iPhone simpelthen.
3. Forhåndsvisning til selektiv synkronisering. Det har evnen til at vise alle meddelelser og vedhæftede filer gemt på din iPad / iPhone / iPod, og du kan forhåndsvise, administrere og overføre bestemte meddelelser på iPhone selektivt.
4. Ingen skade på eksisterende meddelelser. Programmet vil ikke beskadige eller afbryde aktuelle meddelelser på din iDevice og computer under overførsel.
5. Hurtigere og sikrere. Den bruger fysisk forbindelse til at synkronisere tekstbeskeder mellem iPhone og Mac, hvilket er hurtigere, sikrere og ikke kræver internetforbindelse.
6. Højere kompatibilitet. iPhone Transfer fungerer til iPhone 15/14/13/12/11/XS/XR/X/8/7/6, iPad Pro/Air/mini eller tidligere generationer og iPod touch.
7. Der er to versioner, en til Mac OS og den anden til Windows 11/10/8.1/8/7/XP.
8. Ikke kun meddelelser, men også billeder, videoer, musik, Kontakter kan synkroniseres fra iPhone til Mac.
Sådan overfører og backup meddelelser fra iPhone / iPad til PC / Mac med iPhone Transfer
Trin 1. Slut iPhone til iPhone Transfer
Download iPhone Overførsel til Mac, og følg instruktionerne på skærmen for at installere den på din MacBook. Der er en dedikeret version til Windows-pc'er. Slut din iPhone til din MacBook ved hjælp af et USB-kabel, og denne software vil automatisk registrere din enhed.
Vi foreslår, at du bruger Apples Lynkabel eller autoriserede produkter. Tredjeparts kabler kan medføre datatab og beskadigelse af enheden.
Trin 2. Forhåndsvisning af iPhone-beskeder før sikkerhedskopiering
Vælg SMS-indstillingen i venstre kolonne, alle dine beskeder gemt på din iPhone vises i det højre detaljeringsvindue, herunder iMessages og tekstbeskeder. Du kan forhåndsvise hver chat og besked.

Trin 3. Få beskeder fra iPhone til Mac
Vælg alle meddelelser, fold menuen "Eksporter til" fra toppen af vinduet, og vælg "Eksporter alle meddelelser". I pop op-dialogboksen skal du slippe en placering for at gemme iPhone-beskeder på Mac. Hvis du vil sikkerhedskopiere bestemte tekstbeskeder, skal du vælge dem og vælge "Eksportér valgte meddelelser" i menuen "Eksporter til". Nu kan du til enhver tid se iPhone-beskeder på computeren.

Bemærk: iPhone Transfer kunne indlæse og overføre alle tekstbeskeder, der er gemt på din iPhone, til Windows PC og Mac; mens appen Beskeder kun er tilgængelig for Mac. Plus, mange mennesker har rapporteret, at meddelelsessynkroniseringsfunktionen ikke fungerer godt. Det skyldes, at alle meddelelser skal synkroniseres mellem iPhone og Mac via Apples servere. Hvis der er noget galt med din internetforbindelse eller Apple-server, synkroniseres meddelelser ikke.
På den anden side foreslår vi, at du sikkerhedskopierer dine meddelelser ofte, da enhver fejlfunktion kunne slette dine vigtige tekstbeskeder fra iPhone, og det er tilsyneladende vanskeligere at gendanne tabte iMessages og tekstbeskeder end backup dem. iPhone Overførsel kan hjælpe dig med at downloade tekstbeskeder fra iPhone til Windows og Mac-computere om få sekunder, så du kan bruge det regelmæssigt, og når du sletter vigtige meddelelser ved et uheld, kan du få det tilbage med den samme iPhone overførende applikation.
konklusion:
Selv om vi har flere medier til at kommunikere end nogensinde før, såsom lyd, videoer og fotos, dør tekstbeskeder ikke. Ifølge en nylig undersøgelse har folk tendens til at sende flere tekstbeskeder nu, især blandt unge, dels fordi stigningen i instant messaging-tjenester, som f.eks. IMessage. Hvis du har en iPhone og Mac-computer på samme tid, er det en god ide at synkronisere meddelelser fra iPhone til Mac, og når som helst når du åbner din MacBook / Pro / Air eller iMac, kan du nemt læse dine iPhone-beskeder.
I denne vejledning har vi fortalt dig, hvordan du kan synkronisere tekstmeddelelser mellem iPhone og Mac, og hvis du foretrækker at sende og modtage meddelelser på Mac, kan du også finde vejledningen ovenfor, herunder iMessages og traditionelle tekstbeskeder. Hvis du kun har en Windows-computer, er der mulighed for sikkerhedskopier dine beskeder fra iPhone, Også.
Vi delte også en af de bedste iPhone-meddelelsesoverførselsprogrammer, Apeaksoft iPhone Transfer. Det er ikke kun kompatibelt med både Windows og Mac, men også i stand til at hjælpe dig med at fuldføre jobbet enkelt.



 iPhone Data Recovery
iPhone Data Recovery iOS System Recovery
iOS System Recovery iOS Data Backup & Restore
iOS Data Backup & Restore IOS Screen Recorder
IOS Screen Recorder MobieTrans
MobieTrans iPhone Overførsel
iPhone Overførsel iPhone Eraser
iPhone Eraser WhatsApp-overførsel
WhatsApp-overførsel iOS Unlocker
iOS Unlocker Gratis HEIC Converter
Gratis HEIC Converter iPhone Location Changer
iPhone Location Changer Android Data Recovery
Android Data Recovery Broken Android Data Extraction
Broken Android Data Extraction Android Data Backup & Gendan
Android Data Backup & Gendan Telefonoverførsel
Telefonoverførsel Data Recovery
Data Recovery Blu-ray afspiller
Blu-ray afspiller Mac Cleaner
Mac Cleaner DVD Creator
DVD Creator PDF Converter Ultimate
PDF Converter Ultimate Windows Password Reset
Windows Password Reset Telefon spejl
Telefon spejl Video Converter Ultimate
Video Converter Ultimate video editor
video editor Screen Recorder
Screen Recorder PPT til Video Converter
PPT til Video Converter Slideshow Maker
Slideshow Maker Gratis Video Converter
Gratis Video Converter Gratis Screen Recorder
Gratis Screen Recorder Gratis HEIC Converter
Gratis HEIC Converter Gratis videokompressor
Gratis videokompressor Gratis PDF-kompressor
Gratis PDF-kompressor Gratis Audio Converter
Gratis Audio Converter Gratis lydoptager
Gratis lydoptager Gratis Video Joiner
Gratis Video Joiner Gratis billedkompressor
Gratis billedkompressor Gratis baggrundsviskelæder
Gratis baggrundsviskelæder Gratis billedopskalere
Gratis billedopskalere Gratis vandmærkefjerner
Gratis vandmærkefjerner iPhone Screen Lock
iPhone Screen Lock Puslespil Cube
Puslespil Cube