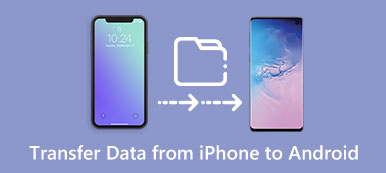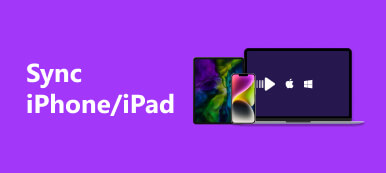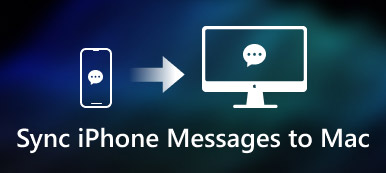Hvad skal du gøre for at overføre yndlingsfilm fra Mac til iPhone eller iPad? Med hensyn til sagen kan du nyde dem, hvor du vil. Der er forskellige typer filer, du skal overføre mellem Mac, iPhone, iPad og anden Apple-enhed, inklusive musik, fotos, videoer, apps, meddelelser og så videre. Men der er et stort problem: iOS er ikke designet til at acceptere en hvilken som helst fil.

Bare rolig! Denne passage vil diskutere, hvordan man overfører filer fra Mac til iPhone eller iPad. Du kan lære 6 forskellige metoder til at nå målet, alle er nemme og effektive. Læs videre og lær flere detaljer.
- Løsning 1: Sådan overføres filer mellem iPhone og Mac med dedikeret iPhone-overførselsværktøj
- Løsning 2: Sådan overføres filer fra Mac til iPhone/iPad med iCloud-drev
- Løsning 3: Sådan synkroniseres data fra Mac til iPhone/iPad med AirDrop
- Løsning 4: Sådan overføres filer fra Mac til iPhone/iPad via iTunes
- Løsning 5: Sådan synkroniserer du data mellem Mac og iPhone/iPad via Dropbox
- Løsning 6: Sådan sender du filer fra Mac til iPhone/iPad via e-mail
- Ofte stillede spørgsmål om overførsel af filer mellem iPhone og Mac
Løsning 1: Sådan overfører du filer mellem iPhone og Mac med dedikeret iPhone-overførselsværktøj
Den mest effektive og sikre metode til at overføre filer fra Mac til iPhone eller iPad uden at overskrive er at bruge et dedikeret iPhone-dataoverførselsværktøj. Her kan vi varmt anbefale Apeaksoft iPhone Transfer til Mac, som er specielt designet til at hjælpe Apple-brugere med at overføre filer og data som kontakter, beskeder, noter, billeder, musik og mere mellem iPhone/iPad og Mac-computer.
Endnu vigtigere er dette program også tilgængeligt til Windows-versionen. Hvis du er Windows-bruger og ønsker at sende filer fra iPhone til Windows, er denne software også velegnet til dine behov.
iPhone Transfer - Overfør data mellem iPhone/iPad og Mac uden datatab
- Overfør forskellige filer og appdata fra Mac til iPhone/iPad eller omvendt hurtigt og sikkert uden overskrivning eller tab af data.
- De understøttede datatyper omfatter kontakter, beskeder, fotos, videoer, musik, lydbøger, stemmememoer, PDF, ePub og mere.
- Synkroniser filer mellem iOS-enhed og computer eller iTunes med et enkelt klik.
- Konverter HEIC-billeder til JPG/PNG.
- Lav tilpasset ringetone til din iPhone med din yndlingsmusik.
Følg de nemme trin nedenfor for at overføre filer fra Mac til iPhone/iPad med dette iPhone Transfer-værktøj.
Trin 1 Slut iPhone til Mac
Når du har downloadet og startet dette iPhone-overførselsværktøj på din Mac, skal du slutte din iOS-enhed til din Mac med et USB-kabel.

Trin 2 Tilføj data fra Mac til iPhone
Efter den vellykkede forbindelse vil Apeaksoft iPhone Transfer scanne din iPhone og liste alle data i kategorier i venstre panel. For at overføre en bestemt type filer fra Mac til din iPhone, skal du først navigere til datatypen, her tager vi Musik som eksempel. Klik Musik, og klik derefter på Plus knappen på den øverste bjælke for at vælge de musikfiler eller mapper, du skal tilføje fra din Mac i pop op-vinduet.

Trin 3 Dataoverførsel lykkes
Så sæt kryds"Åbne". Efter et par sekunder vil du se succesvinduet, og du kan nu finde musikfilerne på din iPhone.

Løsning 2: Sådan overfører du filer fra Mac til iPhone/iPad med iCloud-drev
Apples iCloud-drev gør det muligt for iOS-brugere nemt at se og dele alle filer, der er gemt i iCloud, på enhver Apple-enhed og på nettet. For at bruge iCloud-drev til at overføre filer fra Mac til iPhone eller iPad, skal du først konfigurere iCloud-drevet på din iPhone og Mac. Derefter kan du følge instruktionerne nedenfor for at dele filer mellem Mac og iPhone/iPad.
Trin 1 Tilføj filer til iCloud Drive på Mac
Åbn Finder-appen på din Mac, og start iCloud Drive. Træk derefter dine valgte filer til det sted, du ønsker i iCloud.
Trin 2 Åbn filer på din iPhone/iPad
Start iCloud Drive-appen på din iPhone eller iPad, tryk på den fil, du lige har tilføjet, og tryk derefter på Del knappen for at vælge en app til at åbne denne fil. Så kan du se filer på Mac fra iPhone.

Løsning 3: Sådan synkroniserer du data fra Mac til iPhone/iPad med AirDrop
AirDrop er en ny teknologi fra Apple, der sigter mod at dele filer mellem forskellige AirDrop-kompatible enheder. Med AirDrop er du i stand til nemt at synkronisere filer fra Mac til iPhone eller iPad.
Trin 1 Aktiver AirDrop på iOS
Gå til din iOS-enhed, træk op fra bunden af skærmen for at starte kontrolcenteret og aktiver AirDrop.

Trin 2 Aktiver AirDrop på Mac
Start din Mac, gå til Finder og vælg også AirDrop. Find derefter en fil, som du overfører fra Mac til iPad, træk filerne på iPad-ikonet.

Trin 3 Åbn filer på iOS
Skift til din iOS-enhed, hvor du kan se et menupunkt for at åbne filen samt relaterede apps for at åbne filtypen. I tilfældet kan du få filerne fra Mac på iPhone eller iPad.
Løsning 4: Sådan overføres filer fra Mac til iPhone / iPad via iTunes
iTunes er Apples et andet vigtigt softwareprogram, der fungerer som medieafspiller, mediebibliotek, værktøj til administration af mobilenheder og klientappen til iTunes Store. Nogle iOS-apps understøtter iTunes fildeling, som giver dig mulighed for at tilføje og administrere filer i iTunes. Når du vil overføre filer fra Mac til iPhone/iPad, er iTunes således også en mulighed. Følg guiden nedenfor.
Trin 1 Tilslut iPhone/iPad til Mac
Tilslut iPhone eller iPad til Mac via det originale USB-kabel. Normalt vil Mac opdage iPhone eller anden iOS-enhed automatisk for at starte iTunes på din computer.
Trin 2 Start iTunes-app
Dobbeltklik på iTunes for at åbne denne app på Mac, klik på "Filer" og derefter "Tilføj til bibliotek". Her kan du importere filer fra Mac til iTunes.

Trin 3 Vælg iTunes Fildeling
Du kan også vælge Apps i sidebjælken i iTunes og klikke på sektionen "Fildeling" for at synkronisere filer og data fra Mac til iPhone eller iPad.

Løsning 5: Sådan synkroniserer du data mellem Mac og iPhone/iPad via Dropbox
Hvis du allerede har installeret Dropbox eller anden skygtjeneste, f.eks. Google Drev eller -boks på din iOS-enhed, kan du overveje at overføre filer fra Mac til Cloud, som du kan få adgang til dem på din iPhone eller iPad.
Trin 1. Start "Dropbox" desktop-appen og log ind på kontoen. Sørg for at logge på den samme konto til Mac- og iOS-enheder.
Trin 2. Træk filer fra Mac til Dropbox-programmet, du kan trække forskellige dataformater ind i programmet.
Trin 3. Start nu bare Dropbox-appen på din iPhone eller iPad, du kan nemt få adgang til de filer, du har delt fra Mac på dine iOS-enheder.

Løsning 6: Sådan sender du filer fra Mac til iPhone/iPad via e-mail
Hvis filstørrelsen var ret lille, ville det være en god måde at sende den lille fil fra din Mac til iOS-enhed via e-mail. En ting for at illustrere, denne løsning kræver en hurtig netværksforbindelse. Og her er en generel guide til, hvordan du bruger e-mail til at overføre filer.
Trin 1 Send e-mail til iOS-enhed
Opret en ny adresse til dig selv på din Mac, tilføj de lokale filer som en vedhæftet fil til e-mailen, og klik på Send .
Trin 2 Download og åbn filer
Åbn e-mailen på din iOS-enhed, og tryk på vedhæftet fil for at downloade filerne. Tryk på den downloadede fil, og din enhed vil tilbyde relaterede apps for at åbne den.

Ofte stillede spørgsmål om overførsel af filer mellem iPhone og Mac
Hvordan overfører jeg filer trådløst fra Mac til iPhone?
For at overføre filer fra Mac til iPhone trådløst kan du bruge AirDrop, skytjeneste (iCloud, Google Drive, Dropbox osv.) eller e-mail. Bare følg den trinvise vejledning introduceret ovenfor.
Hvordan overfører jeg filer fra Mac til iPhone uden iTunes?
Hvis du ikke ønsker at overføre filer fra Mac til iPhone med iTunes, anbefaler vi, at du bruger det dedikerede iPhone-dataoverførselsværktøj, Apeaksoft iPhone Transfer. Det kan overføre forskellige filer og app-data fra Mac til iPhone eller omvendt uden overskrivning eller tab af data.
Hvordan overfører jeg filer mellem iPhone og iPad?
De 6 metoder anbefalet ovenfor kan også bruges til synkronisere filer mellem iPhone og iPad. Operationerne ligner hinanden, du kan prøve dem.
Konklusion
Når du vil overføre filer eller data fra Mac til iPhone eller iPad, kan du finde flere løsninger fra denne artikel. Bare sammenlign de forskellige metoder for at finde den, der fungerer bedst for dig. Hvis du har yderligere spørgsmål om dette emne, kan du dele dine tanker i kommentarerne nedenfor.



 iPhone Data Recovery
iPhone Data Recovery iOS System Recovery
iOS System Recovery iOS Data Backup & Restore
iOS Data Backup & Restore IOS Screen Recorder
IOS Screen Recorder MobieTrans
MobieTrans iPhone Overførsel
iPhone Overførsel iPhone Eraser
iPhone Eraser WhatsApp-overførsel
WhatsApp-overførsel iOS Unlocker
iOS Unlocker Gratis HEIC Converter
Gratis HEIC Converter iPhone Location Changer
iPhone Location Changer Android Data Recovery
Android Data Recovery Broken Android Data Extraction
Broken Android Data Extraction Android Data Backup & Gendan
Android Data Backup & Gendan Telefonoverførsel
Telefonoverførsel Data Recovery
Data Recovery Blu-ray afspiller
Blu-ray afspiller Mac Cleaner
Mac Cleaner DVD Creator
DVD Creator PDF Converter Ultimate
PDF Converter Ultimate Windows Password Reset
Windows Password Reset Telefon spejl
Telefon spejl Video Converter Ultimate
Video Converter Ultimate video editor
video editor Screen Recorder
Screen Recorder PPT til Video Converter
PPT til Video Converter Slideshow Maker
Slideshow Maker Gratis Video Converter
Gratis Video Converter Gratis Screen Recorder
Gratis Screen Recorder Gratis HEIC Converter
Gratis HEIC Converter Gratis videokompressor
Gratis videokompressor Gratis PDF-kompressor
Gratis PDF-kompressor Gratis Audio Converter
Gratis Audio Converter Gratis lydoptager
Gratis lydoptager Gratis Video Joiner
Gratis Video Joiner Gratis billedkompressor
Gratis billedkompressor Gratis baggrundsviskelæder
Gratis baggrundsviskelæder Gratis billedopskalere
Gratis billedopskalere Gratis vandmærkefjerner
Gratis vandmærkefjerner iPhone Screen Lock
iPhone Screen Lock Puslespil Cube
Puslespil Cube