- "Jeg opgraderede til Yosemite og migrerede mit iPhoto-bibliotek til den nye Photos-app. Jeg er tilfreds med Photos og planlægger ikke at gå tilbage til iPhoto. Jeg er dog generet af de kablede og vildledende størrelser, som Finder rapporterede på grund af det gamle iPhoto-bibliotek. Hvordan kan jeg slette iPhoto-biblioteket uden at beskadige mit Fotos-bibliotek? "
- "Årsagen til, at jeg spørger, er, at min Mac har lidt plads på diskplads, og jeg kan frigøre 64 GB plads på min harddisk ved at slette iPhoto-biblioteket. Kan nogen vise mig, hvordan jeg sletter iPhoto-biblioteket efter at have flyttet til ekstern harddisk?"

De fleste mennesker har opdateret og migreret billeder fra iPhoto til Billeder på Mac allerede. Som følge heraf får du dobbelt billeder, der er gemt i iPhoto-biblioteket.
Derudover klager nogle mennesker over, at det er ret irriterende at modtage underretninger om iPhoto hele tiden. Så hvis du har sikkerhedskopieret vigtige fotos fra iPhoto-biblioteket, så kan du slet iPhoto og billeder kopieres lige nu.
- Del 1: Hvordan renser jeg ud mit iPhoto-bibliotek
- Del 2: Kan jeg slette det migrerede iPhoto-bibliotek
- Del 3: Hvordan sletter du permanent fotos fra iPhoto Library
- Del 4: Ofte stillede spørgsmål om sletning af fotos fra iPhoto-biblioteket
del 1: Hvordan rengør jeg mit iPhoto-bibliotek
Som nævnt ovenfor, når du opgraderer din Mac fra iPhoto til Photos, vil der være et andet fotobibliotek. Så hvis du vil frigøre mere lagerplads, skal du tømme iPhoto-biblioteket eller slette det direkte. For folk der vælger den første, er her trin, du kan følge.
Trin 1: Åbn "Finder", og søg efter dit iPhoto-bibliotek.
Trin 2: Fremhæv de elementer, du vil slette.
Trin 3: Højreklik og vælg "Vis pakkeindhold".
Trin 4: Vælg flere billeder, og højreklik for at få "Flyt til papirkurven".
Trin 5: Tøm papirkurven for at slette iPhoto Library efter sikkerhedskopiering.
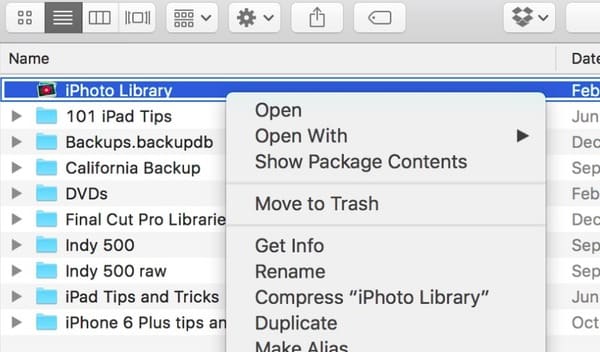
Hvad hvis folk bare vil tømme iPhoto bibliotek? Hvis du insisterer på at bruge iPhoto i stedet for Fotos-app, kan du gå til iPhoto app for at slette alle fotos i iPhoto også.
Trin 1: Start iPhoto app og vælg dine uønskede billeder.
Trin 2: Klik på "Fotos" i den øverste værktøjslinje.
Trin 3: Vælg "Flyt til papirkurven" fra rullelisten.
Trin 4: Vælg "Papirkurv" i venstre panel.
Trin 5: Klik på "Tøm papirkurven", og vælg derefter "OK" for at bekræfte sletningen i iPhoto.
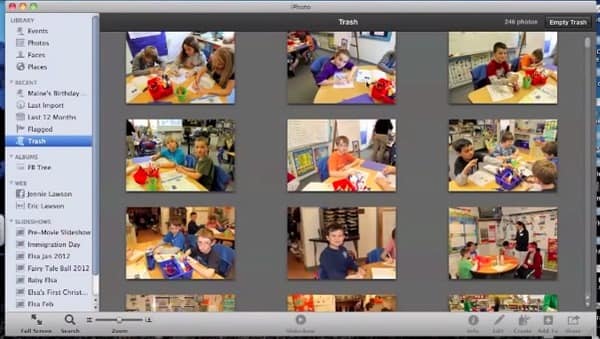
Senere skal du også tømme papirkurven på din Mac-computer.
På den måde kan du også bruge tredjeparts software til Gendan fotos på Mac.
del 2: Kan jeg slette det migrerede iPhoto-bibliotek
Når du har migreret iPhoto-billeder til Photos-app, kan du direkte slette et gammelt iPhoto-bibliotek på Mac. Der er ikke behov for at oprette en sikkerhedskopiering, før du sletter iPhoto-bibliotekets billeder.
Men nogle bekymrer sig om sikkerheden for den aktuelle Fotos-app. Nå, det betyder ikke noget meget. Du kan følge trinene nedenfor for at slette iPhoto-biblioteket, når du har flyttet til Fotos sikkert.
Trin 1: Afslut iPhoto og Photos app før processen.
Trin 2: Gå til "Finder", og klik på "Billeder" i panelet til venstre.
Trin 3: Vælg "iPhoto Library.library" -filen.
Trin 4: Træk og slip det til papirkurven.
Trin 5: Højreklik over "Papirkurv" og vælg "Tøm papirkurv".
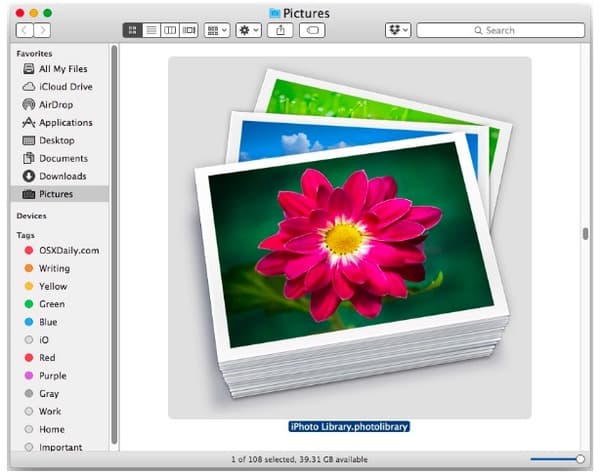
Som et resultat kan du slette iPhoto-bibliotekets billeder og genoprette Mac-lagerplads nemt. Tjek dette indlæg, hvis du vil Slet downloads på iPhone.
del 3: Hvordan sletter du permanent fotos fra iPhoto Library
Faktisk kan du køre Apeaksoft Mac Cleaner for at slette alle duplikatbilleder. Desuden kan dette kraftfulde program hjælpe dig med at finde og slette alle dublette videoer, dokumenter, musik og andre filer.
Så du kan rydde op til Mac og fjerne de samme genstande helt. Derudover giver Mac Cleaner brugere mulighed for permanent at slette uønskede Mac-data, herunder cookies, cacher og andre private filer.
- Slet uønskede filer, store og gamle filer og andre uønskede filer permanent fra din Mac.
- Find og slet duplikater fotos eller andre filer på din Mac.
- Afinstaller eventuelle uønskede apper og de tilknyttede filer.
- Beskyt dit privatliv og rengør værdiløse filer med et enkelt klik.
- Overvåg din Mac-ydeevne, herunder diskudnyttelse, batteristatus, hukommelsesydelse og CPU-brug.
Sådan slettes Duplicate iPhoto Library Photos på Mac hurtigt
Trin 1: Start Mac Cleaner
Gratis download og installer Mac Cleaner-software. Start denne duplikatfotosøger på din Mac-computer. Derefter kan du klikke på "Scan" på standardsiden "Systemstatus" for at se den aktuelle tilstand på din Mac.

Trin 2: Scan dine duplikatbilleder
Klik på "Lignende billedsøger" under "Værktøjer" i venstre panel. Vælg derefter "Scan" for at begynde at søge i alle duplikatfotos inklusive iPhoto-biblioteksfotos. Vent et stykke tid på at gennemføre processen.

Trin 3: Slet billeder i iPhoto bibliotek
Sorter de bestemte duplikatbilleder ud fra rullelisten "Sorter efter" øverst. Vælg et foto og få vist det med detaljerede oplysninger. Senere skal du klikke på det lille felt før det duplikatfoto, du vil slette. Vælg "Rens" for at slette duplikerede iPhoto-biblioteksbilleder med det samme.
del 4: Ofte stillede spørgsmål om sletning af fotos fra iPhoto-biblioteket
1. Hvordan får du adgang til iPhoto Library?
Skift først til "Finder" ved at klikke på Dock-ikonet. Klik på "Nyt Finder-vindue", og rul ned i din brugermappe og åbn "Billeder" -mappen. Find derefter filen "iPhoto Library", tryk og hold på "Control" -tasten, mens du klikker på filen "iPhoto Library". Klik derefter på "Vis pakkeindhold" og åbn "Data.noindex" -mappen. I denne mappe kan du se alle dine fotos sorteret i mapper efter dato.
2. Kan jeg slette de duplikerede fotos, når jeg har konverteret fra iPhoto til Fotos?
Du kan let kontrollere og slette dublerede fotos på Mac. Du kan bruge den indbyggede Finder-funktion til at finde duplikerede fotos. Finder-funktionen giver dig mulighed for at søge efter forskellige slags duplikerede Mac-data som fotos, dokument, film, musik, PDF, tekst og mere. Derefter kan du slette dublerede fotos, når du har fundet dem.
3. Hvordan overfører du dit iPhoto-bibliotek til en ny Mac?
Når du skal kopiere iPhoto-bibliotek til en ny Mac, kan du for det første gemme dit bibliotek på en ekstern lagerenhed, f.eks. Et USB- eller Thunderbolt-drev, der er formateret som APFS eller Mac OS Extended. Når flytningen er færdig, skal du skubbe harddisken ud af din gamle Mac og tilslutte den til denne nye. Åbn derefter iPhoto på den nye Mac. Hold Option-tasten nede på tastaturet, og hold Option-tasten nede, indtil du bliver bedt om at oprette eller vælge et iPhoto-bibliotek.
4. Sådan flyttes iPhoto-bibliotek til et nyt sted?
For en ny placering skal du bare trække iPhoto-bibliotekets mappe eller pakke til dets nye placering.
Senere skal du genstarte din computer for at kontrollere, om de duplikerede iPhoto-fotos er blevet fjernet eller ej. Derudover kan Mac Cleaner hjælpe dig med at finde ikke kun alle duplikatbilleder, men også andre typer duplikatfiler. Bare gå til "Duplicate Finder" for at søge og slette duplikatfiler effektivt.
Endelig, men ikke mindst, kan du overføre fotos til sky lagerplads som iCloud, Dropbox og mere (Backup Mac til iCloud). Det er en god måde at bevare din tidligere hukommelse på og holde din Mac ren.
Desuden kan du nemt få adgang til disse fotos på en hvilken som helst Apple-enhed.



 iPhone Data Recovery
iPhone Data Recovery iOS System Recovery
iOS System Recovery iOS Data Backup & Restore
iOS Data Backup & Restore IOS Screen Recorder
IOS Screen Recorder MobieTrans
MobieTrans iPhone Overførsel
iPhone Overførsel iPhone Eraser
iPhone Eraser WhatsApp-overførsel
WhatsApp-overførsel iOS Unlocker
iOS Unlocker Gratis HEIC Converter
Gratis HEIC Converter iPhone Location Changer
iPhone Location Changer Android Data Recovery
Android Data Recovery Broken Android Data Extraction
Broken Android Data Extraction Android Data Backup & Gendan
Android Data Backup & Gendan Telefonoverførsel
Telefonoverførsel Data Recovery
Data Recovery Blu-ray afspiller
Blu-ray afspiller Mac Cleaner
Mac Cleaner DVD Creator
DVD Creator PDF Converter Ultimate
PDF Converter Ultimate Windows Password Reset
Windows Password Reset Telefon spejl
Telefon spejl Video Converter Ultimate
Video Converter Ultimate video editor
video editor Screen Recorder
Screen Recorder PPT til Video Converter
PPT til Video Converter Slideshow Maker
Slideshow Maker Gratis Video Converter
Gratis Video Converter Gratis Screen Recorder
Gratis Screen Recorder Gratis HEIC Converter
Gratis HEIC Converter Gratis videokompressor
Gratis videokompressor Gratis PDF-kompressor
Gratis PDF-kompressor Gratis Audio Converter
Gratis Audio Converter Gratis lydoptager
Gratis lydoptager Gratis Video Joiner
Gratis Video Joiner Gratis billedkompressor
Gratis billedkompressor Gratis baggrundsviskelæder
Gratis baggrundsviskelæder Gratis billedopskalere
Gratis billedopskalere Gratis vandmærkefjerner
Gratis vandmærkefjerner iPhone Screen Lock
iPhone Screen Lock Puslespil Cube
Puslespil Cube





