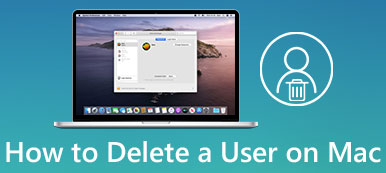- "Enhver ved, hvordan man permanent sletter cookies i Safari? Jeg kører den nyeste MacOS Sierra med den nyeste Safari på en 2011 MacBook Pro."
- "Hver gang jeg sletter mine webstedsdata og browserhistorik, genopbygges de automatisk med cacher, jeg har slettet før. Ligegyldigt hvor mange gange jeg har prøvet ..."
- "Hvordan kan jeg slette cache, cookies eller browserhistorik på Mac Safari?"
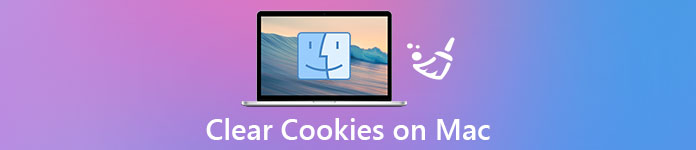
"Skal jeg rydde cache på Mac" er ikke længere et kontroversielt spørgsmål. Mange mennesker har indset, at det er sikkert at Slet cookies på Mac Safari, Chrome, Firefox og andre browsere. Og det er en god måde at beskytte dit privatliv ved at rydde cookies regelmæssigt. Hvis du ikke har nogen idé om, hvordan du sletter cookies på Safari, Chrome og Firefox browsere, så er du heldig at finde denne artikel. Og du kan få et kraftfuldt værktøj til at rense din Mac nemt og sikkert fra de følgende afsnit. Så læs bare og få de oplysninger, du har brug for her.
- Del 1: Hvor finder jeg cookies på min Mac
- Del 2: Hvordan kan jeg rydde cachen på min Mac
- Del 3: Hvordan sletter du cachen på en Mac permanent
- Del 4: Tips og tricks om, hvordan du sletter cookies på bærbare Apple-enheder
- Del 5: Er det nødvendigt at rydde cookies på Mac med Mac Cleaner
del 1: Hvor finder jeg cookies på min Mac
Nå, det er det første spørgsmål, du skal løse. Du kan ikke gøre noget, hvis du undlader at finde ud af, hvor disse cookies er. Til at begynde med er her nogle grundlæggende kendskab til cookies og cache. Derefter bliver det lettere at finde og rydde cookies på Mac.
Hvad er cache
Cache er en midlertidig lagring af sider, du har set. Som et resultat, næste gang du besøger disse websider, kan din webbrowser reagere hurtigere end før.
Hvad er cookies
Cookies er alle dine personlige præferencer og filer, der er oprettet af alle websteder, du har besøgt. I et andet ord indeholder cookies din registrerede login, tilpasningsfunktioner, brugerpræferencer og andre brugerrelaterede oplysninger. Således behøver du ikke at omskrive dem for en anden gang.
Hvor er cookies og cache på Mac
Safari registrerer cookies og webstedsdata fra websteder, du besøger som standard. Så du kan opdage, at når du genåbner disse websider, vil din brugerkonto blive logget ind automatisk. Hvis du ikke vil have Safari acceptere dine cookies, kan du flytte til dens placering for at deaktivere eller blokere cookies manuelt. Så hvor kan du finde cookies på Mac?
Trin 1: Naviger Safari-webstedet på Mac
Trin 2: Klik på "Safari" i øverste værktøjslinje
Trin 3: Vælg "Indstillinger ..." i rullemenuen
Trin 4: Gå til afsnittet "Privatliv" i pop op-vinduet
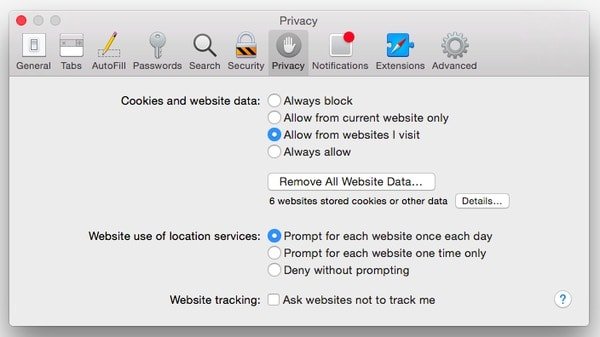
Derefter kan du indstille, om du vil blokere eller acceptere cookies og webstedsdata på Mac. Desuden giver Safari brugerne mulighed for at administrere webstedsdata og nægte websidesporing. Fuldfør bare alle dine handlinger i vinduet "Privatliv".
del 2: Hvordan kan jeg rydde cachen på min Mac
Ligesom ovenfor nævnt gemmer websteder altid cookies og cache automatisk. Jo flere sider du åbner, jo mere personlige oplysninger er der blevet registreret. Så når din Mac er angrebet af hackere, kan andre nemt stjæle dine private oplysninger til kriminelle. Derfor skal du rydde cache på en Mac-computer.
Hvordan sletter jeg cookies i Safari
Safari giver brugerne mulighed for at slette cookies på den bestemte hjemmeside eller hele din browser. Så du kan slette de følsomme cookies på Mac manuelt her.
Trin 1: Åbn Safari præferencer vindue
Kør Safari webbrowser på din Mac-computer. Find og klik på "Safari" i øverste venstre hjørne. Senere skal du vælge "Præferencer..." fra rullemenuen "Safari". Så kan du se et nyt vindue dukker op.
Trin 2: Fjern specifikke Safari-cookies på Mac (Valgfri)
Vælg "Detaljer ..." for at se alle dine detaljerede cookies. Det betyder, at du kan få adgang til alle de websteder, der gemmer dine cookies. Vælg den bestemte og klik på "Fjern" for at slette valgte cookies. Desuden kan du vælge "Fjern alle" for at rydde cookies på Mac Safari fuldstændigt.
Trin 3: Slet Safari-cookies på Mac
Klik på "Fjern alle webstedsdata ..." i vinduet "Privatliv" direkte. Derefter kan du se en meddelelse, der siger "Er du sikker på, at du vil fjerne alle data, der er gemt af websteder på din computer?". Klik på "Fjern nu" for at bekræfte og slette cookies på Mac Safari.
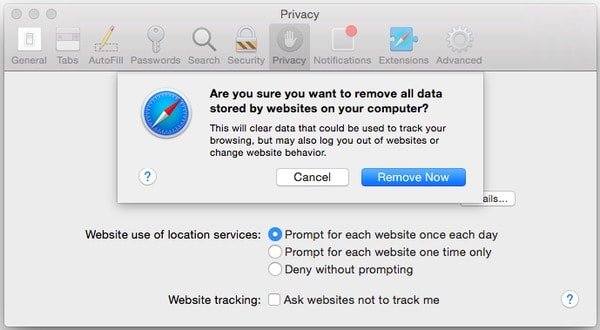
Derefter kan du vælge "Bloker altid" i afsnittet "Cookies og webstedsdata" for at deaktivere cookies på Mac siden da.
Sådan slettes cookies på Mac Chrome
Kagerne i Chrome gemmes i dens faneblad. Så du kan slette historikken på Chrome, herunder cookies sammen.
Trin 1: Åbn klart browsingdatavindue i Chrome
Gå til din Google Chrome-webbrowser. Find og klik på "Historik" i den øverste menulinje. Vælg "Ryd browserdata" fra rullelisten "Historik". Før kan du se et nyt vindue dukker op med navnet "Ryd browserdata". Nu kan du indstille, om cache og cookies skal slettes på Mac Chrome eller ej.
Trin 2: Ryd cookies på Mac Chrome
Vælg det lille firkantede felt før "Cookies og andre websteds- og plugin-data". Selvfølgelig kan du også markere andre muligheder, herunder "Browserhistorik", "Download historik", "cachelagrede billeder og filer" og mere. Senere skal du klikke på "Ryd browserdata" i nederste højre hjørne for at komme videre.
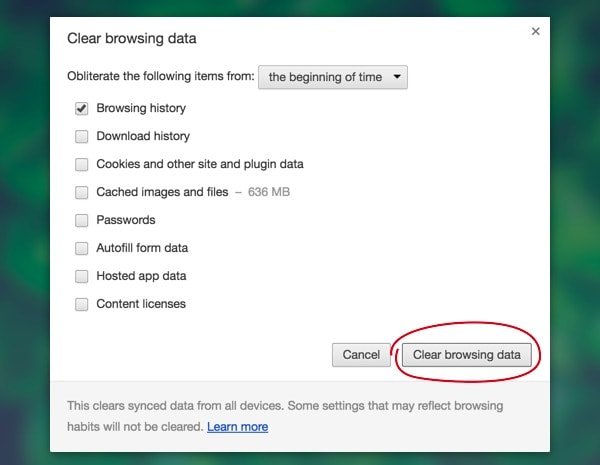
Sådan slettes cookies på Mac Firefox
Firefox tilbyder flere tidsperioder, som du kan vælge. Således kan du hurtigt fjerne de valgte cookies fra Firefox på Mac.
Trin 1: Find Firefox klart nyt historik vindue
Start Firefox-programmet, klik på "Historie" på den øverste menulinje for at få dets liste. Vælg derefter "Ryd seneste historie..." for at få et nyt vindue. I løbet af denne tid er du i stand til at rydde cookies med den bestemte tidsramme eller kategori.
Trin 2: Ryd cookies på Mac Firefox
Fra listen "Tidsinterval til rydning" kan du få flere muligheder, herunder "Sidste time", "Sidste to timer", "I dag" eller "Alt". Senere skal du klikke før "Cookies", "Cache", "Aktive login", "Webstedsindstillinger" og andre muligheder. Til sidst skal du klikke på "Ryd nu" for at rydde Firefox's cookies på Mac.
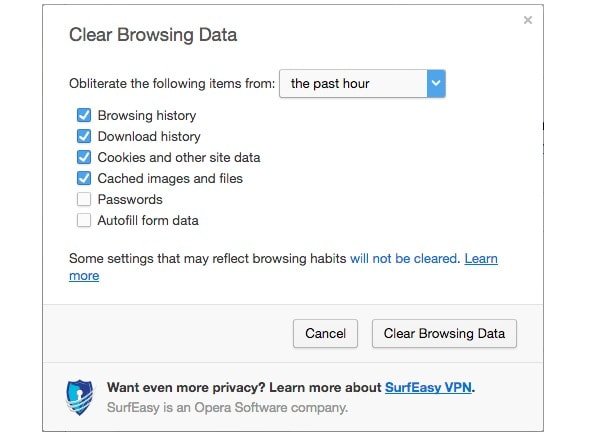
del 3: Hvordan sletter du cachen på en Mac permanent
Selvom du kan slette cookies på Mac direkte gennem ovenstående operationer. Mange klager imidlertid over, at de slettede cache og cookies stadig eksisterer.
Heldigvis kan du køre Apeaksoft Mac Cleaner at fjerne cookies, uønskede filer og uønskede data fra Mac permanent og fuldstændigt.
Mac Cleaner kan desuden hjælpe dig med at overvåge din Mac system ydeevne hele tiden. Med et ord kan du rydde cookies på Mac og beskytte dine private oplysninger ved at bruge denne one-stop Mac Cleaner-software.
Hvad kan Mac Cleaner gøre for dig at rydde cookies på Mac
Ryd cookies, downloads, søgehistorik og andre data fra Safari / Chrome / Firefox.
Slet uønskede filer, unødvendige filer, store og gamle filer, duplikatfinder og afinstaller app fra din Mac-computer helt.
Overvåg diskudnyttelse, batteristatus, hukommelsesforbrug og CPU-brug for at opretholde og forbedre din Mac-ydeevne.
Mac Cleaner kan scanne dine valgte filer grundigt. Senere kan du vælge og se den bestemte fil for at se, om du virkelig vil fjerne den.
Du kan afinstallere enhver app på Mac via Mac Cleaner med et enkelt klik. Og den indbyggede shredder garanterer, at andre ikke kan Gendan dine slette filer mere. Desuden kan du håndtere alle udvidelser installeret på Mac nemt af Mac Cleaner.
Der er ingen malware eller annoncer inde i Mac Cleaner. Og brugergrænsefladen er venlig. Så du kan slette enhver Mac-fil uden for meget indsats.
- Beskyt dit privatliv
- Frigør mere plads
- Overvåg systemets ydeevne
- Forhåndsvisning af filer før oprydning
- Tilbyde kraftfulde oprydningsværktøjer
- Slet sikkert Mac-filer med et enkelt klik
Skridt til at rydde cookies på din Mac-computer permanent og sikkert
Trin 1: Start Mac Cleaner
Gratis download og installer Mac Cleaner-software på din Mac-computer. Sørg for, at du har tilstrækkelig plads på hukommelsen, og at du kører macOS 11, 10.15, 10.14, 10.13, 10.12, 10.11 osv. Når du starter Mac Cleaner, vil du være på standardsiden "Systemstatus". Klik på "Scan" for at kontrollere systemstatus på din Mac. Som et resultat kan du nemt overvåge tilstanden for CPU, hukommelse og disk.

Trin 2: Scan cookies på Mac
Klik på "Junk Files" i venstre panel. Find og klik på "Scan" i nederste højre hjørne af skærmen. Senere kan Mac Cleaner scanne alle filer på få sekunder på din Mac-computer. Statuslinjen nederst kan fortælle dig, hvor lang tid det tager. Når scanningsprocessen for uønskede filer slutter, kan du klikke på "Gennemse" for at se alle tilgængelige cache og cookies i hovedgrænsefladen.
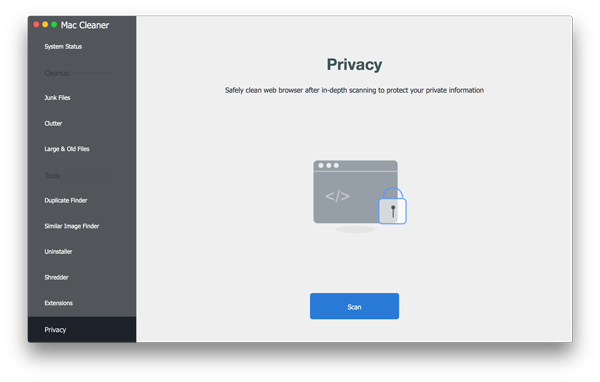
Trin 3: Slet cookies på Mac
Vælg den specifikke kategori for at få adgang til detaljerede filer. Nå, du kan markere før den bestemte mappe. Hvis du ikke ved, hvor din målfil er, kan du indtaste nøgleordet i søgefeltet øverst. Endelig skal du klikke på "Rens" for at rydde cookies og valgte junk-filer fra Mac med det samme.
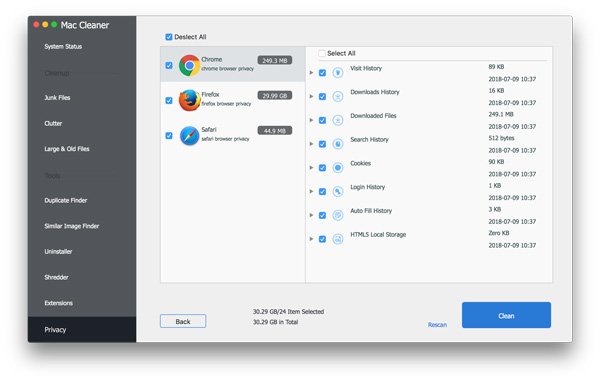
del 4: Tips og tricks om, hvordan du sletter cookies på bærbare Apple-enheder
For Apple-smarttelefonbrugere er det også meget let at gøre ryd cookies Safari iPhone eller iPad. Og du kan forhindre cookies og sporing manuelt. Så hvis du er bekymret for sikkerheden i dine private oplysninger, kan du deaktivere Safari-cookies lige nu.
Sådan slettes Safari Cookies på iPhone / iPad
Du kan fjern historik og cookies fra din iPhone eller iPad nemt. Og du kan også rydde cookies på iPhone, mens du bevarer historien.
Trin 1: Få adgang til iOS-indstillinger
Åbn din iPhone eller iPad smartphone. Klik på "Indstillinger", og rul ned for at klikke på "Safari".
Trin 2: Slet Safari-cookies og historie
Senere kan du klikke på "Ryd historik og webstedsdata". Vent et stykke tid på at afslutte hele processen.
Trin 3: Ryd cookies Safari iPad
Gå til "Indstillinger" på din Apple-enhed. Vælg "Safari" og klik på "Avanceret". Senere kan du vælge "Webstedsdata" og klikke på "Fjern alle webstedsdata" for at slette cookies fra Safari på iPhone eller iPad.
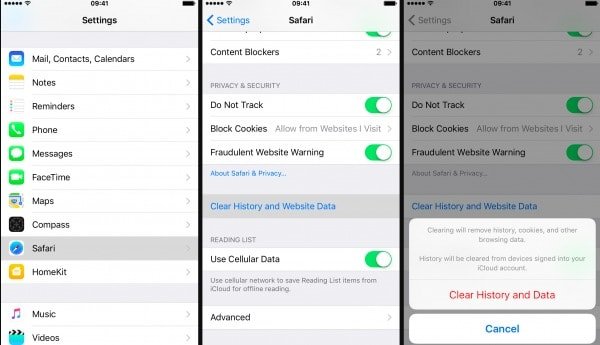
Hvordan blokerer jeg cookies
Godt at rydde Safari-cookies betyder ikke noget meget i nogle grader. Fordi det vil begynde at registrere cookies, når du åbner en hjemmeside på Safari igen. Så du havde bedre blokeret cookies af dig selv.
Trin 1: Åbn "Indstillinger" på din bærbare Apple-enhed.
Trin 2: Vælg “Safari” fra listen.
Trin 3: Træk on-off-funktionen "Bloker alle cookies" til den grønne tilstand.
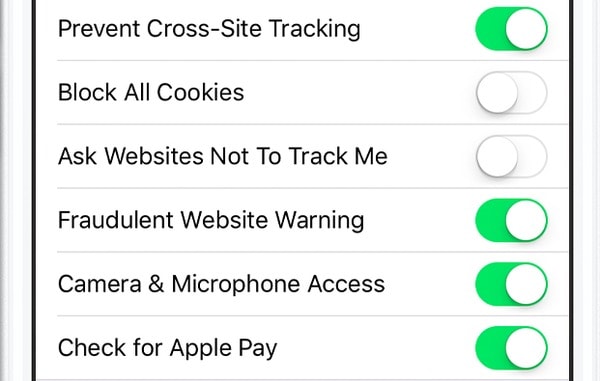
Det kan dog være, at nogle websites eller funktioner muligvis ikke virker, når du deaktiverer Safari-cookies. Hver gang du åbner siden, skal du logge ind på din brugerkonto med det rigtige brugernavn og adgangskode. Men du kan i det mindste beskytte dine private cookies.
del 5: Er det nødvendigt at rydde cookies på Mac med Mac Cleaner
Det er rigtigt, at du ikke kan se de slettede cookies. Men du kan stadig gendanne "fejlagtigt slettede" cookies, hvis du bruger en kraftfuld data opsving værktøj. Som et resultat kan andre stadig udnytte dine cookies og personlige oplysninger i hemmelighed.
Så hvis du ikke kan lide andre, se dine cookies, så skal du helt sikkert køre Mac Cleaner for at fjerne cookies på Mac permanent. Endelig skal du også tænke to gange, før du bruger Mac Cleaner til at fjerne uønskede filer. Fordi Mac Cleaner kan gøre filen uoprettelig ved at bruge den indsatte shredder.
Hvis du har problemer med at rydde cookies på Mac, er du velkommen til at kontakte os. Vi er glade for at hjælpe dig med at løse problemet, når som helst du har brug for det. Del dette indlæg til dine venner, hvis det virker. Og tøv ikke med at kontakte os, hvis du har nogen god løsning til at slette cookies på Mac i Safari, Chrome og Firefox.



 iPhone Data Recovery
iPhone Data Recovery iOS System Recovery
iOS System Recovery iOS Data Backup & Restore
iOS Data Backup & Restore IOS Screen Recorder
IOS Screen Recorder MobieTrans
MobieTrans iPhone Overførsel
iPhone Overførsel iPhone Eraser
iPhone Eraser WhatsApp-overførsel
WhatsApp-overførsel iOS Unlocker
iOS Unlocker Gratis HEIC Converter
Gratis HEIC Converter iPhone Location Changer
iPhone Location Changer Android Data Recovery
Android Data Recovery Broken Android Data Extraction
Broken Android Data Extraction Android Data Backup & Gendan
Android Data Backup & Gendan Telefonoverførsel
Telefonoverførsel Data Recovery
Data Recovery Blu-ray afspiller
Blu-ray afspiller Mac Cleaner
Mac Cleaner DVD Creator
DVD Creator PDF Converter Ultimate
PDF Converter Ultimate Windows Password Reset
Windows Password Reset Telefon spejl
Telefon spejl Video Converter Ultimate
Video Converter Ultimate video editor
video editor Screen Recorder
Screen Recorder PPT til Video Converter
PPT til Video Converter Slideshow Maker
Slideshow Maker Gratis Video Converter
Gratis Video Converter Gratis Screen Recorder
Gratis Screen Recorder Gratis HEIC Converter
Gratis HEIC Converter Gratis videokompressor
Gratis videokompressor Gratis PDF-kompressor
Gratis PDF-kompressor Gratis Audio Converter
Gratis Audio Converter Gratis lydoptager
Gratis lydoptager Gratis Video Joiner
Gratis Video Joiner Gratis billedkompressor
Gratis billedkompressor Gratis baggrundsviskelæder
Gratis baggrundsviskelæder Gratis billedopskalere
Gratis billedopskalere Gratis vandmærkefjerner
Gratis vandmærkefjerner iPhone Screen Lock
iPhone Screen Lock Puslespil Cube
Puslespil Cube