Q: "Min Mac vil ikke lade mig slette brugerkonto. Hvad skal jeg gøre?"
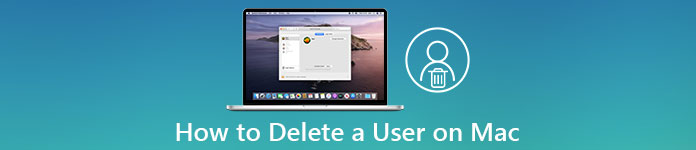
Når du ejer en brugerkonto på din Mac, er alle iOS-tjenester og aktiviteter knyttet til den automatisk. På grund af forskellige årsager vil du slette en bruger på Mac, men mislykkes. Du kan også se mange lignende spørgsmål i fora som "Kan ikke slette admin-konto på Mac" og mere. For at hjælpe dig slette en bruger på Mac Sierra eller Yosemite, denne artikel samler nogle nyttige løsninger. Så læs bare og følg nedenstående trin for nemt at få adgang til din Mac-profil igen.
- Del 1: Sådan sletter du en standardbruger på en Mac
- Del 2: Hvordan du kan slette administratorbruger på en Mac
- Bonus: Rens din Mac, efter du har slettet Mac-brugeren
- Del 4: Tips, når du ikke kan slette Mac-bruger
- Del 5. Ofte stillede spørgsmål om sletning af en bruger på Mac
Del 1: Sådan sletter du en standardbruger på en Mac
Hvis du ejer en administratorbrugerkonto, kan du slette en standardbruger eller -gruppe på Mac uden andres tilladelse. Desuden kan du gemme dens hjemmemappe, før du sletter en standardbrugerkonto på en Mac.
Trin 1 Gå til SystemindstillingerKlik på knappen Apple knappen i øverste venstre hjørne, og derefter System Indstillinger knap. Det kunne også være en System Preferences knap i andet versioner af macOS.
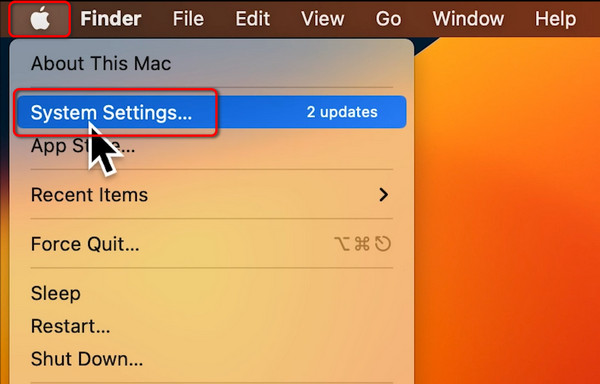 Trin 2 Vælg standardkontoen
Trin 2 Vælg standardkontoenDu skal rulle ned for at klikke på Brugere & grupper knappen på venstre side af panelet. Klik derefter på Information knappen ud for den Mac-bruger, du vil slette.
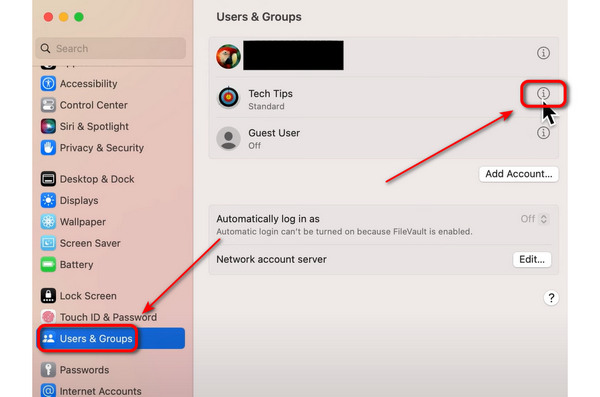 Trin 3 Slet en bruger på Mac
Trin 3 Slet en bruger på MacKlik på knappen Slet konto knappen, indtast derefter adgangskoden til dit Apple ID, og klik på Lås op-knap for at slette brugeren på din Mac.
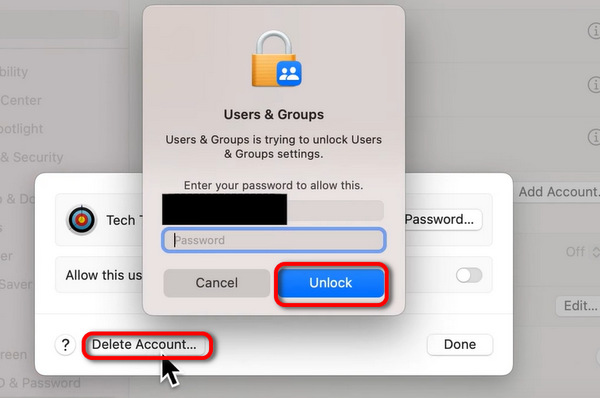
Del 2: Hvordan du kan slette administratorbruger på en Mac
Nå, Mac OS X-operativsystemet understøtter flere administratorer. Og du kan slette admin konto på MacBook Air og andre computere. Bare sørg for, at der er én tilgængelig admin-brugerkonto på Mac på mindst.
Trin 1 Få adgang til alle Mac-brugerkontiLog ind på en administratorbrugerkonto i stedet for den, du vil slette. Ellers skal du klikke på Log ud knappen og derefter træde tilbage i den. Højreklik senere på System Præferencer knap i docken. Klik på Brugere & grupper knappen for at se alle tidligere brugerkonti på Mac.
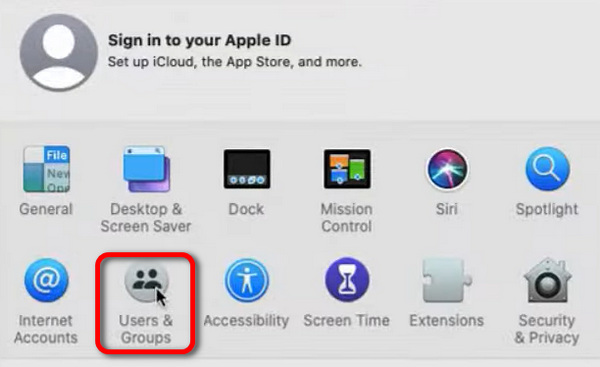 Trin 2 Opret en ny administratorkonto
Trin 2 Opret en ny administratorkontoDu bør låse op Brugere & grupper indstillinger først, og klik derefter på Tilføj knappen for at oprette en administratorkonto. Du må ikke vælge en standardkonto, eller du vil ikke være i stand til at slette administratorkontoen på Mac'en. Klik på Opret bruger knap til oprette kontoen.
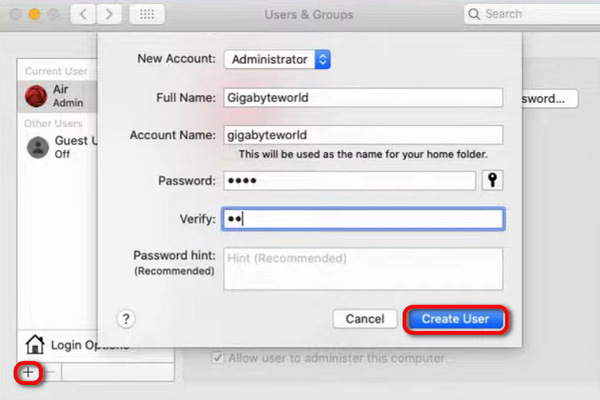 Trin 3 Log af Admin og genstart
Trin 3 Log af Admin og genstartGenstart din Mac og gå til Bruger og grupper igen. Vælg formatet admin konto, og klik på Fjern -knappen, derefter Slet bruger knappen for at slette den tidligere admin konto på Mac.
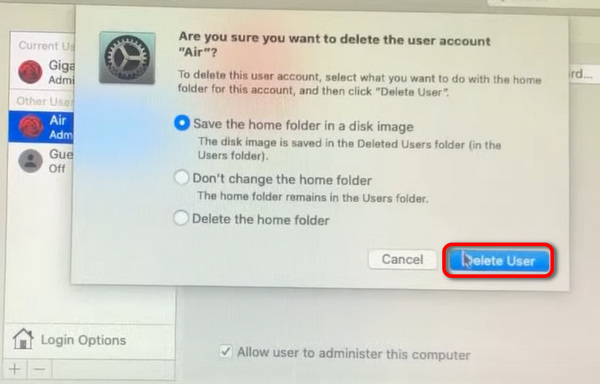
Bonus: Rens din Mac, efter du har slettet Mac-brugeren
Hvis du vil slette en bruger på Mac helt, samt de vedhæftede filer, kan du henvende dig til Apeaksoft Mac Cleaner for hjælp. Det er et kraftfuldt Mac-datahåndteringsværktøj, som giver brugerne mulighed for at rense og administrere alle Mac-data på nemme måder. Derudover kan Mac Cleaner beholde din Mac-operativsystem i god stand hele tiden.
- Tømme skrald, og slet andre unødvendige filer til rense Mac op.
- Overvåg Mac-systemets ydeevne, inklusive diskudnyttelse, hukommelsesforbrug, batteristatus og CPU brug.
- Gør filerne uoprettelige ved at bruge den indsatte shredder.
- Administrer udvidelser og duplikér filer frit.
- Beskyt dit privatliv ved at slette Safari / Chrome / Firefox data.
Gratis download og installer Mac Cleaner-software. Start derefter dette program på din Mac-computer. hvis du ønsker at kontrollere status på din Mac, kan du klikke på Scan knappen nederst til højre hjørnet af System status .
 Trin 2 Scan din Mac-computer
Trin 2 Scan din Mac-computerDu kan se tre muligheder under Ryd op i venstre panel. Vælg en bestemt til fjerne dine uønskede filer. For eksempel kan du klikke på Junk Files og derefter Scan knapper for at se, hvor mange uønskede filer der findes på din computer.
Trin 3 Slet uønskede filer på Mac permanentKlik på knappen anmeldelse knappen nederst efter scanningen. Som et resultat kan du se alle Mac-filer, der er klassificeret i kategorier. Marker før det element, du vil slette. Klik endelig knappen Rens for at begynde at rense Mac fuldstændigt.
Del 4: Tips, når du ikke kan slette Mac-bruger
Hvad hvis du ikke kan slette en bruger på Mac? Her er nogle tips, du kan følge, og disse ting kan også forklare, hvorfor du ikke kan slette en Mac-brugerkonto.
·Hvis du vil slette den eneste administratorkonto på Mac, skal du oprette en ny admin-brugerkonto før processen.
- Hvis du insisterer på at slette den eneste administratorbruger, kan du nedgradere din administratorkonto til en standard en. Bare fjern markeringen i det lille felt før "Tillad brugeren at administrere denne computer". Senere, genstart din Mac for at fortsætte med at slette en administratorbrugerkonto på din Mac.
- Deaktiver funktionen Hurtigt brugerskift, før du sletter en bruger på Mac.
- Du kan kun slette en bruger på Mac, når du er logget ind på admin-kontoen. Også hvis en bruger konto har tilknyttede filer og tjenester på din Mac eller en brugerkonto er i øjeblikket
Del 5. Ofte stillede spørgsmål om sletning af en bruger på Mac
Hvorfor skal jeg indtaste Apple ID-adgangskoden, før jeg sletter en bruger på en Mac?
Bekræftelse er nødvendig for at gøre den nuværende brugerkonto til administrator, og så bliver du det i stand til at slette enhver anden brugerkonto på en Mac.
Hvor lang tid tager det at slette en bruger på Mac?
Den tid det tager at slette en brugerkonto på en Mac kan variere afhængigt af forskellige faktorer, såsom størrelsen af brugerkontoen, antallet af filer, der er knyttet til den, og systemet ressourcer på din Mac. Generelt bør processen med at slette en brugerkonto ikke tage mere end en få minutter.
Frigør sletning af en bruger på Mac plads?
Sletning af en bruger på en Mac kan frigøre plads på din computer. Det fjerner alt tilknyttede filer og data tilhørende den pågældende konto. Dette omfatter dokumenter, indstillinger, applikationer, og andre filer, der er specifikke for den pågældende bruger.
Vil sletning af brugerprofilen slette alt?
Det fjerner brugerens indstillinger, filer og præferencer forbundet med det profil. Sletning af en brugerprofil fjerner muligvis ikke alle spor af brugerens data fra computeren. Nogle filer eller indstillinger forbliver muligvis på delte placeringer. Hvis du ønsker at sikre, at alle data tilknyttet med en brugerprofil er fuldstændig fjernet, prøv at bruge specialiseret software.
Hvad skal man ikke slette på en Macbook?
Når du sletter filer på en Macbook, er det vigtigt at være forsigtig og undgå sletning af systemfiler eller filer, der er afgørende for, at operativsystemet fungerer korrekt. Disse filer omfatter systemfiler, programfiler, biblioteksfiler og systemmapper. For at undgå utilsigtet sletning af vigtige filer, sikkerhedskopier dine data regelmæssigt.
Nå, håber du nyder denne artikel og sletter en bruger på Mac nemt og hurtigt. Og du kan dele din erfaring eller råd om Mac Cleaner i kommentarerne nedenfor. Hvis du ikke aner, hvor kraftfuld Mac Cleaner er, bare download det gratis for at prøve det, når som helst du vil.
Konklusion
Du har lært hvordan man sletter en brugerkonto på en Mac. Uanset om det er en admin eller en standardbruger konto, er der en metode til at slette den. Du skal vide, at kun administratoren har magten til at slette andre brugerkonti på en Mac, og du skal fjerne administratorrettighederne, hvis du vil slette administratorkontoen på en Mac.



 iPhone Data Recovery
iPhone Data Recovery iOS System Recovery
iOS System Recovery iOS Data Backup & Restore
iOS Data Backup & Restore IOS Screen Recorder
IOS Screen Recorder MobieTrans
MobieTrans iPhone Overførsel
iPhone Overførsel iPhone Eraser
iPhone Eraser WhatsApp-overførsel
WhatsApp-overførsel iOS Unlocker
iOS Unlocker Gratis HEIC Converter
Gratis HEIC Converter iPhone Location Changer
iPhone Location Changer Android Data Recovery
Android Data Recovery Broken Android Data Extraction
Broken Android Data Extraction Android Data Backup & Gendan
Android Data Backup & Gendan Telefonoverførsel
Telefonoverførsel Data Recovery
Data Recovery Blu-ray afspiller
Blu-ray afspiller Mac Cleaner
Mac Cleaner DVD Creator
DVD Creator PDF Converter Ultimate
PDF Converter Ultimate Windows Password Reset
Windows Password Reset Telefon spejl
Telefon spejl Video Converter Ultimate
Video Converter Ultimate video editor
video editor Screen Recorder
Screen Recorder PPT til Video Converter
PPT til Video Converter Slideshow Maker
Slideshow Maker Gratis Video Converter
Gratis Video Converter Gratis Screen Recorder
Gratis Screen Recorder Gratis HEIC Converter
Gratis HEIC Converter Gratis videokompressor
Gratis videokompressor Gratis PDF-kompressor
Gratis PDF-kompressor Gratis Audio Converter
Gratis Audio Converter Gratis lydoptager
Gratis lydoptager Gratis Video Joiner
Gratis Video Joiner Gratis billedkompressor
Gratis billedkompressor Gratis baggrundsviskelæder
Gratis baggrundsviskelæder Gratis billedopskalere
Gratis billedopskalere Gratis vandmærkefjerner
Gratis vandmærkefjerner iPhone Screen Lock
iPhone Screen Lock Puslespil Cube
Puslespil Cube





