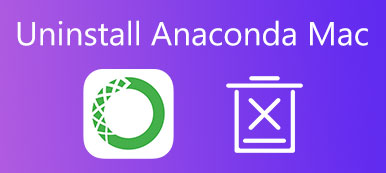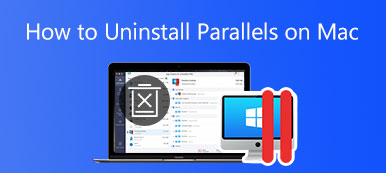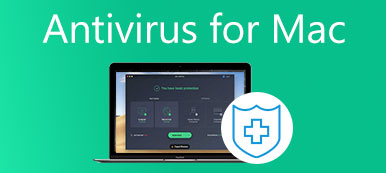Af forskellige årsager vil du formatere et SD-kort og slette alle data på det. Ved du hvordan man rydder SD-kort på Mac?
Uanset om du skal slette SD-kort på Mac for at rette fejl, eller har brug for en enkel måde at fjerne alle filer fra SD-kort på, kan du vælge at formatere SD-kortet. Dette indlæg vil guide dig til at rydde et SD-kort på din Mac trin for trin.
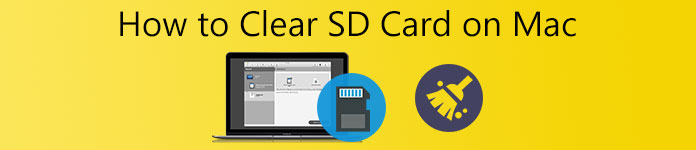
- Del 1. Ryd SD-kort på Mac
- Del 2. Administrer forskellige data på Mac
- Del 3. Ofte stillede spørgsmål om, hvordan man sletter SD-kort på Mac
Del 1. Sådan rydder du SD-kort på Mac og fjerner alle dets data
Du kan nemt rydde et SD-kort på din Mac gennem appen Diskværktøj. Nu kan du tage følgende guide til at formatere SD-kort på en Mac-enhed og slette alle data på det.
Trin 1 For at rydde SD-kort på Mac skal du først indsætte dit SD-kort i SD-kortåbningen på din Mac-enhed. Hvis din Mac ikke har en integreret SD-kortplads, skal du bruge en kortlæser til at oprette forbindelsen mellem SD-kort og din Mac.

Trin 2 Åbne Finder på din Mac skal du klikke på toppen Go menu, vælg Applikationer fra rullemenuen, og gå derefter til Hjælpeprogrammer folder. Du kan også vælge Hjælpeprogrammer muligheder fra rullelisten Go, og dobbeltklik derefter på Diskværktøj.
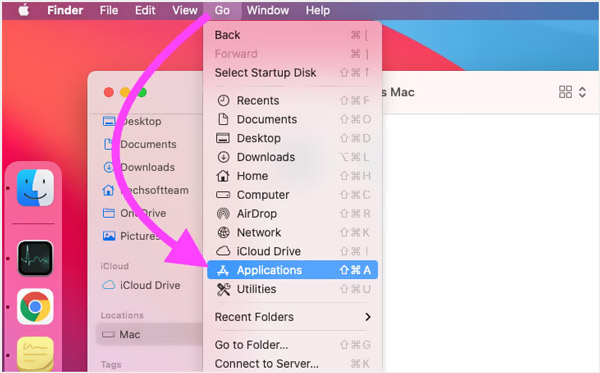
Trin 3 I Diskværktøj vinduet skal du vælge dit SD-kort under Ekstern fanen i venstre panel. Hvis du ikke kan se denne SD-kortenhed, kan du klikke på udsigt knappen og vælg derefter Vis alle enheder.
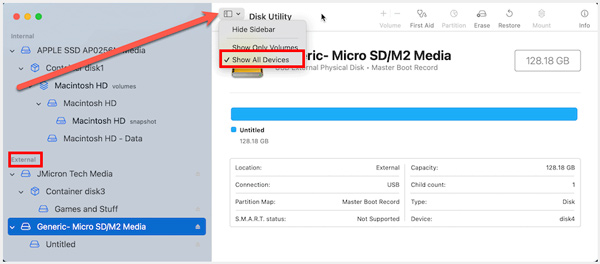
Trin 4 Når du har valgt det eksterne SD-kort, kan du klikke på Slet knappen øverst for at formatere dette SD-kort på Mac. Det burde du vide; det uformaterede SD-kort er normalt angivet som UTILTED eller INTET NAVN.
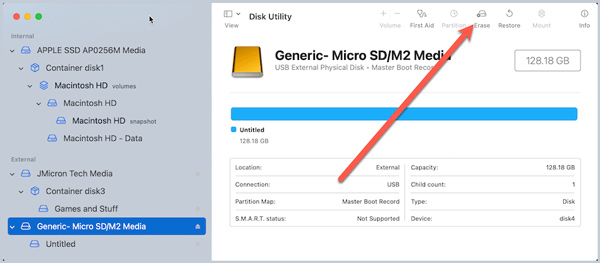
Trin 5 Nu kan du følge instruktionerne på skærmen for at omdøbe dit SD-kort, vælge filsystemet og tilpasse andre indstillinger baseret på dit behov. Derefter skal du klikke på Slet knappen igen for at begynde at rydde SD-kortet.
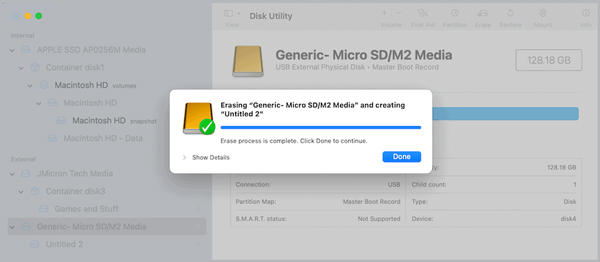
Når hele SD-kortformateringsprocessen er færdig, kan du klikke på Udført knappen for at bekræfte det. Så kan du bruge denne eksterne lagerenhed til at gemme nye data.
Del 2. Nem måde at administrere forskellige data på Mac og frigøre Mac-lagerplads
For bedre at administrere alle typer filer og programmer på en Mac, få mere ledig plads, beskytte Mac mod forskellige trusler, sætte fart på Mac i realtid og udføre andre handlinger for at optimere din Mac, kan du stole på alle funktioner Mac Cleaner.

4,000,000 + Downloads
Tjek den aktuelle Mac-status og optimer Macs ydeevne.
Administrer alle typer data på Mac og frigør Mac-lagerplads.
Slet uønskede filer, dubletter, store og gamle filer og andre ubrugelige data fra Mac.
Vis den aktuelle Mac-status, fremskynd Mac i realtid, og beskyt Mac-data.
Trin 1 Gratis download og åbn denne Mac-rens på din Mac-enhed. Den er kompatibel med alle Mac-enheder i macOS-systemer, såsom MacBook Pro, MacBook Air, Mac mini, iMac og mere. Når du indtaster det, kan du klikke på Status for at kontrollere din Mac CPU-brug, hukommelsesforbrug og diskbrug.

Trin 2 For at frigøre Mac-lagerplads, afinstallere ubrugte apps og fjerne ubrugelige filer, kan du gå til dens Cleaner funktion. Det giver dig mulighed for at fjerne uønskede dubletter, gamle filer, store filer, uønskede filer og andre fra din Mac.

Trin 3Denne anbefalede Mac Cleaner indeholder også mange andre nyttige værktøjer Værktøjskasse, såsom Afinstaller, Filhåndtering, Optimer, Skjul, Privatliv og mere.

Del 3. Ofte stillede spørgsmål om, hvordan man sletter SD-kort på Mac
Spørgsmål 1. Er der nogen SD-kortformateringsapp til Mac?
Ja, der tilbydes mange tilknyttede apps i App Store, som kan hjælpe dig med nemt at formatere et SD-kort. Du kan direkte søge efter SD-kortformater i App Store for at finde dem.
Spørgsmål 2. Hvordan kan jeg slette et SD-kort i Windows 10?
På en Windows-pc kan du stole på, at File Explorer hurtigt formaterer et SD-kort. Du skal indsætte dit SD-kort i SD-kortåbningen eller bruge en USB-adapter eller kortlæser til at tilslutte SD-kortet til din computer. Find derefter SD-kortenheden og højreklik på den. Nu kan du vælge Formater for at slette dette SD-kort. Klik her for at lære hvordan Gendan slettede filer fra SD-kort.
Spørgsmål 3. Hvordan sletter jeg et ulæsbart SD-kort på en Mac?
Du bør først prøve at løse problemet med SD-kortet, der ikke kan læses på din Mac og derefter formatere det. Du kan tilslutte SD-kortet til en anden enhed, genstarte din Mac og derefter tilslutte SD-kortet igen, reparere det med Diskværktøj og udføre andre handlinger for at oprette forbindelsen mellem SD-kort og Mac. Når den eksterne lagerenhed registreres af din Mac, kan du rydde den.
Konklusion
Dette indlæg fortæller detaljerede trin til Ryd SD-kort på Mac. Uanset årsagen, når du vil slette et SD-kort på din Mac, kan du følge vejledningen ovenfor for nemt at formatere det.



 iPhone Data Recovery
iPhone Data Recovery iOS System Recovery
iOS System Recovery iOS Data Backup & Restore
iOS Data Backup & Restore IOS Screen Recorder
IOS Screen Recorder MobieTrans
MobieTrans iPhone Overførsel
iPhone Overførsel iPhone Eraser
iPhone Eraser WhatsApp-overførsel
WhatsApp-overførsel iOS Unlocker
iOS Unlocker Gratis HEIC Converter
Gratis HEIC Converter iPhone Location Changer
iPhone Location Changer Android Data Recovery
Android Data Recovery Broken Android Data Extraction
Broken Android Data Extraction Android Data Backup & Gendan
Android Data Backup & Gendan Telefonoverførsel
Telefonoverførsel Data Recovery
Data Recovery Blu-ray afspiller
Blu-ray afspiller Mac Cleaner
Mac Cleaner DVD Creator
DVD Creator PDF Converter Ultimate
PDF Converter Ultimate Windows Password Reset
Windows Password Reset Telefon spejl
Telefon spejl Video Converter Ultimate
Video Converter Ultimate video editor
video editor Screen Recorder
Screen Recorder PPT til Video Converter
PPT til Video Converter Slideshow Maker
Slideshow Maker Gratis Video Converter
Gratis Video Converter Gratis Screen Recorder
Gratis Screen Recorder Gratis HEIC Converter
Gratis HEIC Converter Gratis videokompressor
Gratis videokompressor Gratis PDF-kompressor
Gratis PDF-kompressor Gratis Audio Converter
Gratis Audio Converter Gratis lydoptager
Gratis lydoptager Gratis Video Joiner
Gratis Video Joiner Gratis billedkompressor
Gratis billedkompressor Gratis baggrundsviskelæder
Gratis baggrundsviskelæder Gratis billedopskalere
Gratis billedopskalere Gratis vandmærkefjerner
Gratis vandmærkefjerner iPhone Screen Lock
iPhone Screen Lock Puslespil Cube
Puslespil Cube