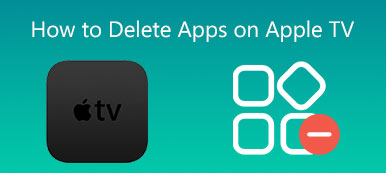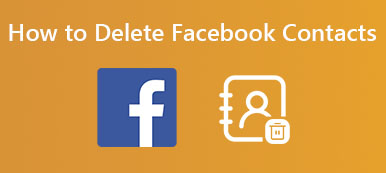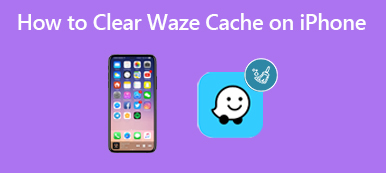E-mails og vedhæftede filer vil blive samlet i Apple Mail på din Mac over tid. Normalt tænker du ikke på at prøve det slet maillager på Mac indtil du løber tør for lagerplads. Så spørgsmålet er, hvordan man sletter e-mails og endda selve Mail-appen på en Mac?
Denne artikel forklarer, hvordan du administrerer og rydder Mail-lager. Du kan få en detaljeret guide til at slette e-mails på din Mac, inklusive sletning af én e-mail, flere og endda alle e-mails i Apple Mail-appen.
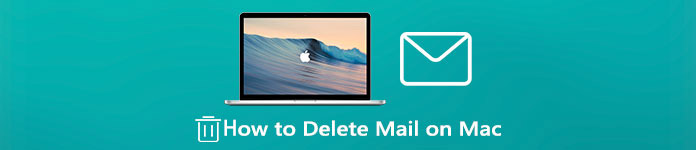
- Del 1. Måde at manuelt slette mail på Mac
- Del 2. Bedre måde at slette postlager på Mac
- Del 3. Ofte stillede spørgsmål om, hvordan du sletter mail på Mac
Del 1. Sådan sletter du e-mails i Apple Mail på din Mac
Apple Mail tilbyder en enkel og bekvem måde til hurtigt at slette e-mails og holde dine postkasser håndterbare. Du kan tage følgende trin for manuelt at slette e-mails og frigøre lagerplads på din Mac.
Slet en e-mail eller flere e-mails på Mac
Det er ret nemt at slette e-mails og vedhæftede filer på Mac. Du kan åbne Post app, find og åbn den e-mail, du vil fjerne, og klik derefter på Slette knappen på Mail-værktøjslinjen. Klik på Slette knappen igen for at bekræfte din handling.
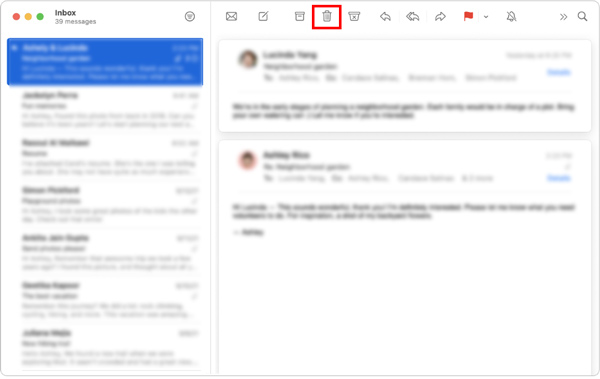
Hvis du vil slette flere e-mails på din Mac, kan du vælge alle meddelelser eller e-mail-samtaler på listen og derefter klikke på knappen Slet for at fjerne dem.
Slet alle mails på Mac
Vælg den postkasse, du vil rydde alle dens e-mails i Mail-appen. Klik på Redigere menuen på den øverste menulinje, og vælg derefter Marker alt mulighed. Når alle e-mails i postkassen er valgt, kan du blot klikke på knappen Slet for at slette alle e-mails på din Mac.
Du kan også klikke på toppen postkasse menuen, og brug derefter Slet postkasse funktion til nemt at slette alle e-mails i postkassen.
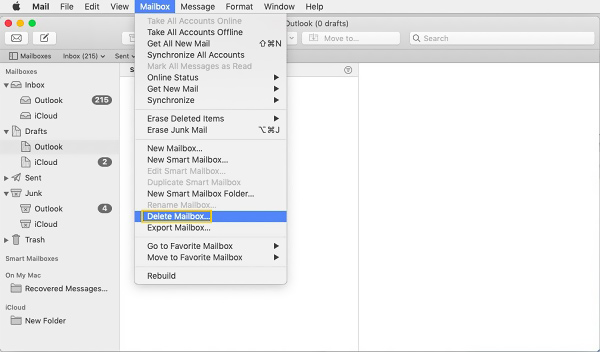
Slet e-mails permanent fra Mac Mail
Med metoden ovenfor kan du nemt slette e-mails på Mac. Men disse e-mails slettes ikke permanent. Du kan stadig se og hente beskederne. Denne del fortæller, hvordan man kontrollerer, gendanne eller permanent sletter e-mails fra Mac Mail-appen.
Åbn Mail-appen på din Mac, og klik på toppen Post menu. Vælg Indstillinger mulighed fra rullemenuerne, og klik derefter på Konti.
Du skal vælge en af dine konti og kontrollere indstillingerne for Papirkurv postkasse ved at klikke på Postkasseadfærd. Du har lov til at tjekke dine slettede e-mails i Trash postkasse, hvis postkassen er angivet. Ellers kan du ikke se dem i papirkurven.
For permanent at slette e-mails på Mac, skal du gå til postkasse. Her kan du vælge Slet slettede elementer og vælg derefter en mailkonto. Derefter skal du klikke på en Trash postkasse, mens du trykker på kontrol tasten, og brug derefter Slet slettede elementer mulighed for at slette dem permanent.
Del 2. Bedre måde at administrere og slette postlager på Mac
For nemt at slette Mail-lagerplads og frigøre din Mac-lagerplads, kan du henvende dig til den professionelle Mac Cleaner. Det giver dig en nemmere måde at administrere din Mac-lagerplads og slette uønskede filer inklusive e-mails og vedhæftede filer.

4,000,000 + Downloads
Slet e-mails og vedhæftede filer, og ryd uønsket e-mail på Mac.
Slet e-mail-junk, system-junk, iTunes-junk, dublerede filer og mere.
Fjern virus, adware, malware og tilhørende data for at optimere Mac.
Overvåg Mac CPU-brug, diskudnyttelse, batteri og hukommelsesydelse.
Trin 1 Gratis download og start denne Mac Cleaner-software på din Mac. Det tilbyder dig 3 hovedfunktioner, Status, Cleaner og ToolKit. Du kan først klikke på Status mulighed for at kontrollere den aktuelle status på din Mac, såsom CPU, Hukommelse og Disk.

Trin 2 For at slette e-mails på din Mac skal du bruge Cleaner funktion. Som du kan se, giver det dig mulighed for at rense System Junk, iPhoto Junk, Email Junk, Large & Old Files og mere. Her kan du vælge Email junk for at slette Mail-lager på Mac.

Trin 3 Når du går ind i hovedgrænsefladen for Email Junk, kan du klikke på Scan knappen for hurtigt at scanne e-mail-cachen og vedhæftede filer. Efter scanning skal du klikke på Specifikation knappen og vælg alle uønskede e-mail-filer, der skal slettes.

Trin 4 Du kan også bruge andre rensefunktioner til at slette andre ubrugelige data på denne Mac. For mere nyttige værktøjer kan du gå til Tooltik at få adgang til dem. Du kan stole på, at de frigør Mac-lagerplads, beskytter dit privatliv, optimerer Mac-ydeevne og meget mere. Under dette trin kan du vælge Afinstaller knappen for at afinstallere ubrugte apps på din Mac.

Yderligere læsning:
Tutorial til at slette iCloud e-mail-konto og administrere iCloud-alias korrekt
100% Arbejdsvejledning til at slette e-mails på iPhone
Del 3: Ofte stillede spørgsmål om, hvordan man sletter mail på Mac
Spørgsmål 1. Hvordan forhindrer jeg Mail i at dukke op på min MacBook?
Åbn Mail-appen på din Mac, klik på den øverste Mail-menu, og vælg derefter indstillingen Præferencer fra rullelisten. Klik på fanen Generelt, og fjern markeringen i feltet Foretrække åbning af meddelelser i delt visning i fuld skærm. Ved at gøre det kan du stoppe Mail-appprompten i at blive vist på din Mac.
Spørgsmål 2. Hvordan kan jeg slette Apple Mail-appen på min Mac?
Som standard og officiel mail-app til Apple-produkter er Mail-appen forudinstalleret på Mac og kan ikke fjernes. Du har ikke tilladelse til direkte at afinstallere og slette Mail-appen på Mac. Men du kan stole på en tredjepartsapp som den anbefalede Mac Cleaner og brug dens Afinstaller-funktion til at prøve at slette Mail-appen fra din Mac.
Spørgsmål 3. Hvordan sletter man en e-mail-konto på Mac Mail?
Klik på Apple-menuen øverst, og vælg indstillingen Systemindstillinger. Find og klik på internetkonti i vinduet Systemindstillinger. På venstre panel kan du fremhæve den e-mail-konto, du vil fjerne fra din Mac. Klik nu på knappen - for nemt at slette denne e-mail-konto.
Konklusion
Hvis du leder efter en nem måde at slette e-mails og rense din Mac Mail-lager på, er du det rigtige sted. Efter at have læst dette indlæg, kan du bruge metoderne ovenfor til praktisk at gøre din postkasse ren og organiseret.



 iPhone Data Recovery
iPhone Data Recovery iOS System Recovery
iOS System Recovery iOS Data Backup & Restore
iOS Data Backup & Restore IOS Screen Recorder
IOS Screen Recorder MobieTrans
MobieTrans iPhone Overførsel
iPhone Overførsel iPhone Eraser
iPhone Eraser WhatsApp-overførsel
WhatsApp-overførsel iOS Unlocker
iOS Unlocker Gratis HEIC Converter
Gratis HEIC Converter iPhone Location Changer
iPhone Location Changer Android Data Recovery
Android Data Recovery Broken Android Data Extraction
Broken Android Data Extraction Android Data Backup & Gendan
Android Data Backup & Gendan Telefonoverførsel
Telefonoverførsel Data Recovery
Data Recovery Blu-ray afspiller
Blu-ray afspiller Mac Cleaner
Mac Cleaner DVD Creator
DVD Creator PDF Converter Ultimate
PDF Converter Ultimate Windows Password Reset
Windows Password Reset Telefon spejl
Telefon spejl Video Converter Ultimate
Video Converter Ultimate video editor
video editor Screen Recorder
Screen Recorder PPT til Video Converter
PPT til Video Converter Slideshow Maker
Slideshow Maker Gratis Video Converter
Gratis Video Converter Gratis Screen Recorder
Gratis Screen Recorder Gratis HEIC Converter
Gratis HEIC Converter Gratis videokompressor
Gratis videokompressor Gratis PDF-kompressor
Gratis PDF-kompressor Gratis Audio Converter
Gratis Audio Converter Gratis lydoptager
Gratis lydoptager Gratis Video Joiner
Gratis Video Joiner Gratis billedkompressor
Gratis billedkompressor Gratis baggrundsviskelæder
Gratis baggrundsviskelæder Gratis billedopskalere
Gratis billedopskalere Gratis vandmærkefjerner
Gratis vandmærkefjerner iPhone Screen Lock
iPhone Screen Lock Puslespil Cube
Puslespil Cube