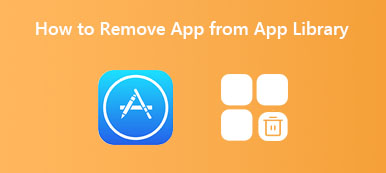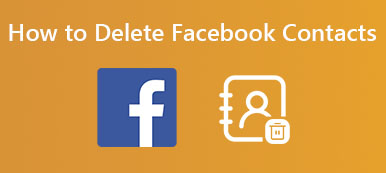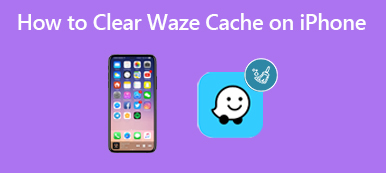Den indbyggede Læsning Liste funktion i Apples Safari tilbyder en enkel måde at gemme websider, som du vil læse senere. Dine tilføjede sider synkroniseres automatisk over iCloud til alle tilknyttede Apple-enheder, der er logget ind på den samme konto. Selv når du er offline, har du lov til at tilføje, synkronisere og få adgang til sider på din læseliste på Safari.
Når du har læst nogle websider, vil du måske fjerne dem fra din Safari-læseliste. Dette indlæg vil vise dig hvordan man sletter læseliste på Mac. Du kan få en detaljeret guide til at slippe af med Safari-læselisten. Hvad mere er, vil vi fortælle dig, hvordan du fjerner læseliste fra din Chrome-browser.
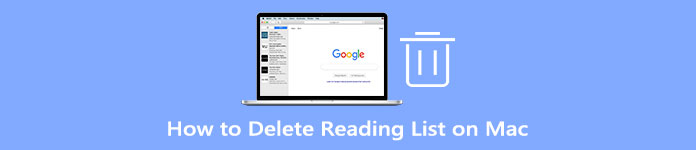
- Del 1. Slet læseliste på Mac Safari
- Del 2. Fjern læseliste fra Chrome
- Del 3. Professionel måde at slette læseliste på Mac
- Del 4. Ofte stillede spørgsmål om, hvordan du slipper af med læseliste på Mac
Del 1. Almindelig måde at slette Safari-læseliste på din Mac
Denne del vil guide dig til at slette din læseliste på Safari trin for trin. Du skal vide, at denne sletning afspejler alle andre tilsluttede Apple-enheder.
trin 1 For at slette websider fra din læseliste på Safari skal du først starte Safari på din Mac. Du kan klikke på Sidebar knappen i den øverste menulinje for at få adgang til Læsning Liste fanen. Her kan du også klikke på toppen Specifikation og vælg derefter Vis læselistesidebjælke valgmulighed.
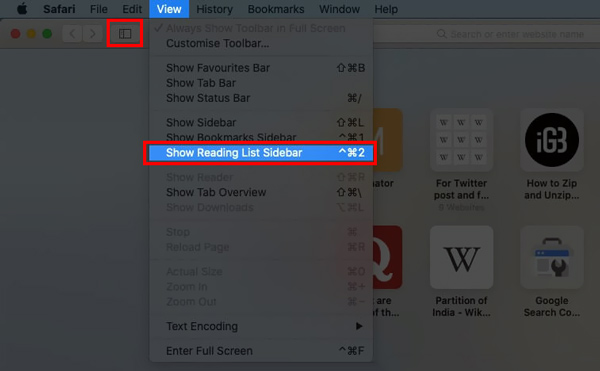
trin 2 Her kan du se 2 muligheder, Bogmærker og Læseliste. Du kan klikke på Læsning Liste knap, der ligner et par briller for at se dine tilføjede genstande.
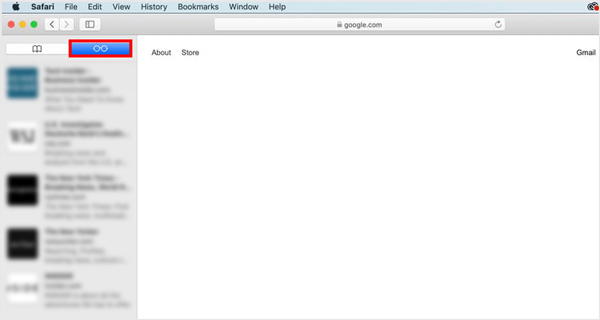
trin 3 Højreklik på et element eller en webside, du vil slette, og vælg derefter Fjern element mulighed. Med denne metode kan du nemt slette læseliste på Safari. Som du kan se, kan du også slippe af med alle punkter på læselisten ved at klikke på Ryd alle elementer.
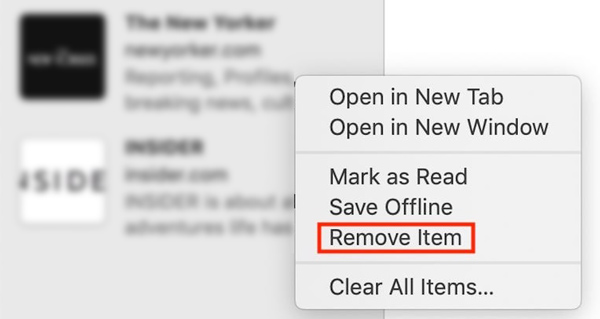
For at rydde Safari-læselisten på din Mac kan du også fremhæve og stryge til venstre på den webside, du vil slette, og derefter klikke på den røde Fjern .
Del 2. Sådan fjerner du læseliste fra Google Chrome-browseren på en Mac
Google Chrome har også en læselistefunktion, så brugere kan gemme websider, artikler og andre links til senere læsning. Du kan nemt finde knappen Læseliste i øverste højre hjørne af Chrome-siden. Hvis du bruger Chrome-browseren på din Mac, kan du følge nedenstående trin for at fjerne læseliste fra Chrome.
trin 1 Åbn Google Chrome på din Mac, højreklik på bogmærker bar og sikre den Vis læseliste mulighed er afkrydset.
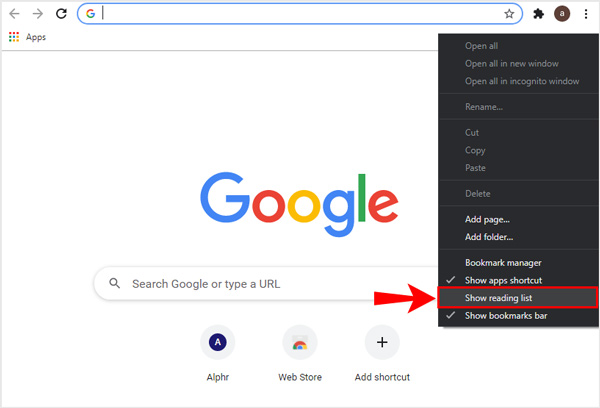
trin 2 Find det specifikke element, du vil fjerne fra Chrome-læselisten, og vælg derefter Slette valgmulighed.
trin 3 For at deaktivere læselisten på Chrome kan du skrive chrome: // flags og tryk på Enter. Indtast i søgefeltet Læsning Liste. Klik på knappen Standard i højre side af læselisten, og vælg derefter Deaktiver.
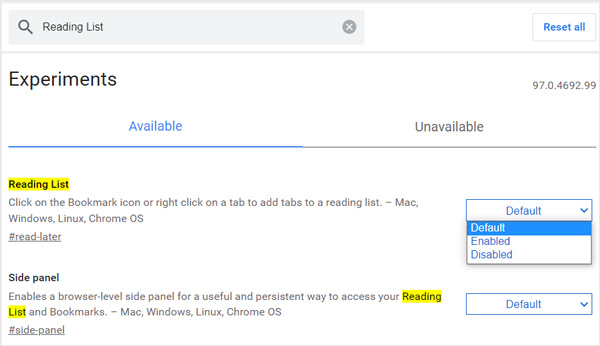
Del 3. Professionel måde at slette læseliste på Safari og Chrome
Uanset om du bruger Safari- eller Google Chrome-browseren på en Mac, kan du stole på den professionelle Mac Cleaner for at fjerne elementer fra din læseliste. Det er specielt designet til at fjerne forskellige uønskede data fra Mac, frigøre lagerplads og optimere Mac-ydeevne.

4,000,000 + Downloads
Fjern elementer fra Safari eller Chrome-læseliste på Mac.
Slet systemjunk, e-mail-junk, iTunes-junk, dubletter og mere.
Overvåg den aktuelle Mac-status og slet alle typer ubrugelige data på Mac.
Optimer og fremskynd Mac-ydeevne, beskyt privatlivets fred, og afinstaller apps.
For nemt at slette Mail-lagerplads og frigøre din Mac-lagerplads, kan du henvende dig til den professionelle Mac Cleaner. Det giver dig en nemmere måde at administrere din Mac-lagerplads og slette uønskede filer inklusive e-mails og vedhæftede filer.
Trin 1 Først skal du gratis downloade og starte denne Mac Cleaner på din Mac. Når du går ind i softwaren, kan du få adgang til dens 3 nøglefunktioner, Status, Cleaner og ToolKit. Klik på Status mulighed, kan du nemt se den aktuelle status for din Mac inklusive CPU, Hukommelse og Disk.

Trin 2 For at slette læseliste på Mac kan du bruge Cleaner funktion. Denne Mac Cleaner giver dig mulighed for at rense System Junk, Email Junk, Large & Old Files og mere, som nævnt ovenfor.

Trin 3 Du kan gå til Tooltik for at få mere brugbare værktøjer. Her kan du stole på Afinstaller værktøj til at afinstallere ubrugte apps og fjerne alle tilknyttede filer fra din Mac.

Yderligere læsning:
Sådan sletter du Snapchat-chathistorik fra iPhone korrekt
Er det muligt at slette en iPhone eksternt uden at aktivere Find min iPhone
Del 4. Ofte stillede spørgsmål om, hvordan du slipper af med læseliste på Mac
Spørgsmål 1. Hvordan tilføjer man en webside til din Safari-læseliste på en Mac?
Åbn Safari på din Mac, og gå til den webside, du vil tilføje til din læseliste. Klik på menuen Bogmærker på den øverste menulinje, og vælg derefter indstillingen Tilføj til læseliste fra rullemenuerne. Ved at gøre det kan du nemt tilføje siden til læselisten på Safari.
Spørgsmål 2. Hvordan får du vist og sletter din Safari-læseliste på en iPhone?
Åbn Safari-appen på din iPhone, og tryk på knappen Bogmærker. For at kontrollere dine tilføjede elementer på læselisten, kan du trykke på læsebrilleknappen på den øverste skærm. For at slette læseliste på Safari kan du stryge til venstre på det element, du vil slette, og derefter trykke på knappen Slet.
Spørgsmål 3. Hvordan markerer jeg elementer i Safaris læseliste som læst eller ulæst på min Mac?
Åbn Safari på din Mac og gå til læselisten. Find den webside, du vil markere, og højreklik derefter på den. Nu kan du vælge Markér Læst eller Marker Ulæst baseret på dit behov.
Konklusion
Dette indlæg har hovedsageligt talt om hvordan man sletter læseliste på Mac. Du kan bruge metoderne ovenfor til at fjerne læseliste fra Safari og Chrome. Udover at slette elementer i din læseliste på en Mac, kan du også lære at slippe af med læseliste på en iPhone og iPad.