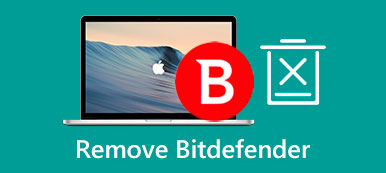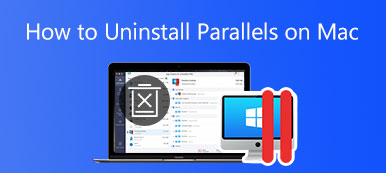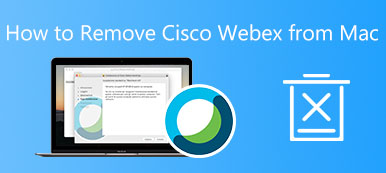For at få Wacom-grafiktabletten til at fungere stabilt og problemfrit på din Mac, skal du installere Wacom Driver-pakken til macOS. Denne Wacom-driver indeholder et kontrolpanel, der tillader omfattende tilpasning af tablet og pen. Men af forskellige årsager kan du overveje at afinstallere Wacom Driver på Mac.

Dette indlæg handler om vejledninger til at hjælpe dig afinstallere Wacom Tablet Driver på Mac. Hvis du har svært ved at fjerne Wacom-drivere fra din mac, eller du ikke ved, hvor du skal starte fjernelsen, kan du tjekke de to metoder nedenfor.
- Del 1. Afinstaller Wacom Driver på Mac manuelt
- Del 2. Nemmere måde at helt afinstallere Wacom Driver på Mac
- Del 3. Ofte stillede spørgsmål om Mac Wacom-driverafinstallation
Del 1. Almindelig måde at manuelt afinstallere Wacom-drivere på Mac
Når du har installeret Wacom Tablet Driver på en Mac, vil den også bringe mange af sine servicefiler til Mac'en, inklusive app-supportfiler, præferencer, caches og andre. Så når du vælger at afinstallere Wacom Drive ved hjælp af den indbyggede afinstallationsfunktion i macOS, bør du manuelt slette disse resterende data. Denne del vil guide dig til at fjerne Wacom-drivere fra en Mac ved hjælp af denne standardmetode.
Trin 1 Før du afinstallerer Wacom-driveren på en Mac, skal du afslutte Wacom Tablet Driver og afslutte alle programmer, der kan være relateret til den. Du kan finde Wacom Tablet Utility fra Dock menu, højreklik på den, og vælg derefter Afslut. For at lukke alle dets tilknyttede programmer, der kører i baggrunden, kan du gå til Activity Monitor på din Mac skal du klikke på CPU fanen, find og luk dem derefter.
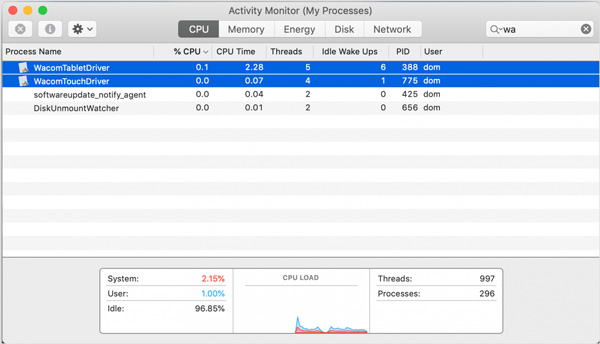
Trin 2 Åbn venligst en ny Finder vindue, klik på toppen Go menuen, og vælg Applikationer mulighed fra rullemenuen. Når du går ind i mappen Programmer, skal du rulle ned for at finde Wacom Tablet folder. Dobbeltklik på Wacom Tablet Utility at køre den.
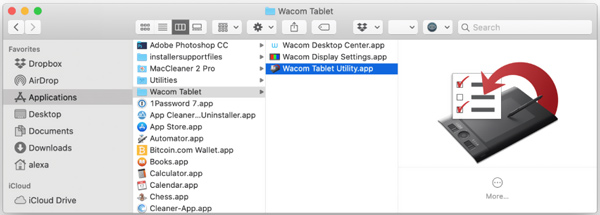
Trin 3 Klik på knappen Afinstaller knappen under Tablet-software pop-up vinduet Wacom Tablet Utility for at fjerne det fra din Mac.
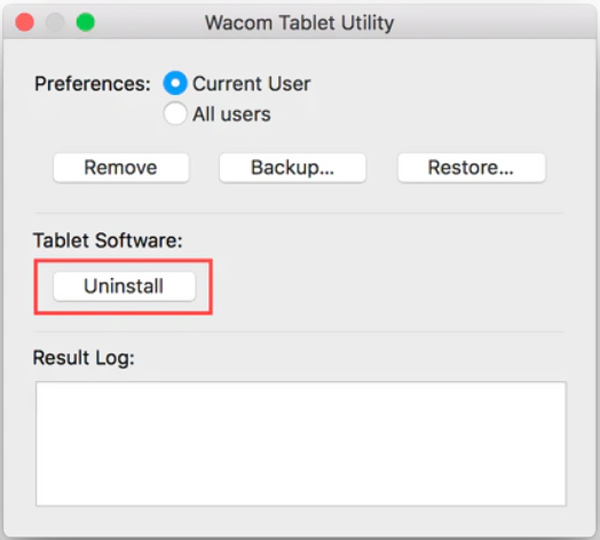
Trin 4 Når Wacom Tablet-driveren er blevet fjernet, skal du slette alle dens resterende filer manuelt. Du kan åbne Finder vindue, skal du klikke på Go menu, og brug derefter Gå til mappe for hurtigt at åbne Bibliotek vindue. Du skal tjekke følgende undermapper for at fjerne alle Wacom-supportfiler.
~ / Bibliotek / Caches
~/Bibliotek/Container
~ / Library / Preferences
~ / Bibliotek / Application Support
~/Library/Application Scripts
~/Library/Launch Agents
~/Bibliotek/Udvidelser
~/Bibliotek/Frameworks
~/Bibliotek/Internet-plugins
~ / Library / LaunchDaemons
~/Library/PrivilegedHelperTools
Trin 5 Når du bliver bedt om at indtaste adgangskoden til din administratorkonto, skal du indtaste den for at fortsætte med fjernelse af Wacom-driveren. Efter at have afinstalleret Wacom-driveren og slettet alle dens rester, bør du tømme skrald for at fjerne Wacom Tablet Driver fra denne Mac helt.
Del 2. Nemmere måde at afinstallere Wacom Driver på en Mac
Antag, at du ikke manuelt vil fjerne alle disse supportfiler relateret til Wacom Tablet Driver. I så fald kan du prøve at bruge alle funktioner Mac Cleaner for nemt at afinstallere Wacom Driver og slette alle dens rester. Den har en Afinstaller værktøj til at gøre det.

4,000,000 + Downloads
Afinstaller Wacom Driver på Mac og slet alle dens resterende filer fuldstændigt.
Tilbyd afinstallation, optimering, filhåndtering, privatliv og andre administrations- og oprydningsværktøjer.
Fjern apprester, uønskede filer, dubletter, lignende billeder og mere for at frigøre Mac-plads.
Overvåg Macs aktuelle status, beskyt Mac mod forskellige trusler og fremskynd Mac.
Trin 1 Gratis download, installer og kør denne Wacom Tablet Driver-fjerner på din Mac. Du kan gå til den Værktøjskasse at bruge Afinstaller værktøj.

Trin 2 Klik på knappen Scan knappen for at scanne alle installerede programmer på din Mac. Når scanningen er færdig, kan du klikke på Specifikation knappen for at vise dem. Du skal vælge Wacom Tablet Utility fra applisten, og klik på Rens knappen for at afinstallere den

Trin 3 Som nævnt ovenfor giver denne anbefalede Mac Cleaner dig mulighed for at slette alle ubrugelige filer, såsom applikationsrester, systemskrammel, caches, lignende billeder, store og gamle filer og andre. Du kan få adgang til dens oprydningsfunktioner i Cleaner. Klik her for at komme til afinstallere Outlook fra Mac.

Del 3. Ofte stillede spørgsmål om Mac Wacom-driverafinstallation
Spørgsmål 1. Hvor kan man downloade Wacom-drivere til Mac?
Når du installerer en passende Wacom-tablet-driver på en Mac, kan du gå til det officielle Wacom-websted, klikke på fanen Support, vælge Drivere og downloads og derefter søge efter driveren i produktressourceboksen. Du kan også rulle ned på siden for at finde en driver til Mac.
Spørgsmål 2. Hvorfor virker mit Wacom-pentryk ikke?
Mange årsager vil medføre, at dit pentryk ikke fungerer korrekt. Du skal sikre dig, at du har installeret den aktuelle Wacom-driver, og at tabletten er tilsluttet korrekt til din computer. Du kan også vælge at nulstille driverens præferencer for at fejlfinde det. Hvis problemet stadig eksisterer, kan du afinstallere og geninstallere Wacom-driveren.
Spørgsmål 3. Hvorfor kan jeg ikke afinstallere Wacom-driveren på min MacBook?
Du bør afslutte alle kørende processer relateret til Wacom Tablet Driver og derefter prøve at afinstallere den. Du kan genstarte din MacBook og derefter afinstallere Wacom-driveren igen, hvis problemet stadig er der.
conclution
Efter at have læst dette indlæg, kan du lære to forskellige måder at afinstallere Wacom Driver på en Mac grundigt. Du kan bruge din foretrukne løsning til at fjerne Wacom-driveren.



 iPhone Data Recovery
iPhone Data Recovery iOS System Recovery
iOS System Recovery iOS Data Backup & Restore
iOS Data Backup & Restore IOS Screen Recorder
IOS Screen Recorder MobieTrans
MobieTrans iPhone Overførsel
iPhone Overførsel iPhone Eraser
iPhone Eraser WhatsApp-overførsel
WhatsApp-overførsel iOS Unlocker
iOS Unlocker Gratis HEIC Converter
Gratis HEIC Converter iPhone Location Changer
iPhone Location Changer Android Data Recovery
Android Data Recovery Broken Android Data Extraction
Broken Android Data Extraction Android Data Backup & Gendan
Android Data Backup & Gendan Telefonoverførsel
Telefonoverførsel Data Recovery
Data Recovery Blu-ray afspiller
Blu-ray afspiller Mac Cleaner
Mac Cleaner DVD Creator
DVD Creator PDF Converter Ultimate
PDF Converter Ultimate Windows Password Reset
Windows Password Reset Telefon spejl
Telefon spejl Video Converter Ultimate
Video Converter Ultimate video editor
video editor Screen Recorder
Screen Recorder PPT til Video Converter
PPT til Video Converter Slideshow Maker
Slideshow Maker Gratis Video Converter
Gratis Video Converter Gratis Screen Recorder
Gratis Screen Recorder Gratis HEIC Converter
Gratis HEIC Converter Gratis videokompressor
Gratis videokompressor Gratis PDF-kompressor
Gratis PDF-kompressor Gratis Audio Converter
Gratis Audio Converter Gratis lydoptager
Gratis lydoptager Gratis Video Joiner
Gratis Video Joiner Gratis billedkompressor
Gratis billedkompressor Gratis baggrundsviskelæder
Gratis baggrundsviskelæder Gratis billedopskalere
Gratis billedopskalere Gratis vandmærkefjerner
Gratis vandmærkefjerner iPhone Screen Lock
iPhone Screen Lock Puslespil Cube
Puslespil Cube