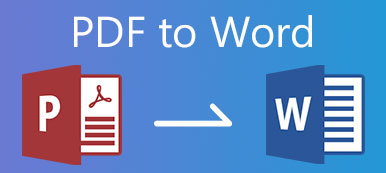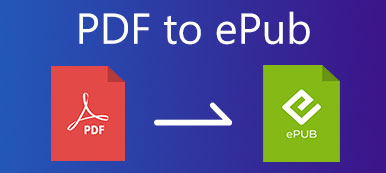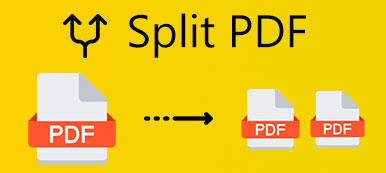Som det er kendt for os, er PDF-filer vanskelige at redigere. Nogle gange vil du måske konvertere PDF til nogle mere redigerbare dokumentformater. RTF er et godt valg på grund af dets fremragende kompatibilitet. Du kan lære af denne artikel om, hvornår det er egnet til at konvertere PDF til RTF, og 2 effektive metoder til at konvertere PDF til RTF ved hjælp af kraftige konvertere.
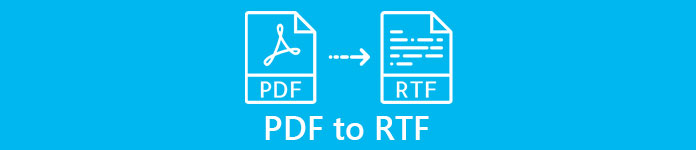
- Del 1: Hvornår skal du konvertere PDF til RTF
- Del 2: Konverter PDF til RTF med EasePDF - online og gratis
- Del 3: Ultimate PDF til RTF Converter - førende OCR-teknologi
- Del 4: Ofte stillede spørgsmål om PDF til RTF-konvertering
Del 1: Hvornår skal du konvertere PDF til RTF
Du har kun tekst og ønsker ikke et fast layout
Hvis dit dokument kun indeholder tekst, men ikke grafik eller tabeller, er RTF ret nok til opgaven. Mere end det skal du også overveje tekstenes layout. Hvis du vil sikre dig, at det dokument, du sendte til andre, kunne præsenteres på samme måde som det viste på din skærm, er PDF mere passende. Hvis du vil bryde det faste layout, skal du konvertere PDF'en til RTF.
Du vil lettere redigere dokumentet
Din PDF-fremviser kan ikke redigere PDF-filer. Vil du redigere en PDF-fil? Konverter bare PDF til RTF, som kan redigeres i MS Office Word og næsten alle teksteditorprogrammer. Hvis du bare skal vedligeholde PDF-formatet, kan du også gå videre med dyre PDF-redaktører som Adobe Acrobat Pro eller dens alternativer.
Du håber, at alle kan åbne dokumentet
I dag er PDF-visningsprogrammer universelle. Du tror måske, at PDF har fremragende kompatibilitet, ikke? Faktum er imidlertid, at RTF gør det endnu bedre. RTF-filer kan læses, uanset hvilket operativsystem du bruger, Windows, Mac eller Linux. Microsoft og Adobe skabte det i fællesskab i 1985 for dets tværplatform-funktion!
Del 2: Konverter PDF til RTF med EasePDF - online og gratis
EasePDF kan hjælpe dig med at konvertere PDF til RTF-format online uden beregning. Hvis du har flere filer, anbefales det, at du uploader dem alle ad gangen, fordi dette værktøj kun giver dig mulighed for at uploade og konvertere to batches filer pr. 24 timer. Dens konverteringseffekt er ret god i den samme slags online PDF-konverter. Og du behøver ikke bekymre dig om sikkerhed, for det sletter dine uploadede filer inden for 24 timer. Her er trinene til brug af denne online PDF til RTF-konverter.
Besøg https://www.easepdf.com/pdf-to-rtf/ i din browser. Du kan se en Tilføj filer) knappen midt på siden. Derefter kan du uploade dine PDF-filer i en batch.
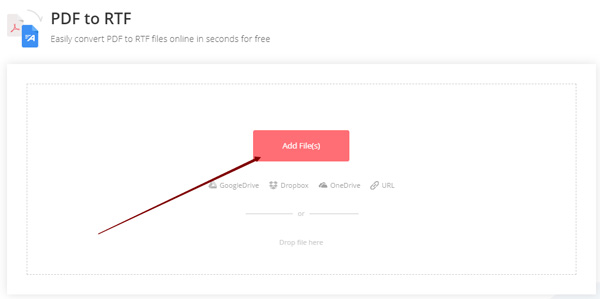
Klik på knappen Konverter knap nederst til højre.
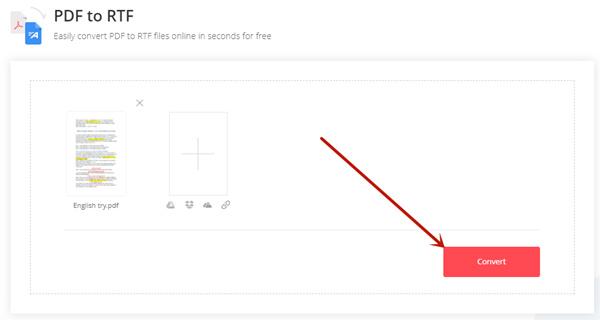
Klik på knappen Hent knappen for at hente de RTF-filer, der er konverteret fra PDF.
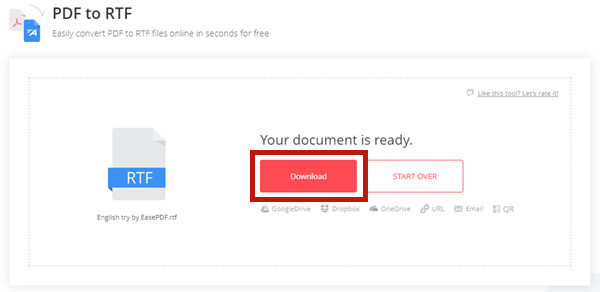
EasePDF er en praktisk mulighed. Men hvis du ofte skal konvertere PDF til RTF eller ikke vil uploade dine fortrolige dokumenter, bør du overveje at installere et oprindeligt program til opgaven.
Del 3: Ultimate PDF til RTF Converter - førende OCR-teknologi
Apeaksoft PDF Converter Ultimate understøtter dig til at vælge bestemte sider af PDF-filerne, der skal konverteres til RTF. Den har den førende OCR-teknologi, der genkender PDF-sproget nøjagtigt, og det læser endda 190+ sprog. Desuden kan du udføre jobbet indbygget, hvilket er sikrere end at uploade dem til konvertering.
Apeaksoft PDF Converter Ultimate
- Konverter PDF til RTF i batch uden begrænsning af størrelse eller mængde.
- Genkender sproget i dine PDF-filer nøjagtigt.
- Håndter flersprogede PDF-dokumenter uden besvær.
- Vedligehold det oprindelige layout i output RTF-filen.
Trin til at konvertere PDF til RTF via Apeaksoft PDF Converter Ultimate:
Launch Apeaksoft PDF Converter Ultimate på din computer. Klik på Tilføj filer) knap for at tilføje dine PDF-filer. Derefter kan du klikke på en fil, du lige har importeret, og derefter indstille de sider, du vil konvertere i nederste højre hjørne.
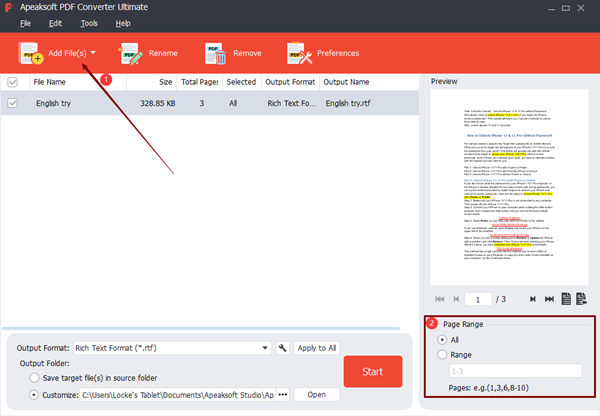
(valgfrit) Hvis dit PDF-dokument er flersproget, skal du tilpasse OCR-indstillingerne. Klik på Preference knappen øverst på hovedgrænsefladen og gå til OCR fanen. Derefter kan du arrangere det eller de sprog, som programmet vil forsøge at genkende under PDF til RTF-konverteringen.
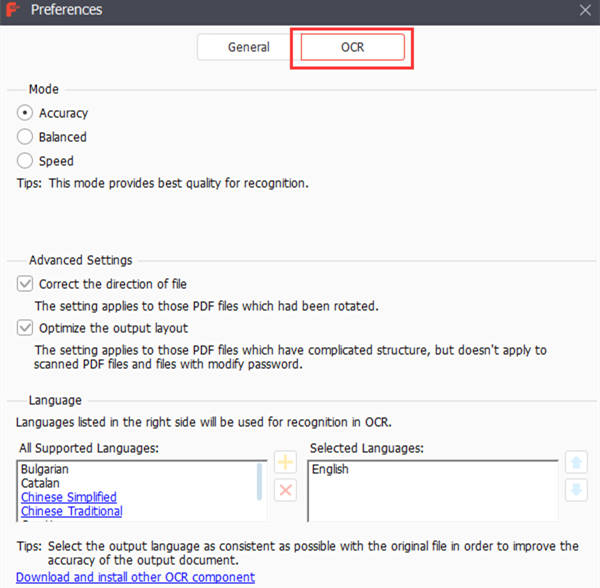
I nederste del af hovedgrænsefladen skal du klikke på Output Format rullemenuen, og vælg RTF på listen. Indstil derefter din ønskede outputmappe, eller hold den som standard. Til sidst skal du klikke på Starten knappen for at lade programmet køre konverteringen.
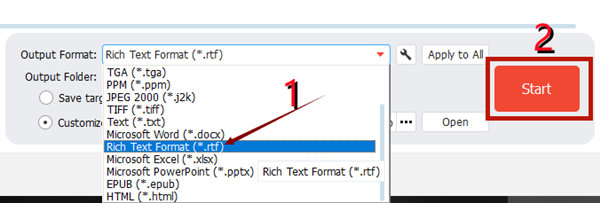
Når du bemærker, at konverteringen er gennemført, gemmes din RTF-fil konverteret fra PDF i den destinationsmappe, du har indstillet.
Læs mere: Sådan gendannes ikke-gemt Word-dokument.
Del 4: Ofte stillede spørgsmål om PDF til RTF-konvertering
1. Hvad er en RTF-fil?
RTF, udviklet i fællesskab af Microsoft og Adobe, står for Rich Text Format. Det blev designet til at være et universelt format, der kan åbnes og redigeres af alle tekstbehandlere. En RTF-fil kan omfatte skrifttype, billeder osv. Konverter PDF til billede her.
2. Hvordan konverterer jeg RTF til DOCX?
Start din Microsoft Office Word, og åbn RTF-filen i den. Klik på Fil i øverste venstre hjørne af Word-vinduet, og klik på Gem som. Vælg derefter DOCX som gemningsformat.
3. Hvad er forskellen mellem Word og RTF?
En RTF-fil er meget enklere end en Word-fil. Plus, du kan åbne en RTF-fil med en hvilken som helst teksteditor, hvor en Word-fil viser rodet kode. RTF-filer oprettet på Windows kan åbnes direkte på macOS uden Microsoft Word.
Konklusion
Dette indlæg leverede to værktøjer til at konvertere PDF til RTF. NemPDF er den hurtigste løsning, men kan ikke udføre jobbet med fremragende nøjagtighed. Apeaksoft PDF Converter Ultimate kræver, at du downloader og installerer det, men fungerer perfekt i alle aspekter.



 iPhone Data Recovery
iPhone Data Recovery iOS System Recovery
iOS System Recovery iOS Data Backup & Restore
iOS Data Backup & Restore IOS Screen Recorder
IOS Screen Recorder MobieTrans
MobieTrans iPhone Overførsel
iPhone Overførsel iPhone Eraser
iPhone Eraser WhatsApp-overførsel
WhatsApp-overførsel iOS Unlocker
iOS Unlocker Gratis HEIC Converter
Gratis HEIC Converter iPhone Location Changer
iPhone Location Changer Android Data Recovery
Android Data Recovery Broken Android Data Extraction
Broken Android Data Extraction Android Data Backup & Gendan
Android Data Backup & Gendan Telefonoverførsel
Telefonoverførsel Data Recovery
Data Recovery Blu-ray afspiller
Blu-ray afspiller Mac Cleaner
Mac Cleaner DVD Creator
DVD Creator PDF Converter Ultimate
PDF Converter Ultimate Windows Password Reset
Windows Password Reset Telefon spejl
Telefon spejl Video Converter Ultimate
Video Converter Ultimate video editor
video editor Screen Recorder
Screen Recorder PPT til Video Converter
PPT til Video Converter Slideshow Maker
Slideshow Maker Gratis Video Converter
Gratis Video Converter Gratis Screen Recorder
Gratis Screen Recorder Gratis HEIC Converter
Gratis HEIC Converter Gratis videokompressor
Gratis videokompressor Gratis PDF-kompressor
Gratis PDF-kompressor Gratis Audio Converter
Gratis Audio Converter Gratis lydoptager
Gratis lydoptager Gratis Video Joiner
Gratis Video Joiner Gratis billedkompressor
Gratis billedkompressor Gratis baggrundsviskelæder
Gratis baggrundsviskelæder Gratis billedopskalere
Gratis billedopskalere Gratis vandmærkefjerner
Gratis vandmærkefjerner iPhone Screen Lock
iPhone Screen Lock Puslespil Cube
Puslespil Cube