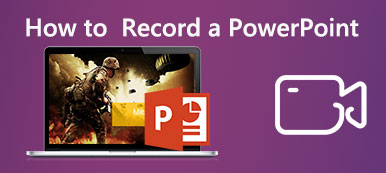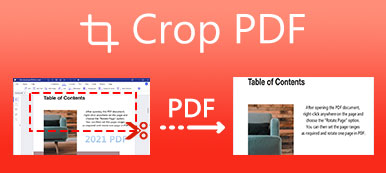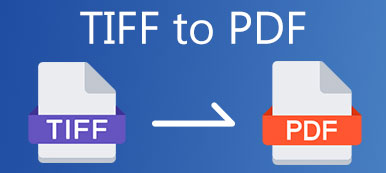PowerPoint er et praktisk værktøj til at give demonstrationer. Du kan omhyggeligt forberede din PPT, før du holder en forelæsning eller tale. For at få vist det skal du dog have en computer med et fint Microsoft Office.
Forestil dig, at du er ved at holde et foredrag med dit PPT-dokument, men den viste computer kan ikke åbne sin Microsoft Office PowerPoint. Det er allerede for sent at løse Office-problemet i øjeblikket. I sådanne tilfælde er det et godt alternativ at konvertere PPT til en PDF-fil og vise den til dit publikum. Denne artikel vil tale om, hvordan man konverterer PPT til PDF. Færdigheden ved at konvertere PPT til PDF vil vise sig at være nyttig i mange andre tilfælde, hvor PDF er mere praktisk end PPT.
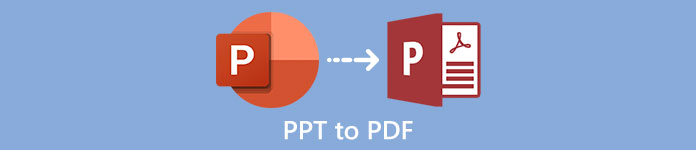
- Del 1: Gem PPT-filen som en PDF i PowerPoint
- Del 2: Tre effektive metoder til at konvertere PPT til PDF online
- Del 3: Kan jeg konvertere PDF til PPT
- Del 4: Ofte stillede spørgsmål om konvertering af PPT til PDF
Del 1: Gem PPT-filen som en PDF i PowerPoint
Microsoft Office PowerPoint, både på Windows og Mac, understøtter oprindeligt gemme PPT som PDF. Denne officielle PPT-til-PDF-løsning kan håndtere konverteringen i perfekt billedkvalitet. Her er trinene til at gemme PPT som PDF med Microsoft PowerPoint:
Trin 1 Dobbeltklik på din PPT-fil for at åbne den med PowerPoint. Klik på File (Felt) knappen øverst til venstre i PowerPoint-vinduet. Så kan du se File (Felt) menuen falder ned. Vælg nu Gem som knappen fra rullemenuen.
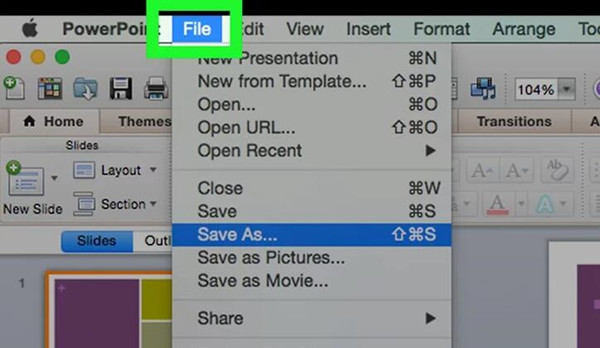
Trin 2 Klik på knappen File Format rullemenu. Find PDF på listen, og klik på den. Her kan du også skrive et navn til output-PDF-filen. Klik derefter på Gem knappen nederst til højre.
Hvis du har indstillet en adgangskode til PDF-filen, skal du fjern adgangskoden til PDF-kryptering for det første.
Nu gemmes PDF-filen på din computer i perfekt kvalitet. Denne metode kan fungere for alle versioner af PowerPoint. Denne metode kan dog ikke fungere for dig, når du ikke har adgang til Microsoft Office PowerPoint (når det er brudt). Læs videre. Du har muligvis brug for de alternative metoder nedenfor.
Del 2: Tre effektive metoder til at konvertere PPT til PDF online
Metode 1: Konverter PPT til PDF med en online PPT til PDF-konverter
EasePDF-værktøj er et let, men kraftfuldt online PPT til PDF-konverteringsværktøj. Det giver dig mulighed for at konvertere PPT til PDF side for side uden at efterlade noget vandmærke på output-siderne. Hver konverteret PDF-side ser identisk ud med den originale PPT-side. Under processen behøver du ikke bekymre dig om nogen indstilling eller mulighed. Her er trinene til at konvertere PPT til PDF med dette værktøj.
Trin 1 Besøg EasePDFs officielle hjemmeside og indlæs PPT til PDF-værktøjet i din browser. Klik på Tilføj filer) knappen midt på websiden.
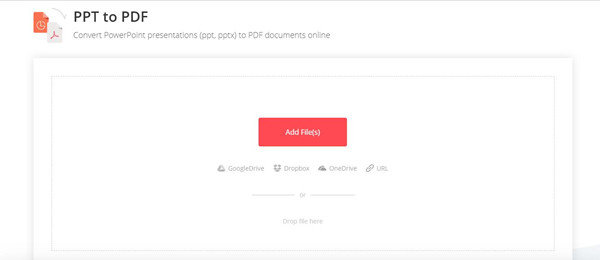
Trin 2 Når Åbne vindue dukker op, kan du vælge en eller flere PPT-filer, der skal uploades. For at vælge mere end en fil skal du bare trykke på og holde nede Ctrl på tastaturet, og klik på filerne en efter en. Slip Ctrl nøgle og klik på knappen Åbne knappen nederst til højre på Åbne vindue.
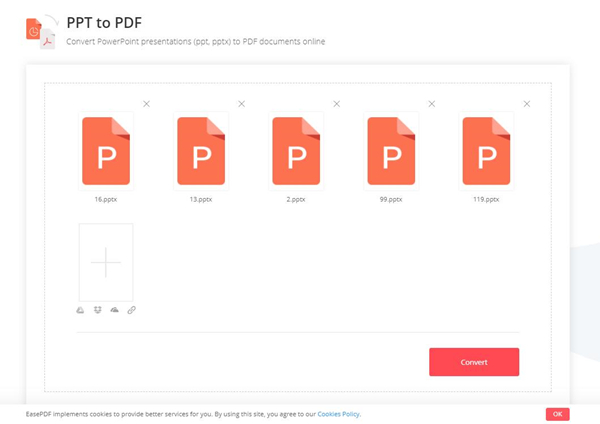
Trin 3 Hvis du har uploadet mere end en PPT-fil, kan du trække filerne for at justere rækkefølgen af dem. De smelter sammen i en enkelt PDF-fil. Så rækkefølgen af dem vil påvirke rækkefølgen af deres sider i resultatet.
Trin 4 Klik på knappen Konverter knappen nederst til højre. Resultatet af PDF-filen er straks klar til download. Klik på Hent og vælg en destination for at gemme PDF-filen.
Denne software har mange PDF-redigeringsfunktioner som f.eks roterende PDF, komprimering af PDF og mere.
Bemærk: Dette værktøj giver dig mulighed for at konvertere PPT til PDF to gange pr. 24 timer. For ubegrænset adgang skal du købe deres EasePDF Premium-tjeneste.
Metode 2: Konverter PPT til PDF med Google Slides
Google Slides er et online værktøj til dig at konvertere PPT til PDF gratis. Den eneste ulempe ved det er, at du skal logge ind med en Google-konto. Hvis du ikke har en ved hånden, bliver du nødt til at oprette en, inden du bruger Google Slides. Processen med at oprette en er lidt kompliceret. Hvis du ikke har noget imod det, kan du prøve at konvertere PPT til PDF ved hjælp af Google Slides.
Trin 1 Log ind på Google Slides. Klik på Blank knappen (+ knappen) øverst til venstre på websiden. Klik derefter på File (Felt) i menulinjen øverst på skærmen. Klik på Åbne på rullelisten.
Trin 2 Vælg Upload fanen. I feltet under den skal du klikke på Vælg en fil fra din computer og vælg den PPT-fil, du vil konvertere.
Du kan også trække din PPT-fil ind i feltet og slippe den.
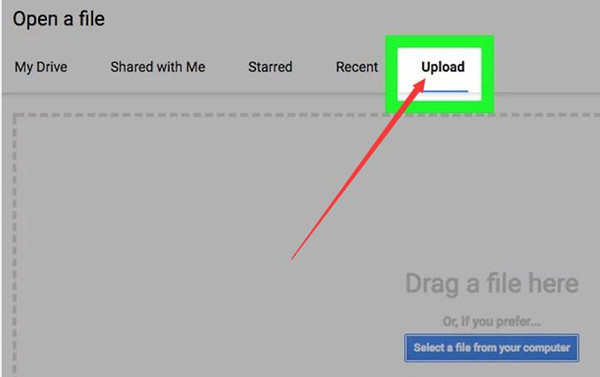
Trin 3 Klik på knappen File (Felt) knappen igen. I rullemenuen skal du placere markøren på Download som valg og klik på PDF-dokument (.pdf) til højre. Skriv et navn til outputfilen, og klik på Gem knap. Derefter gemmes output-PDF-filen på din computer.
Vi taler bare om, hvordan man konverterer PPT til PDF i detaljer. Nu kan du være nysgerrig efter, hvordan man omvendt konverterer en PDF til PPT. Bare læs videre.
Del 3: Kan jeg konvertere PDF til PPT
Svaret er ja. Men i modsætning til at du kan gemme en PPT-fil som PDF i PowerPoint, kunne du ikke gemme PDF-filer som PPT i PDF-fremviserprogrammer. Du skal bruge professionelle værktøjer til denne opgave. Desuden kan kvaliteten af output-PPT meget variere, da konverterværktøjernes kapacitet varierer.
Apeaksoft PDF Converter Ultimate er en af de professionelle PDF til PPT konvertere. Det anvender superavanceret OCR-teknologi, som kan læse og trække teksterne i din PDF-fil nøjagtigt. De fratrækkede ord kan redigeres i output-PPT. Plus, du kan også bruge dette værktøj til at konvertere PDF til PPT i batch.
Apeaksoft PDF Converter Ultimate
- Konverter PDF-dokumenter til andre formater som Excel, PowerPoint og Word
- Super-avanceret OCR-teknologi giver fremragende anerkendelseskvalitet
- Et klik for at tilføje og konvertere bundter af PDF-filer i batch
- Tilpas indstillingerne personligt for at nå forskellige konverteringseffekter
Del 4: Ofte stillede spørgsmål om konvertering af PPT til PDF
Kan jeg redigere en PDF-fil som PPT?
Nej. Det er svært at redigere en PDF-fil. PDF er designet til at være drikkevand, men ikke redigerbar. Du skal installere professionelle PDF-editorprogrammer for at redigere PDF-filer.
Hvorfor viser min output-PPT rodede koder, når jeg konverterer PDF til PPT?
Dette sker ofte, når du valgte det forkerte sprog i konverterens OCR-indstillinger.
Kan jeg konvertere PPT til PDF med gemt animation?
Nej. Det er umuligt at realisere PPT-handlinger og animationer i en PDF-fil. PPT kan påberåbe sig videoer og lydbånd uden for selve PPT-filen. Men en PDF er altid statisk næsten som et billede.
Konklusion
Denne artikel delte 3 effektive metoder til at konvertere en PPT til en PDF-fil. Når du konverterer PPT til PDF, ser output-PDF-siderne næsten identiske med de originale PPT-dias på fuld skærm. Men når du konverterer PDF til PPT, afhænger kvaliteten stort set af den konverter, du bruger. Resultatet PPT er muligvis ikke så perfekt som du forventer. For en bedre konverteringseffekt anbefaler vi, at du bruger Apeaksoft PDF Converter Ultimate til at håndtere denne opgave. Hvis du finder et bedre værktøj til at konvertere PDF til PPT, så lad os det vide i dine kommentarer.



 iPhone Data Recovery
iPhone Data Recovery iOS System Recovery
iOS System Recovery iOS Data Backup & Restore
iOS Data Backup & Restore IOS Screen Recorder
IOS Screen Recorder MobieTrans
MobieTrans iPhone Overførsel
iPhone Overførsel iPhone Eraser
iPhone Eraser WhatsApp-overførsel
WhatsApp-overførsel iOS Unlocker
iOS Unlocker Gratis HEIC Converter
Gratis HEIC Converter iPhone Location Changer
iPhone Location Changer Android Data Recovery
Android Data Recovery Broken Android Data Extraction
Broken Android Data Extraction Android Data Backup & Gendan
Android Data Backup & Gendan Telefonoverførsel
Telefonoverførsel Data Recovery
Data Recovery Blu-ray afspiller
Blu-ray afspiller Mac Cleaner
Mac Cleaner DVD Creator
DVD Creator PDF Converter Ultimate
PDF Converter Ultimate Windows Password Reset
Windows Password Reset Telefon spejl
Telefon spejl Video Converter Ultimate
Video Converter Ultimate video editor
video editor Screen Recorder
Screen Recorder PPT til Video Converter
PPT til Video Converter Slideshow Maker
Slideshow Maker Gratis Video Converter
Gratis Video Converter Gratis Screen Recorder
Gratis Screen Recorder Gratis HEIC Converter
Gratis HEIC Converter Gratis videokompressor
Gratis videokompressor Gratis PDF-kompressor
Gratis PDF-kompressor Gratis Audio Converter
Gratis Audio Converter Gratis lydoptager
Gratis lydoptager Gratis Video Joiner
Gratis Video Joiner Gratis billedkompressor
Gratis billedkompressor Gratis baggrundsviskelæder
Gratis baggrundsviskelæder Gratis billedopskalere
Gratis billedopskalere Gratis vandmærkefjerner
Gratis vandmærkefjerner iPhone Screen Lock
iPhone Screen Lock Puslespil Cube
Puslespil Cube