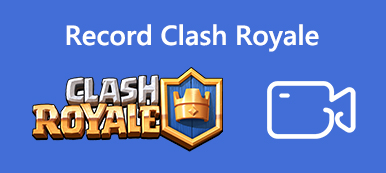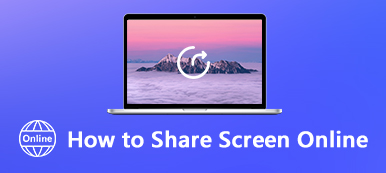PowerPoint er en vigtig del af Microsoft Office-pakken. Nu er det stadig en vigtig måde at vise dine ideer, forretningsplaner, produkter og mere til din partner, kollega, chef og kunder. Præsentationen er dog en fil, der kan ændres. Hvis du ikke ønsker, at andre skal ændre din præsentation, er du nødt til det optag PowerPoint som video. Desuden er det en god måde at sende din præsentation som en video, men ikke som PowerPoint-fil. I hvert fald kan du lære tre måder at udføre jobbet på i forskellige situationer.

- Del 1: Sådan optages PowerPoint med det indbyggede værktøj
- Del 2: Bedste måde at optage PowerPoint-præsentation på
- Del 3: Sådan optages PowerPoint Online
- Del 4: Sammenligning af tre metoder
- Del 5: Ofte stillede spørgsmål om optagelse af en PowerPoint
Del 1: Sådan optages PowerPoint med det indbyggede værktøj
Den indbyggede optagefunktion er den nemmeste måde at optage PowerPoint-præsentation med din fortælling.
Trin 1 Åbn din præsentation i MS PowerPoint. Gå til slide Show fane og klik Optag diasshow.

Trin 2 Så får du to muligheder, Optag fra nuværende lysbillede , Optagelse fra begyndelsen. Førstnævnte er til optagelse af hele præsentationen, og sidstnævnte er til optagelse af specifikke dias.
Trin 3 Efter valg af Optag diasshow dialog vises. Vælg, hvad du vil registrere, og klik på Start Recording .

Trin 4 Så vil du se Indspilning værktøjslinjen vises i øverste venstre hjørne med flere knapper. Det pil -knappen giver dig mulighed for at gå til næste dias, og du kan klikke på Pause or Re-rekord til enhver tid. For at få blæk, viskelæder eller laser pointer skal du højreklikke på diaset og vælge Pointer Options.

Trin 5 For at afslutte din PowerPoint-optagelse skal du højreklikke på det sidste dias og vælge Slutvisning på kontekstmenuen.
Trin 6 Gå til File (Felt) menuen, og vælg Gem som. Naviger, hvor du vil gemme optagelsen, og vælg PowerPoint-show in Filtype. Klik Gem for at gemme optagelsen.
Hvis du ikke ønsker at optage PowerPoint med lyd, bare fjern lyd fra PowerPoint mens du optager det.
Del 2: Bedste måde at optage PowerPoint-præsentation på
Den indbyggede optagefunktion er kun en enkel måde at fange din fortælling sammen med dias. Hvis du leder efter flere funktioner, Apeaksoft Screen Recorder er værd at bruge.

4,000,000 + Downloads
Optag PowerPoint-præsentation i HD-videoer.
Fang dit ansigt og din stemme sammen med præsentationen.
Tilbyde videoredigeringsfunktioner, som maling og trim.
Forhåndsvis præsentationoptagelserne med en indbygget medieafspiller.
Kort sagt, det er den bedste mulighed for at optage din PowerPoint-præsentation med lyd på Windows og Mac.
Sådan optages en PowerPoint-præsentation
Trin 1 Installer PowerPoint-optager
For det første skal du installere den bedste PowerPoint-optager på din pc. Der er en bestemt version til Mac. Vælg derefter Video-optager for at åbne hovedgrænsefladen. Åbn den ønskede præsentation i MS PowerPoint.

Trin 2 Optagelsespræsentation
Der er fire muligheder i vinduet, Skærm, Webcam, System Soundog Mikrofon. De forskellige kombinationer bruges til at udføre forskellige opgaver.
Hvis du kun optager præsentationen med lyd, skal du tænde for Skærm, vælg Tilpasset og så Vælg region / vindue, og klik på PowerPoint-vinduet. Tænd for systemlyden, mens den er deaktiveret Webcam , Mikrofon. For at fange dit ansigt og din fortælling sammen med PowerPoint skal du aktivere de fire muligheder og indstille dem baseret på dit behov.
Klik nu på knappen REC -knappen og afspil dine dias for straks at begynde at optage PowerPoint-præsentation.

Trin 3 Eksport af præsentationoptagelse
Under præsentationoptagelse kan du tekst eller tegne på det med Redigere værktøj. Det Kamera knappen bruges til at lave et skærmbillede på et vigtigt tidspunkt. Når din præsentation er færdig, skal du klikke på Stands knap. Derefter føres du til eksempelvinduet. Kontroller videoen ved at trykke på Leg knap. Hvis der er unødvendige rammer, skal du bruge Clip værktøj til at fjerne dem. Klik til sidst på Gem -knappen for at eksportere PowerPoint-optagelsen til din harddisk.

Del 3: Sådan optages PowerPoint Online
Nogle gange skal du bare optage en PowerPoint som en video, men du vil ikke installere noget software på din maskine. I så fald, Apeaksoft gratis online skærmoptager er ret nyttig, da det fungerer fuldstændigt online.
 Anbefaling
Anbefaling- Optag PowerPoint-præsentation uden at installere.
- Føj din reaktion og fortælling til præsentationsvideo.
- Gem PowerPoint-præsentationer som HD MP4-filer.
- Helt gratis at bruge uden vandmærke eller længde.
Sådan optages PowerPoint som video online
Trin 1 Åbn den præsentation, du ønsker at optage i PowerPoint. Besøg derefter https://www.apeaksoft.com/free-online-screen-recorder/ i en hvilken som helst browser. Tryk på Start Recording knappen og download launcher.

Trin 2 Klik på knappen Overvåg knappen og indstil optageområdet baseret på PowerPoint-vinduet. Hvis du ønsker at fange dit ansigt, skal du aktivere Webcam; Ellers skal du deaktivere det. Vælg derefter lydkilden, som System lyd , Mikrofon.

Trin 3 Tryk REC knappen og start optagelse af din præsentation på skrivebordet. Når du vil stoppe optagelsen, skal du klikke på Stands knap. Download derefter MP4-filen.

På denne måde kan du også gratis optag Minecraft, YouTube, Skype og mere.
Del 4: Sammenligning af tre metoder
| Optagefunktioner | Indbygget optagelse i PowerPoint | Apeaksoft Screen Recorder | Apeaksoft gratis online skærmoptager |
|---|---|---|---|
| Optag PowerPoint med lyd | Ja | Ja | Ja |
| Fang webcam | Ingen | Ja | Ja |
| Rediger optagelse | Ingen | Ja | Ingen |
| Output format | PowerPoint-show | MP4, WMV, MOV, AAC, M4A og mere. | MP4 |
Del 5: Ofte stillede spørgsmål om optagelse af en PowerPoint
Hvor går optagede PowerPoint-præsentationer hen?
Du skal indstille outputdestinationen manuelt efter optagelse af PowerPoint-præsentationer. Når optagelsen er færdig, skal du gå til File (Felt) menu øverst i PowerPoint-vinduet, og vælg Gem som. Så vil du være til stede i dialogboksen Gem som. Derefter kan du bestemme outputbiblioteket efter dine præferencer.
Hvordan optager jeg mig selv i PowerPoint?
Svaret afhænger af din situation. I PowerPoint 2019 og tidligere kan du ikke fange dig selv, når du optager præsentation. I PowerPoint 365 redesigner Microsoft optagefunktionen. Så du kan tilføje dit ansigt til optagelsen ved at trykke på videokameraknappen nederst til højre under optagelsen. For tidligere versioner skal du bruge en tredjepartsskærmoptager for at tilføje dit webcam sammen med præsentationsoptagelse.
Hvordan konverterer jeg PPT til MP4?
Du har flere måder at konvertere dine præsentationer til MP4-videofiler på. For det første giver funktionen Gem som i PowerPoint dig mulighed for at eksportere en præsentation til MP4-format. Desuden kan du bruge en tredjepart PPT til MP4-konverter til at udføre opgaven hurtigt. En anden måde at konvertere din PPT til MP4 er at optage din PowerPoint som video. Husk, at den indbyggede optagefunktion i PowerPoint kun gemmer den som PowerPoint Show, men ikke MP4.
Konklusion
Denne guide har talt om, hvordan man optager en PowerPoint-præsentation som video med lyd. Det er en god idé at dele og præsentere din PPT som en videofil med din fortælling. Det kan øge engagementet i din præsentation. Apeaksoft Screen Recorder, for eksempel, er i stand til at producere videoer i høj kvalitet fra din PPT. Hvis du har flere spørgsmål, så læg en besked nedenfor.



 iPhone Data Recovery
iPhone Data Recovery iOS System Recovery
iOS System Recovery iOS Data Backup & Restore
iOS Data Backup & Restore IOS Screen Recorder
IOS Screen Recorder MobieTrans
MobieTrans iPhone Overførsel
iPhone Overførsel iPhone Eraser
iPhone Eraser WhatsApp-overførsel
WhatsApp-overførsel iOS Unlocker
iOS Unlocker Gratis HEIC Converter
Gratis HEIC Converter iPhone Location Changer
iPhone Location Changer Android Data Recovery
Android Data Recovery Broken Android Data Extraction
Broken Android Data Extraction Android Data Backup & Gendan
Android Data Backup & Gendan Telefonoverførsel
Telefonoverførsel Data Recovery
Data Recovery Blu-ray afspiller
Blu-ray afspiller Mac Cleaner
Mac Cleaner DVD Creator
DVD Creator PDF Converter Ultimate
PDF Converter Ultimate Windows Password Reset
Windows Password Reset Telefon spejl
Telefon spejl Video Converter Ultimate
Video Converter Ultimate video editor
video editor Screen Recorder
Screen Recorder PPT til Video Converter
PPT til Video Converter Slideshow Maker
Slideshow Maker Gratis Video Converter
Gratis Video Converter Gratis Screen Recorder
Gratis Screen Recorder Gratis HEIC Converter
Gratis HEIC Converter Gratis videokompressor
Gratis videokompressor Gratis PDF-kompressor
Gratis PDF-kompressor Gratis Audio Converter
Gratis Audio Converter Gratis lydoptager
Gratis lydoptager Gratis Video Joiner
Gratis Video Joiner Gratis billedkompressor
Gratis billedkompressor Gratis baggrundsviskelæder
Gratis baggrundsviskelæder Gratis billedopskalere
Gratis billedopskalere Gratis vandmærkefjerner
Gratis vandmærkefjerner iPhone Screen Lock
iPhone Screen Lock Puslespil Cube
Puslespil Cube