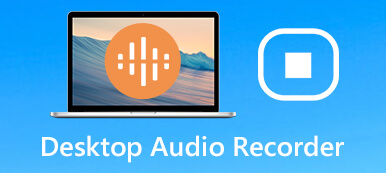Vil du fange din skrivebordsskærm og søge efter en Windows-skærmoptager eller en Mac-skærmoptager?
Uanset om du skal fange skrivebordsskærmen til en præsentation på arbejdet, et nyttigt videoklip til YouTube eller en gameplay-video til deling, har du brug for skærmoptagelsessoftwaren. Spørgsmålet er, hvad er bedste desktop skærmoptager?
Udover den indbyggede computerskærm og lydoptagere i Windows 11/10 og macOS, tilbydes der mange skærmoptagelsesapplikationer på markedet. Dette indlæg deler de ti bedste Windows- og Mac-skærmoptagere, som du kan vælge imellem.
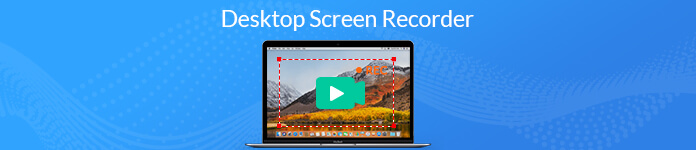
- Del 1. Bedste skærmoptagere til PC/Mac
- Del 2. Gratis online skærmoptager
- Del 3. Standardskærmoptagere i Windows og macOS
- Del 4. Ofte stillede spørgsmål om Desktop Screen Recorder
Del 1. Top 7 Desktop Screen Recorders til både Windows 11/10 PC og Mac
På Apeaksoft lover vi at tilbyde verificeret indhold til dig. Her er vores indsats for at gøre det:
- Når det kommer til alle de udvalgte produkter i vores anmeldelser, er deres popularitet og dine behov vores fokus.
- Vores Apeaksoft Content Team har testet alle produkterne nævnt nedenfor.
- I testprocessen fokuserer vores team på dets fremragende funktioner, fordele og ulemper, enhedskompatibilitet, pris, brug og andre iøjnefaldende funktioner.
- Med hensyn til ressourcerne til disse anmeldelser har vi gjort brug af pålidelige anmeldelsesplatforme og websteder.
- Vi samler forslag fra vores brugere og analyserer deres feedback på Apeaksoft-software samt andre mærkers programmer.

Vi har testet og sammenlignet over 30 desktop-skærmoptagere (gratis og betalt) til Windows PC og Mac og præsenterer de syv bedste for dig her.
Apeaksoft skærmoptager (Windows, Mac)
Apeaksoft Screen Recorder er den kraftfulde skærmoptagelsessoftware til Windows 11/10/8/7 PC og Mac. Som en desktop-skærmoptager kan den optage din computerskærm med lyd. Det giver dig mulighed for at optage alle aktiviteter på dit skrivebord, selv op til 4K UHD, inklusive webkameraets indhold.
Denne desktop-skærmoptager med alle funktioner er specielt designet til gamere, YouTubere, vloggere, virksomhedspræsentationer og e-learning. Du kan bruge den til at optage onlinevideoer, video- og lydopkald, spil, webinarer, foredrag, onlinekonferencer og webcam-videoer og mere problemfrit med lav CPU, GPU og RAM.

Du kan frit indstille optageområdet med fuld skærm eller tilpasset skærmstørrelse. Desuden kan du vælge lydoptagelseskilden fra systemlyd, mikrofon eller begge dele.

Mens video- og lydoptagelsen er på dit skrivebord, kan du tilføje en pil, tegne en linje, tage et skærmbillede og udføre andre handlinger. Derefter kan du se og redigere den optagne video. Du kan gemme din optagelsesfil i et hvilket som helst populært format som MP4, WMV, AVI, TS, WebM og mere.

- PROS
- Avanceret accelereret teknologi til at optage videoer i høj kvalitet uden problemer.
- Tegn rammen, linjen, pilene og enhver form, og tilføj tekst, mens du optager.
- Tilpas videooptagelsesområdet, se et eksempel på den optagne fil, og rediger den.
- Tilbyd planlægningsopgavefunktion for at starte optagelsen automatisk.
- CONS
- Den gratis desktop-skærmoptagerversion gemmer kun 3 minutter af din optagelsesfil.
OBS - Gratis skærmoptager til Windows, Mac og Linux
OBS (Open Broadcaster Software) er en gratis desktop-skærmoptager hovedsagelig designet til videooptagelse og livestreaming. Det lader dig fange videogameplay og streame det online på Windows-, Mac- og Linux-computere. OBS kan opsætte et ubegrænset antal scener via tilpassede overgange. Det kan optage videoer i høj kvalitet fra både skrivebordsskærm og webcam.
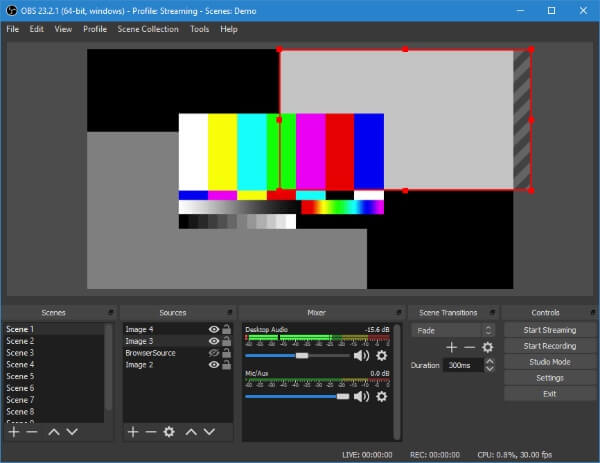
OBS Studio har også nyttige lydværktøjer til at blande lydsporene med filtrene som noise gate, noise suppression og gain. Det giver dig en enkel måde at duplikere de eksisterende kilder og justere egenskaberne ubesværet. Du kan fange lyd fra din mikrofon eller eksterne højttaler, når du skal optage en skærm med lyd. Denne gratis skærmoptager tilføjer ikke noget vandmærke til dine optagelsesfiler.
- PROS
- Rediger dine optagne video- og lydfiler i separate spor.
- Denne desktop-skærmoptager tilbyder en kraftfuld lydmixer med per-kilde filtre.
- Livestream din skrivebordsskærmoptagelse direkte.
- Avancerede konfigurationsmuligheder og flere streamingtjenester.
- CONS
- OBS er designet med en kompleks grænseflade, der ikke er nem at bruge, især for begyndere.
- Du kan muligvis ikke nemt finde dens optagefunktioner.
- Mangel på realtidsredigeringsfunktioner under optagelse.
Loom - Videobeskedoptager til Windows, Mac, iOS og Android
Væven er en populær skærm- og webcam-optager, der hjælper dig med at optage hurtige videobeskeder til arbejdet. E-mail, instant messaging og webmøder kan være gode alternativer. Som en desktop-skærmoptagelse kan du bruge dens desktop-versioner eller Chrome-udvidelser på Mac- og Windows-pc'er. Det tilbyder også mobilapps, så du kan optage din skærm og dit kamera på iOS/Android-enheder.
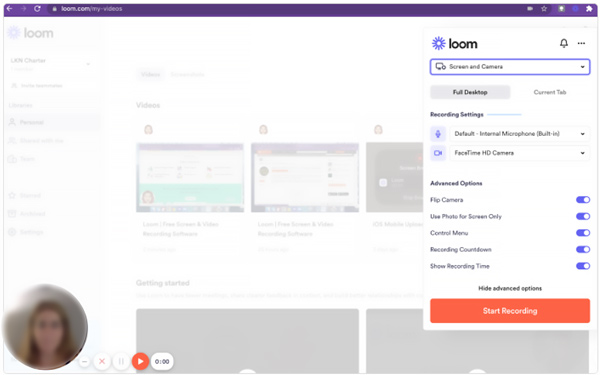
Du skal logge ind med Slack, Google, Apple, Outlook eller SSO for at bruge Loom på dit skrivebord. Du kan vælge enten at bruge dens udvidelse eller app til at optage computerskærmen. Efter optagelsen kan du nemt indsætte et link til din video. Desuden kan du bruge emoji-reaktioner, tidsstemplede kommentarer og interaktive funktioner til at kontakte andre.
- PROS
- Optag skærm, webcam og lyd uden vandmærke eller reklamer.
- Tilbyd et teamarbejdsområde til lagring og deling af optagede videoer.
- Tjek, hvem der så videooptagelsen, og støtte emoji-reaktioner og kommentarer.
- CONS
- Den gratis version af Loom har begrænsninger som den optagede videovarighed og antal.
- Desuden har den begrænsede redigeringsfunktioner.
- Du kan stå over for problemet, der ikke kan logge ind.
Bandicam - Desktop spiloptager til Windows
Bandicam er den kraftfulde video- og lydoptagelsessoftware, der fremhæver spiloptagelsen på dit skrivebord. Det kan fange alt på dit skrivebord med fuld skærm eller tilpassede områder. Bandicam er i stand til at optage højopløselige 4K-videoer op til 3840x2160.
Når du indsætter en ekstern enhed på dit skrivebord, kan den automatisk registrere og gribe skærmen fra et webcam, Xbox/PlayStation, smartphone, IPTV og mere. Det understøtter også realtidstegning og tidsplanoptagelse. Bandicam kan kun optage en 10-minutters video med et vandmærke. Du skal betale $39 for den fulde version for at fjerne vandmærket og bryde grænserne. Klik her for at få mere apps til spiloptagelse.
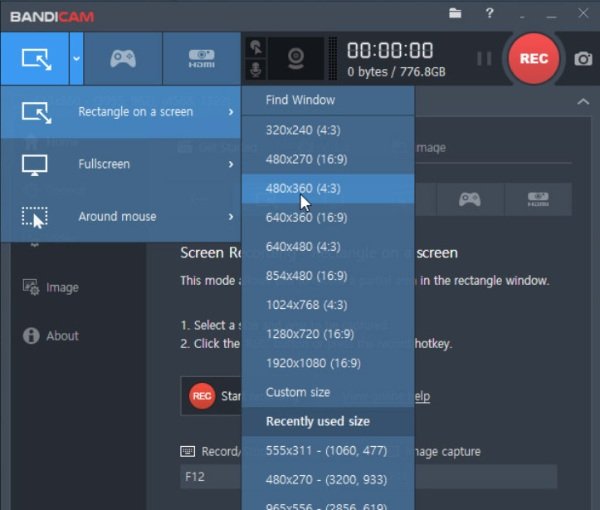
- PROS
- Alt-i-en desktop skærmoptager og editor til Windows 11/10/8/7/Vista.
- Optag gameplay ved hjælp af DirectX/OpenGL/Vulkan-grafikteknologierne.
- Rediger dit optagede indhold, mens skrivebordsskærmen optager.
- CONS
- Bandicam er ret dyrt. Du skal betale $39.95 for dens 1-pc-licens.
- Bandicam er kun kompatibel med Windows. Du kan ikke bruge det på dine Mac-, Android- eller Linux-enheder.
Screencast-O-Matic (Windows, Mac, iOS, Android og Chromebook)
Screencast-O-Matic giver en enkel måde at oprette, redigere og kommunikere med videoer og billeder. Som en multifunktions desktop videooptager kan den optage din computerskærm, redigere og uploade optagefilerne. Det er en professionel optager til undervisere, udviklere og normale brugere. Hvis du vil have nogle redigeringsfunktioner, såsom den scriptede optagelse, importere fortælling og musik, dram eller zoom og andre, skal du opgradere til dens premiereversion.
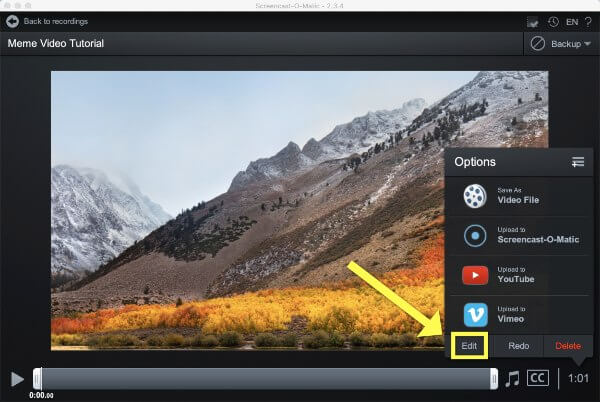
- PROS
- Alt-i-en desktop skærmoptager og editor til forskellige platforme.
- Tilføj lagermusikken og billedteksterne til optagelsesfilerne.
- Zoom skrivebordsskærmen for at registrere, hvad du vil optage.
- CONS
- Redigerings- og delingsfunktionerne er ikke designet i dens gratis version. Du skal betale ekstra omkostninger.
Ezvid - Gratis skærmoptagelsessoftware til Windows
Ezvid er en gratis Windows-skærmoptager, der kan hjælpe dig med at optage alle aktiviteter på din computer. Det kan fange din skrivebordsskærm med banebrydende effekter, øjeblikkelig facecam, stemmesyntese, skærmtegning og hastighedskontrol. Med vedtagelsen af de avancerede C++ binære filer kan Ezvid drage bedre fordel af moderne multi-core CPU'er og videokort for at forbedre videooptagelsesprocessen.
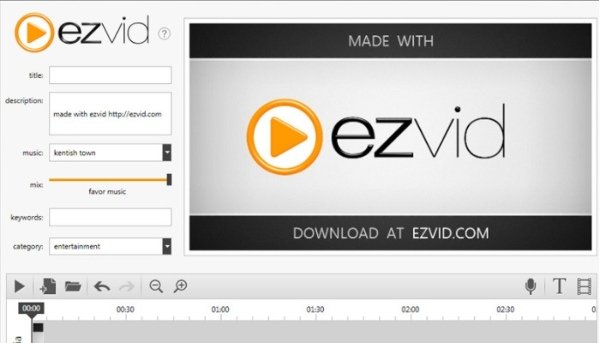
Ezvid er udstyret med mange nyttige funktioner, herunder den indbyggede YouTube-upload, gratis musik, skærmtegning og klipning og blanding. Når du har fanget din skrivebordsskærm, kan du bruge den til at tilføje tekst- og billeddias, foretage hastighedsændringer og redigere videoeffekter.
- PROS
- Nem at bruge og hurtig desktop-skærmoptager til at optage videoer i høj kvalitet.
- Bær mange værdifulde funktioner, inklusive Instant facecam og stemmesyntese.
- Tilbyd mange redigeringsmuligheder for frit at redigere dine skærmoptagelser.
- CONS
- Det understøtter kun Windows. Du kan ikke bruge det på en Mac.
- Du kan nemt stå over for Ezvids uvedkommende støjfejl.
- Spiloptagelse i fuld skærm understøttes ikke.
- Ezvid giver dig kun mulighed for gratis at optage en video på mindre end 45 minutter. Derefter vil du blive bedt om at donere.
VLC – Open-source desktop skærmoptager
VLC er blandt de mest populære medieafspillere med mange nyttige redigerings-, konverterings- og optagefunktioner. Den kan fungere som en skærmoptager på tværs af platforme til Mac, Windows, Linux, iOS og Android. Det lader dig vælge rammen for at fange din skrivebordsskærm og streame den online.
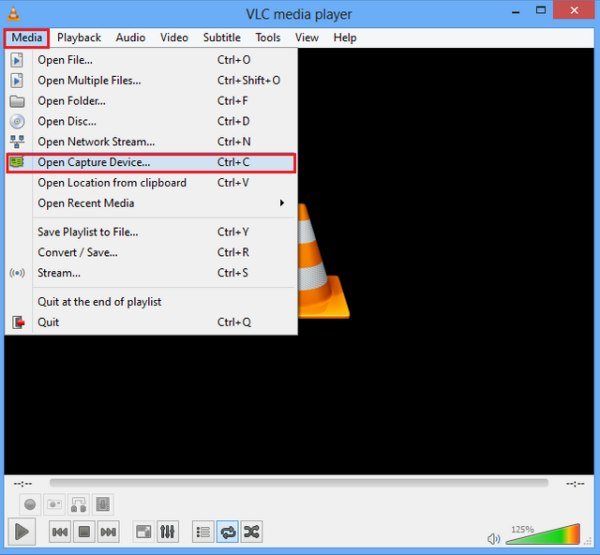
Når du vil fange skrivebordsskærmen ved hjælp af VLC-medieafspilleren, skal du klikke på toppen Specifikation menuen og vælg derefter at vise Avancerede kontroller. Klik på Medier menuen i øverste venstre hjørne og vælg Åbn Capture Device mulighed. Du bør indstille Desktop som Capture Device i det nye pop op-vindue. Efter alle disse indstillinger kan du nemt bruge VLC til at fange din computerskærm.
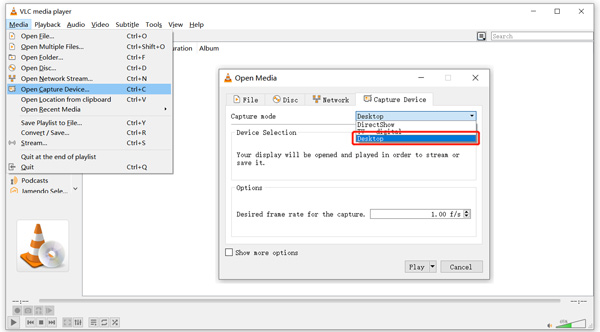
- PROS
- VLC kan fange din skrivebordsskærm gratis.
- Det kan tilbyde en stabil videooptagelsesoplevelse.
- CONS
- VLC er lidt komplekst for nye brugere at optage skrivebordsskærmen.
- Den mangler videoredigeringsfunktioner under eller efter optagelsen.
Del 2. Gratis Online Desktop Screen Recorder
Mange online skærmoptagelsesværktøjer, der tilbydes på internettet, kan hjælpe dig med at fange din skrivebordsskærm eller dit webcam. De fleste af dem kan dog ikke tilbyde dig en stabil videooptagelse. Hvad værre er, vil de tilføje et vandmærke til din optagede video. Efter at have testet 10+ online-optagere, er det kun FlexClip gratis online skærmoptager fungerer godt.
FlexClips gratis skærmoptager giver alle mulighed for at optage skærm, webcam og stemme online direkte. Du behøver ikke installere nogen tredjepartsapps eller -udvidelser for at bruge det. Desuden har den intet krav om kontologin. Når du kommer til dens officielle side, kan du klikke på Start Recording knappen for at fange din skrivebordsskærm eller dit webcam.
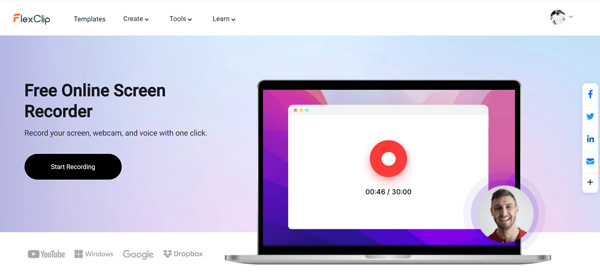
For frit at fange din computerskærm med lyd, kan du også slå til Apeaksoft gratis skærmoptager. Det giver dig mulighed for at optage videoer i høj kvalitet uden problemer. Sammenlignet med FlexClip kan den tilbyde en mere stabil skærmoptagelse. Men du skal installere en lille Apeaksoft launcher til optagelsen.
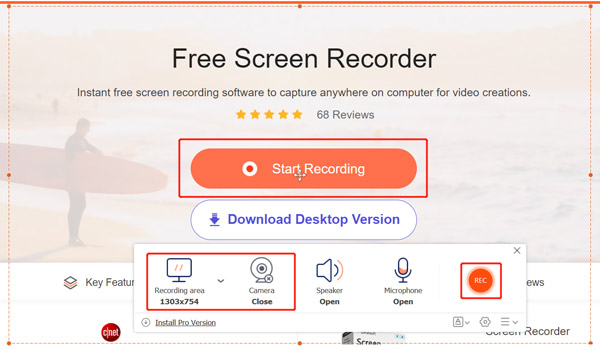
Del 3. Officielle skrivebordsskærmoptagere til Windows PC og Mac
Både Windows og macOS leveres med indbygget skærmoptagelsessoftware. For eksempel har Windows 10 og 11 skærmoptagelsesfunktionen som en del af Xbox spilbar. Mac har også sin skærmoptager i macOS Mojave og højere.
Game Bar - Gratis desktop skærmoptager til Windows 11/10
Game Bar er forudinstalleret på Windows 11- og Windows 10-computere. Det er specielt designet til at fange spil, du spiller på din desktop eller Xbox-konsol. Mere end blot gameplay giver det dig mulighed for at optage din computerskærmsaktivitet fra andre applikationer. Når du har aktiveret denne standard Windows skærmoptager in Indstillinger > Gaming > Xbox Game Bar, kan du trykke på Vinde + G at åbne den.
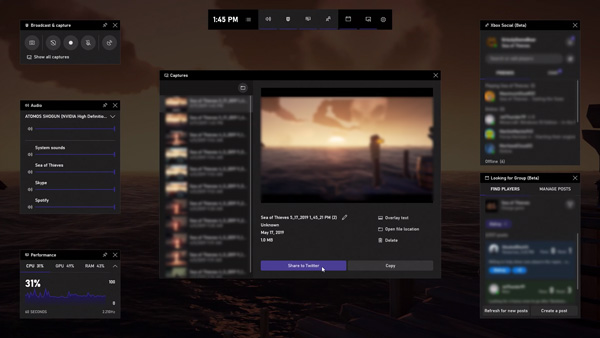
Klik på Widget-menuen, og løft derefter Capture-indstillingerne. Du kan vælge at tage skærmbilleder, optage de sidste 30 sekunder eller starte optagelsen. Den optagede video vil blive gemt som en MP4-fil.
QuickTime - Standard medieafspiller og en skærmoptager til Mac
QuickTime er standardmedieafspilleren for Mac-brugere. Den har også en indbygget skærm og lydoptagelsesfunktioner. Denne Mac desktop-optager tilbyder en ligetil måde at fange din Mac-skærm på. Du kan starte QuickTime-afspilleren på din Mac, klikke på menuen Filer øverst og derefter vælge Ny skærmoptagelse for at begynde at optage Mac-skærmen. Den har ingen yderligere redigeringsfunktioner. Du kan gemme dine optagelser i MOV eller MP4.
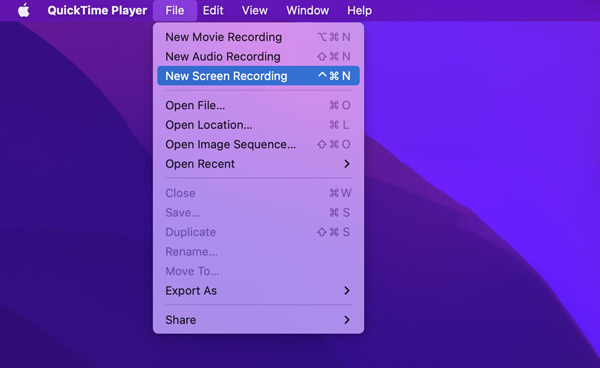
Hvis din Mac kører det nyeste macOS, kan du trykke på Flytte + Kommando + 5 for at åbne dets indbyggede skærmoptagelsesværktøj. Så kan du bruge den til at fange din Mac-skærm efter dit behov.
Del 4. Ofte stillede spørgsmål om Desktop Screen Recorder
Spørgsmål 1. Hvordan optager jeg min Mac-skærm med systemlyd?
Med QuickTime kan du kun optage lyd fra mikrofonen. Hvis du foretrækker at optage din Mac-skærm med systemlyden, skal du stole på tredjepartsoptagere som Screen Recorder.
Spørgsmål 2. Kan jeg optage lyd fra to forskellige kilder på én gang?
Ja, du kan bruge den anbefalede skærmoptager til at optage lyd fra 2 forskellige kilder. Hvis du vil lave en flerkanalsoptagelse, kan du prøve at bruge Audacity.
Spørgsmål 3. Hvordan aktiverer man skærmoptagelse på en iPhone?
Du kan bruge dens indbyggede skærmoptagelsesfunktion i iOS til hurtigt at fange din iPhone-skærm. For at aktivere det kan du åbne appen Indstillinger, trykke på Kontrolcenter, vælge Tilpas kontroller og derefter tilføje Skærmoptagelse til Kontrolcenter. Når du vil fange aktiviteter eller dine operationer på din iPhone, kan du åbne kontrolcenteret og trykke på optageknappen.
Konklusion
Uanset om du vil oprette en videotutorial, et onlinekursus eller optage dit gameplay til deling, har du brug for en god desktop skærmoptager. Dette indlæg viser de ti bedste Windows- og Mac-skærmoptagere, som du kan vælge imellem. Du kan tjekke deres funktioner, fordele og ulemper og vælge din foretrukne for at fange din computerskærm.
Hvilken er nr. 1 i dit hjerte?
Tøv ikke med at give dine kommentarer nedenfor.