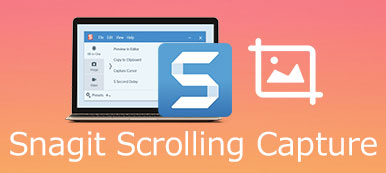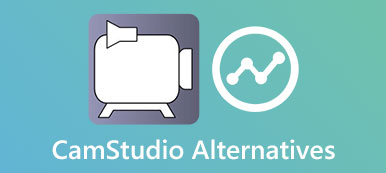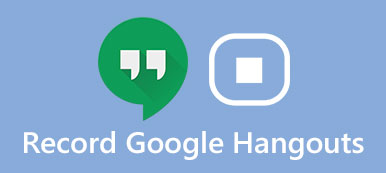Discord er en af de mest populære sociale platforme blandt gamere. Du kan oprette et rum, invitere andre spillere, der har de samme interesser som dig, og kommunikere via tale- og tekstbeskeder. Naturligvis hjælper Discord med at samle gamersamfund og få venner. Imidlertid klagede mange brugere over, at de ikke kan gemme chats på Discord eller lytte til det mere, når chatten er slut. Derfor vil denne artikel dele tre metoder til optag Discord-lyd på pc og mac

- Del 1: Sådan optager du Discord-lyd på Windows og Mac
- Del 2: Sådan optager du Discord-lyd på iPhone/Android
- Del 3: Ofte stillede spørgsmål om optagelse af Discord Audio
Del 1: Sådan optager du Discord-lyd på Windows og Mac
1. Bedste måde at optage Discord-lyd med høj kvalitet
Undertiden kan Discord-opkaldet indeholde vigtige oplysninger, f.eks. Lydkvaliteten på opkaldsoptagelsen bestemmer, om du kan finde informationen senere. Apeaksoft Screen Recorder kan opfylde dit behov.

4,000,000 + Downloads
Optag Discord-lyd og opkald med et enkelt klik.
Optimer lydkvaliteten med avanceret teknologi.
Fang din stemme gennem mikrofonen sammen med opkaldsoptagelse.
Tilbyde omfattende tilpassede indstillinger for erfarne brugere.
Sådan optages Fravigelse af et lydopkald
Få den bedste Discord-optager
Når du forbereder dig på at optage et Discord-opkald, skal du installere den bedste call recorder til Discord på din pc. Der er en anden version til Mac. Start derefter det, og vælg Lydoptager at fortsætte.

Optag Discord-lyd
Der er to muligheder i hovedgrænsefladen, System Sound , Mikrofon. Førstnævnte er i stand til at optage lyd fra Discord-appen, og sidstnævnte bruges til at optage din stemme. For optagelse af diskordopkald skal du tænde for begge.
Åbn Discord-appen, opret et opkald og inviter andre. Når opkaldet starter, skal du klikke på REC -knap i Discord-optageren.

Tip: Hvis du vil have andre muligheder, skal du klikke på Indstillinger knappen for at åbne Indstillinger Dialogen. Derefter får du indstillingerne relateret til Output, genvejstaster osv.
Eksport af optagelse af diskordopkald
Når du vil stoppe Discord-lydoptagelse, skal du klikke på Stands knap. Derefter får du vist forhåndsvisningsvinduet. Kontroller lydoptagelsen, og fjern overflødige dele med Clip værktøj. Klik til sidst på Gem -knappen for at eksportere Discord-lydoptagelsen til din computer.

2. Sådan optager du Discord-lyd med OBS
OBS er en anden mulighed for at optage Discord-lyd på pc og Mac. Den største fordel er gratis at bruge, men OBS er lidt svær at sætte op. Så vi deler nedenstående trin.
Åbn OBS, find Kilder område og klik på Plus knap. Vælge Optagelse af lydudgang. Det vil optage lyd fra dit system. Indtast derefter et navn, og klik på OK. Hvis du bliver bedt om at indstille lydoutputenheden, skal du vælge Standard.

Afspil derefter lidt lyd på din computer og se på Optagelse af lydudgang bar under Audio Mixer afsnit. Hvis lydskyvere skal bevæge sig sammen med lydafspilning, betyder det, at OBS er klar til optagelse.

Tryk Indstillinger knappen for at åbne Indstillinger dialogen. Gå til Produktion fane og indstil Lydbithastighed. Jo højere værdi, desto større er outputfilstørrelsen. Gå til Audio fanen og indstil de tilpassede indstillinger baseret på dine præferencer.

Klik på knappen Start Recording knappen nederst til højre for straks at starte optagelse af Discord-lyd.

Når opkaldet er afsluttet, skal du klikke på Stop optagelse knap. Gå derefter til File (Felt) menuen og vælg Vis optagelser for at se lydoptagelsesfilen.
Bemærk: Husk, at OBS kun er i stand til at optage Discord-lyd i videofil med en sort skærm. Du har også brug for et ekstra værktøj til at konvertere videoen til lydfil.
3. Sådan optager du Discord-lyd online
Hvis det ikke er praktisk at installere Discord-lydoptager-software, Apeaksoft gratis online lydoptager kan hjælpe dig med at gemme dine opkald.
- Optag lydopkald på Discord uden installation.
- Understøt både intern lyd- og mikrofonoptagelse.
- Helt gratis uden grænse.
- Kompatibel med næsten alle webbrowsere.
Sådan optages et diskordopkald online
Åbn https://www.apeaksoft.com/free-online-audio-recorder/ i en browser, når du opretter eller deltager i et Discord-opkald, du vil optage. Tryk på Start Recording -knap for at downloade launcher.

Tænd for begge System Audio , Mikrofon på løfteraketten. Juster lydstyrken, indtil du er tilfreds. Klik på REC -knap, når Discord-opkald starter.

Vent til opkaldet er afsluttet, og klik på Stands knap. Download derefter lydoptagelsen til din harddisk, eller del den online.

Del 2: Sådan optager du Discord-lyd på iPhone/Android
Hvis du vil optage Discord-lyd separat på din mobilenhed, kan du hente support fra standardoptagelsesfunktionen, som din telefon tilbyder. Eller du kan prøve nogle 3. parts apps, såsom Craig og Recordit!
Sådan optager du et discord-opkald med Craig
Opret venligst en Discord-server. Gå derefter til https://craig.chat/home/, som er den officielle hjemmeside for Craig Bot. Når du er kommet ind på siden, skal du klikke på Inviter Craig til din Discord Server .

Log ind på din konto. Hvis du ikke har en, kan du registrere dig først. Derefter skal du invitere Craig til din Discord-server. Indtast derefter følgende kommando: craig:,join [navn på din server].

Hvis du er færdig, kan du indtaste kommandoen for at afslutte optagelsen: craig:,join [navn på din server]. Du vil derefter modtage et link til at downloade lyden.

Del 3: Ofte stillede spørgsmål om optagelse af Discord Audio
Kan OBS kun optage lyd?
Ja, OBS skærmoptager er i stand til at optage lyd fra internt system og mikrofon. Det kan dog kun producere FLV- og MP4-videofiler. Så din lydoptagelse vil blive gemt i videofiler med sort skærm. Det betyder, at du også har brug for en video til lyd-konverter for at omkode optagelsen til normal lydfil.
Sådan optages Discord med Audacity?
Bortset fra disse fantastiske ovenfor, kan du også prøve at optage Discord-lyd ved hjælp af Audacity. Det er også et godt værktøj til optag din computers lyd. Åbn Audacity, når det Discord-opkald, du vil optage, starter. Juster derefter lydstyrken for Mikrofon , System Audio øverst til venstre. Klik derefter på Optage knap. Når opkaldet er afsluttet, skal du klikke på Stands knap. Lydoptagelsen sættes på sporet. For at gemme det, skal du gå til menuen Filer og gemme på din computer.
Hvordan optager jeg en Discord-stream?
Uanset om du vil optage en Discord-stream eller lydopkald, er alt hvad du behøver en Discord-optager. Vi har delt de bedste værktøjer og den detaljerede guide ovenfor.
Konklusion
Nu skal du forstå, hvordan du optager Discord-lyd på Windows og Mac. Der er flere gratis værktøjer, såsom OBS, Audacity og mere, så du kan fange opkald på Discord. Hvis du ønsker at fremstille opkaldsoptagelser af høj kvalitet, er Apeaksoft Screen Recorder det bedste valg. Det er ikke kun nemt at bruge, men tilbyder også omfattende bonusfunktioner. Hvis du stødte på andre problemer, når du optager Discord-lyd, skal du lægge en besked under dette indlæg, og vi vil svare det så hurtigt som muligt.



 iPhone Data Recovery
iPhone Data Recovery iOS System Recovery
iOS System Recovery iOS Data Backup & Restore
iOS Data Backup & Restore IOS Screen Recorder
IOS Screen Recorder MobieTrans
MobieTrans iPhone Overførsel
iPhone Overførsel iPhone Eraser
iPhone Eraser WhatsApp-overførsel
WhatsApp-overførsel iOS Unlocker
iOS Unlocker Gratis HEIC Converter
Gratis HEIC Converter iPhone Location Changer
iPhone Location Changer Android Data Recovery
Android Data Recovery Broken Android Data Extraction
Broken Android Data Extraction Android Data Backup & Gendan
Android Data Backup & Gendan Telefonoverførsel
Telefonoverførsel Data Recovery
Data Recovery Blu-ray afspiller
Blu-ray afspiller Mac Cleaner
Mac Cleaner DVD Creator
DVD Creator PDF Converter Ultimate
PDF Converter Ultimate Windows Password Reset
Windows Password Reset Telefon spejl
Telefon spejl Video Converter Ultimate
Video Converter Ultimate video editor
video editor Screen Recorder
Screen Recorder PPT til Video Converter
PPT til Video Converter Slideshow Maker
Slideshow Maker Gratis Video Converter
Gratis Video Converter Gratis Screen Recorder
Gratis Screen Recorder Gratis HEIC Converter
Gratis HEIC Converter Gratis videokompressor
Gratis videokompressor Gratis PDF-kompressor
Gratis PDF-kompressor Gratis Audio Converter
Gratis Audio Converter Gratis lydoptager
Gratis lydoptager Gratis Video Joiner
Gratis Video Joiner Gratis billedkompressor
Gratis billedkompressor Gratis baggrundsviskelæder
Gratis baggrundsviskelæder Gratis billedopskalere
Gratis billedopskalere Gratis vandmærkefjerner
Gratis vandmærkefjerner iPhone Screen Lock
iPhone Screen Lock Puslespil Cube
Puslespil Cube