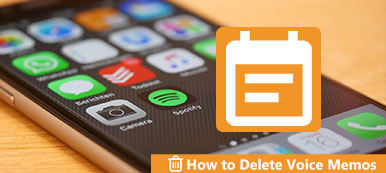Når du laver anmærkninger eller indfanger vigtige lydoplysninger, vil du finde det nødvendigt at anvende et effektivt og sikkert værktøj til at optage dit stemmememo på din Mac. Men massive produkter på markedet gør det sværere at vælge et let-at-følge værktøj til at lave voice memo-optagelser.
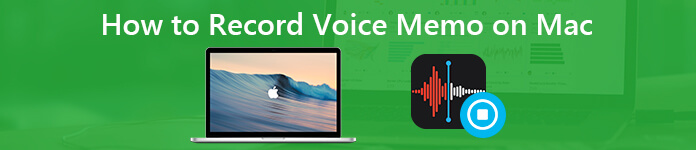
Hvis du har opdateret til macOS Mojave og nyere, kan du få nogle native iOS-værktøjer installeret på din Mac-computer, såsom Voice Memoer, Aktier, Home, News og mere. Voice Memos-funktionen har bragt en ny løsning til hvordan man optager stemme på Macbook Air, Pro og andre modeller. Men er der nogen bedre eller gratis måde at optage dit stemmememo på din Mac? Dette indlæg vil vise dig svaret.
- Del 1: Sådan optages stemmememoer på Mac med Apple Voice Memos-app
- Del 2: Alternativ måde at optage online lyd- og stemmememoer på Mac uden tidsbegrænsning
- Del 3: Sådan optager du lyd på Mac med gratis onlineværktøjer
- Del 4. Ofte stillede spørgsmål om optagelse af stemmememo på Mac
Del 1: Sådan optages stemmememoer på Mac med Apple Voice Memos-app
Ligesom hvad du kan gøre med Voice Memos-appen på iPhone, kan du optage og redigere stemmememoer på Mac gratis. Det kan være lidt anderledes at optage stemmememo på MacBook Pro og MacBook Air, der kører macOS Mojave og nyere. Du kan læse og vide mere om standard stemmeoptageren til Mac-appen.
Sådan optager du et stemmememo på Mac
Trin 1Åbn Voice Memos-appen fra mappen "Application".
Trin 2Klik på optageknappen nederst til venstre for at begynde at optage talememo på Mac.
Trin 3Klik på "Pause / Genoptag" for at springe den uønskede stemmeoptagelse over.
Trin 4Vælg "Udført" for at stoppe lydoptagelse på Mac.
Trin 5Den nye optagelse af stemmememo er i venstre rude i appen Stemmememoer. Vælg filen, og klik på "Afspil" for at afspille stemmememo på Mac.
Trin 6Klik på "Del" for at dele et optaget stemmememo med en hvilken som helst metode, du kan lide.
De gemte stemmememoer gemmes som M4A. Hvis du vil afspille M4R-filerne på de fleste enheder, havde du det bedre konverter stemmememo til MP3 for det første.
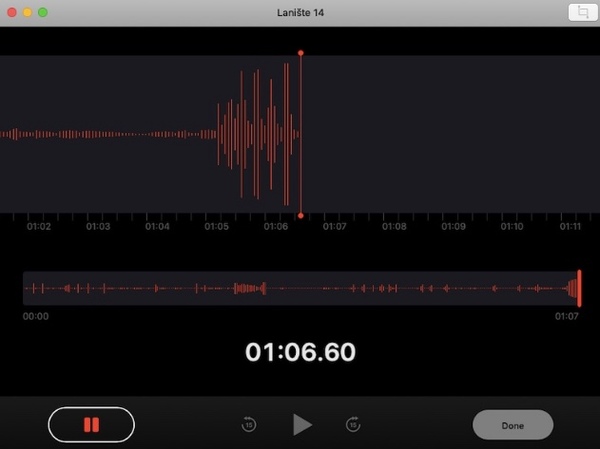
Sådan redigeres stemmeoptagelsen på Mac
Trin 1Vælg et gemt stemmemeddelelse fra listen. Klik derefter på "Rediger" i øverste højre hjørne.
Trin 2Dobbeltklik på navnet på stemmeoptagelsen. Indtast det nye navn til optagelsen af stemmememoet. Tryk på "Enter" for at omdøbe en stemmememo på Mac.
Trin 3Klik på "Trim" for at få adgang til lydtrimmeren. Træk og slip trimskyderen for at udtrække det lydklip, du har brug for. Klik på "Gem" efterfulgt af "Udført" for at trimme stemmememoer på Mac.
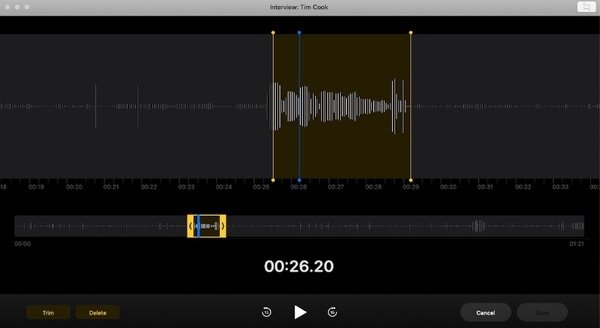
Trin 4Vælg det stemmememo, du vil slette. Hit "Slet" på dit tastatur. Klik på "Slet" for at slette en stemmememo på Mac.
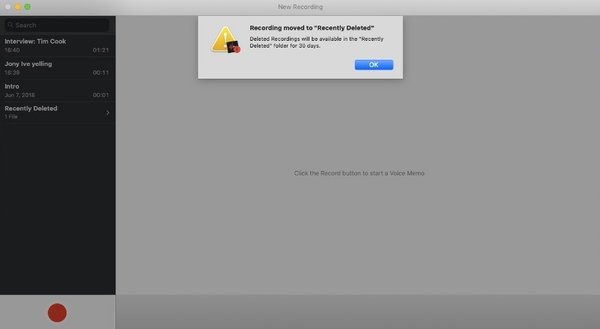
Trin 5Vælg "Indstillinger" i rullemenuen "Stemmememoer". Du kan indstille den slettede slettede frekvens og lydkvalitet i vinduet "Indstillinger for stemmememoer".
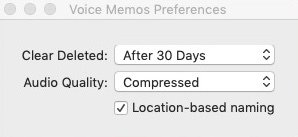
Hvor kan man finde stemmememo-optagelser på Mac Mojave
Når du optager stemmememoer på Mac, gemmes optagelsesfilerne automatisk i standardoutputmappen. Hvor går stemmememoer på Mac? Nå, du kan indtaste følgende kommando i "Gå til mappe" for at finde stemmememoer på Mac.
/ Brugere / dit_navn / Bibliotek / Applikationssupport / com.apple.voicememos / Optagelser
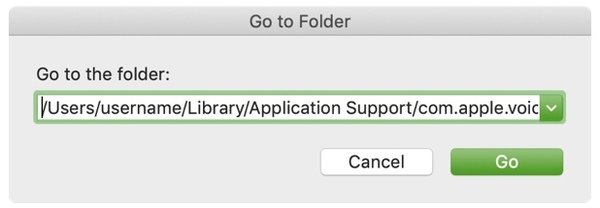
Som vi nævnte før, er Voice Memos app tilgængelig på iOS-enheder, inklusive iPhone, Mac, iPod osv. Du kan stadig henvise til processen ovenfor, hvis du leder efter hvordan man optager stemmememo på iPhone.
Del 2: Alternativ måde at optage online lyd- og stemmememoer på Mac uden tidsbegrænsning
Nogle mennesker klager over, at Apple Voice Memo'er pludselig holder op med at virke. Hvis du vil omgå begrænsningerne for Voice Memos-appen, kan du henvende dig til Apeaksoft Screen Recorder til Mac for hjælp. Sammenlignet med Voice Memo kan du få optagelser med den originale kvalitet fra alle online og offline kilder. Faktisk kan du få flere funktioner til at optage lyd på MacBook Air og Pro.
Vigtigste funktioner i Mac Voice Memos-alternativet
Apeaksoft Screen Recorder til Mac
- Optag aktiviteter på skærmen med webcam-videoer i tilpasset skærmstørrelse.
- Optag streaming af lyd, online lyd og mikrofonstemme i høj lydkvalitet.
- Optag stemmemeddelelse på Mac i enhver længde ved at indstille den planlagte opgave.
- Gem den optagede lyd i MP3, WMA, AAC, M4A og andre formater for nem afspilning.
- Optag video og lyd på Mac på samme tid uden forsinkelser.
Trin 1Gratis download, installere og lancere Mac lydoptager. Klik på "Audio Recorder" for kun at optage stemmememo på Mac.

Trin 2Udløs "Mikrofon" for at optage din stemme. Sørg for, at højttaleren er tæt på din Mac-computer. Du kan justere mikrofonens lydstyrke, som du vil. Hvis du vil optage intern lyd og mikrofonstemme samtidigt, skal du også aktivere "System Sound".

Trin 3Klik på "REC" for at starte lydoptagelse på Mac. Du bliver bedt om at kontrollere lydoptagelsen via genvejstaster. Nå, du kan også pause og genoptage processen manuelt.

Trin 4Du kan optage talememo på Mac, så længe du kan. Men hvis du vil kontrollere lydoptagelseslængden, kan du klikke på urknappen øverst.

Trin 5Når du er færdig med optagelsen, kan du få vist fil til stemmememooptagelsen med det samme. Der er en indbygget lydklipper nederst til venstre. Endelig skal du klikke på "Gem" efterfulgt af "Næste" for at hente stemmeoptagelsesfilen.

Hvis du ønsker at optag webinar og andre online møder, kan du vælge "Video Recorder" i skærmoptager til Mac i stedet. Generelt er Apeaksoft Screen Recorder din one-stop-løsning. Du kan optage gameplay, streaming video, online webcam video og mange andre aktiviteter på skærmen uden at blive forsinket. Med et ord kan du optage stemmememo på Mac uden tidsbegrænsninger her, såvel som andre video- og lydaktiviteter.
Trin 6I det følgende vindue vil du se optagelseshistorikken for dine lydfiler. Her kan du også bruge værktøjer på højre bjælke til yderligere at redigere dine stemmememoer hurtigt.
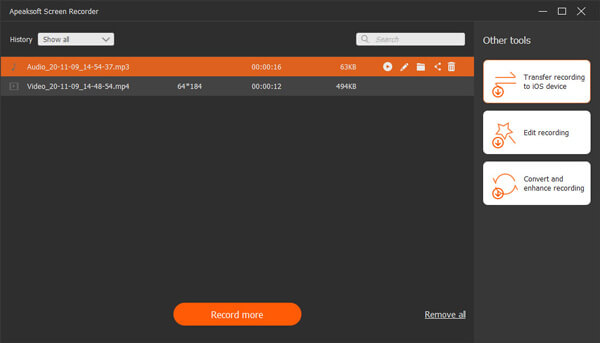
Gennem de nemme trin kan du optage dine stemmememoer på en hurtig og effektiv måde. Udover at optage stemmememoer kan du også bruge Apeaksoft Screen Recorder til optager webinar i afsnittet "Videooptager". Generelt set er Apeaksoft Screen Recorder din one-stop-løsning. Du kan optage gameplay, streaming video, online webcam video og mange andre aktiviteter på skærmen uden at halte. Kort sagt, du kan optage talememo på Mac uden tidsbegrænsninger her, såvel som andre video- og lydaktiviteter.
Del 3. Sådan optager du lyd på Mac med gratis onlineværktøjer
Du kan få meget glæde af de indbyggede funktioner og skærmoptager til Mac offline for at optage dine stemmememoer. Men for dem, der søger stemmeoptagere til Mac gratis, vil vi anbefale dig at fortsætte med Apeaksoft gratis lydoptager. Uden at downloade og vente kan du begynde at optage stemmememoer med et par klik.
Trin 1Åbn dette værktøj med linket ovenfor og start programmet.
Trin 2Vælg at aktivere "System Audio" og "Microphone" baseret på dine behov. Klik derefter på knappen "Rec" for at starte optagelsen.
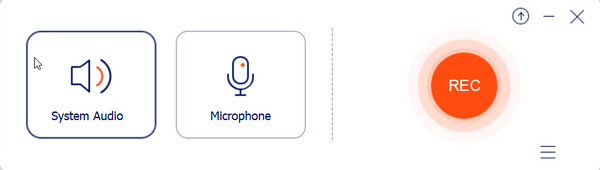
Trin 3Klik på knappen "Afslut" for at afslutte optagelsen. Nu kan du forhåndsvise effekten og gemme filen på din pc.
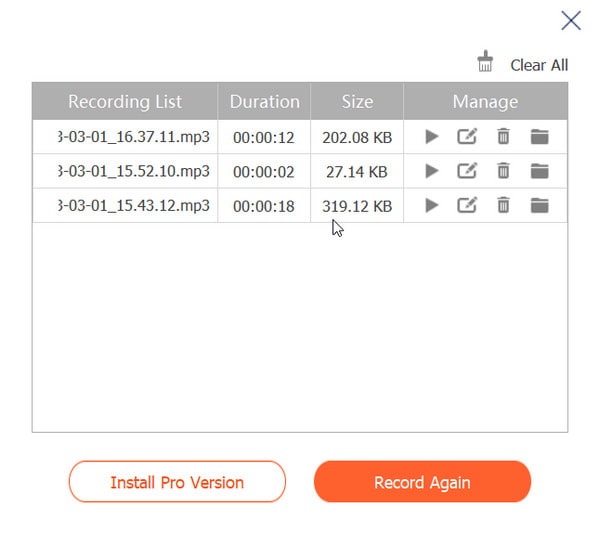 Folk spørger også:
Folk spørger også:Del 4. Ofte stillede spørgsmål om optagelse af stemmememo på Mac
Spørgsmål 1. Hvorfor kan jeg ikke optage stemmememoer på Mac?
Hvis du vil bruge Voice Memos-appen på din Mac, skal du først kontrollere, om dit OS kører macOS Mojave og nyere. Så besøg System præference på topmenuen og Lydindstillinger at muliggøre Afspil brugergrænseflade lydeffekter og tjek appen.
Spørgsmål 2. Hvor længe kan jeg optage et stemmememo på MacBook Pro?
Det afhænger af lagerpladsen på din Mac. Så du må hellere rydde de uønskede filer og efterlade nok plads til optagelse af stemmememo.
Spørgsmål 3. Hvordan gemmer jeg stemmememoer for evigt?
Du kan bruge et USB-drev til at sikkerhedskopiere dine stemmememoer eller optage lyd og se hele optagelseshistorikken Apeaksoft Screen Recorder uden tab af data.
Konklusion
Dette indlæg har introduceret dig bedste løsninger til at optage stemmememoer på Mac, sammen med trin-for-trin instruktioner. Hvis du finder dette indlæg nyttigt, så del det med dine venner og udtryk dine meninger i kommentarerne nedenfor.