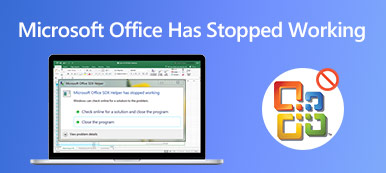Når du vil tage et skærmbillede på en Microsoft Surface Pro, hvad er de effektive metoder til at få de ønskede filer? Hvis du bare har brug for enkle skærmbilleder, kan du drage fordel af standardudskæringsværktøjerne, såsom tastaturkombinationen, Surface Pen, hardwareknapper og mere. Selvfølgelig kan du også screenshot på en Surface Pro som profession fra artiklen.

- Del 1: 4 bedste metoder til skærmbillede på en Microsoft Surface Pro
- Del 2: Ofte stillede spørgsmål om, hvordan man tager et skærmbillede på en Surface Pro
Del 1: 4 bedste metoder til skærmbillede på en Microsoft Surface Pro
Metode 1: Sådan skærmbillede på Surface Pro som profession
Uanset om du har brug for at tage skærmbilleder eller screencasts eller redigere / administrere fotos med lethed, Apeaksoft Screen Recorder er en alsidig skærmoptager til optagelse af skærmbillede på en Microsoft Surface Pro. Det giver dig mulighed for at tilpasse video- og lydindstillingerne, tilføje kommentar / musemarkør / vandmærke og endda redigere optagelsen med lethed.

4,000,000 + Downloads
Tag skærmbilleder til fuld skærm, et bestemt vindue og et tilpasset område.
Tilpas musemarkøren, indspilningsområdet og lyd- / videoindstillingerne.
Tilføj kommentarer, vandmærke, figurer, tekster, billedtekster og flere elementer.
Administrer og rediger optagelsen i det indbyggede mediebibliotek med lethed.
Trin 1Download og installer udskæringsværktøjet, du kan starte programmet på din computer. Derefter kan du vælge Screen Capture mulighed for at tage et øjebliksbillede i henhold til dit krav.

Trin 2Derefter kan du vælge det ønskede område med den eksterne mus på din Surface Pro, som du kan vælge et bestemt vindue, en fuld skærm eller endda tilpasse optagelsesområdet.

Trin 3Det giver dig også mulighed for at tegne grænsen, tilføje luftbørste / musemarkør eller endda anvende sløringseffekten på skærmbilledet. Du kan også nemt tilpasse størrelsen og farven på teksten og filerne.

Trin 4Du kan klikke på Disk knappen for at gemme et skærmbillede på Surface Pro. Det vil poppe op et vindue, hvor du kan vælge gemmestien, før du redigerer billederne yderligere i programmet.

Gå ikke glip af:
Sådan beskæres og redigeres skærmbilleder på Mac
Sådan optages en delt skærmkonference eller session på BigBlueButton
Metode 2: Sådan skærmbillede på Surface Pro med hardwareknapper
Hvis typedækslet på din Surface Pro ikke er tilgængelig i øjeblikket, kan du screenshot på Surface Pro med hardwareknapper. Lær mere om processen med følgende trin.
Trin 1Når du åbner Microsoft Surface Pro, kan du trykke på og holde nede Power knappen samtidig.
Trin 2Derefter kan du trykke og slippe volumen op , mens du holder nede Power .
Trin 3Alle skærmbilleder gemmes i en mappe med navnet Screenshots under billedbiblioteket. (Se hvor går screenshots hen)
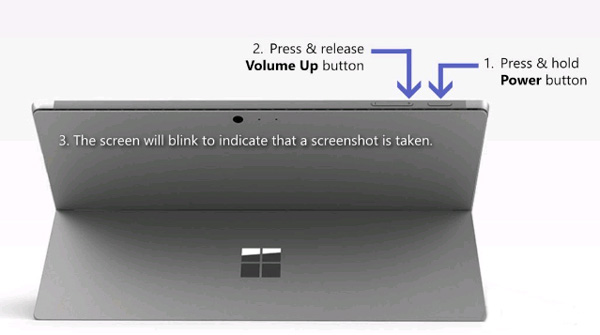
Metode 3: Sådan skærmbillede på Surface Pro med et tastatur
Du kan bare drage fordel af tastaturet i Surface Type Cover til screenshot på Surface Pro som en bærbar computer. Derefter kan du følge den traditionelle metode til at tage et øjebliksbillede som nedenfor.
Trin 1Tryk PrtScn nøgle eller Alt + PrtScn inden for tastaturet for at tage et screenshot på Surface Pro direkte.
Trin 2Derefter kan du indsætte skærmbilledet i Paint til yderligere redigering, Word eller apps til sociale medier i overensstemmelse hermed.

Metode 4: Sådan skærmbillede på Surface Pro via en Surface Pen
En anden metode til skærmbillede på Microsoft Surface Pro er Surface Pen. Det giver dig mulighed for let at tage et skærmbillede med den nye funktion Skærmskitse med følgende proces.
Trin 1Dobbeltklik på viskelæder på toppen af din Surface Pen. Du kan også vælge en region og trykke på viskelæderknappen for at skærmbillede en bestemt region på Surface Pro.
Trin 2Derefter kan du redigere, beskære og gemme skærmbilledet ved at klikke på knappen Gem som øverst til højre på skærmen. Desuden kan du også dele skærmbilledet direkte til OneNote.
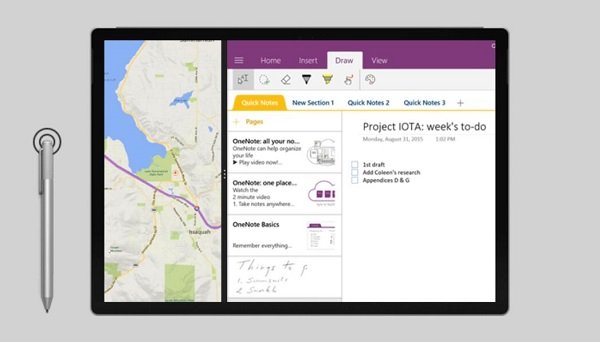
Del 2: Ofte stillede spørgsmål om, hvordan man tager et skærmbillede på Surface Pro
1. Hvad er forskellene for skærmbillede på Surface Pro og PC?
Når du skal screenshot på en Surface Pro, hvad er forskellen fra den samme proces på en pc? Hvis du ikke bruger en mus eller et tastatur med Surface Pro, skal du vælge et udskæringsværktøj, der understøtter berøringslinje eller standardindstillingerne på din Microsoft Surface Pro.
2. Sådan skærmbillede på Surface Pro 3 eller tidligere?
Tryk på og hold Windows-logo-knappen nede på tabletten og lydstyrke ned-knappen på samme tid. Når skærmen blinker, og dit skærmbillede bliver taget. Det gemmes automatisk i undermappen Screenshots i Pictures på din tablet.
3. Er der et standardudskæringsværktøj til skærmbillede på Surface Pro?
Udover de ovennævnte metoder kan du også finde de samme skæreværktøjer som Windows PC til screenshot på Surface Pro, såsom Windows Snipping Tool og Snip & Sketch Tool. (Find udskæringsværktøj til Mac her)
Konklusion
Hvis du skal tage et skærmbillede på en Surface Pro, kan du lære flere detaljer om de 5 bedste metoder fra artiklen. For at tilføje kommentar, redigere skærmbilledet eller administrere skærmbilledet er Apeaksoft Screen Recorder den ønskede løsning, du kan tage i betragtning.



 iPhone Data Recovery
iPhone Data Recovery iOS System Recovery
iOS System Recovery iOS Data Backup & Restore
iOS Data Backup & Restore IOS Screen Recorder
IOS Screen Recorder MobieTrans
MobieTrans iPhone Overførsel
iPhone Overførsel iPhone Eraser
iPhone Eraser WhatsApp-overførsel
WhatsApp-overførsel iOS Unlocker
iOS Unlocker Gratis HEIC Converter
Gratis HEIC Converter iPhone Location Changer
iPhone Location Changer Android Data Recovery
Android Data Recovery Broken Android Data Extraction
Broken Android Data Extraction Android Data Backup & Gendan
Android Data Backup & Gendan Telefonoverførsel
Telefonoverførsel Data Recovery
Data Recovery Blu-ray afspiller
Blu-ray afspiller Mac Cleaner
Mac Cleaner DVD Creator
DVD Creator PDF Converter Ultimate
PDF Converter Ultimate Windows Password Reset
Windows Password Reset Telefon spejl
Telefon spejl Video Converter Ultimate
Video Converter Ultimate video editor
video editor Screen Recorder
Screen Recorder PPT til Video Converter
PPT til Video Converter Slideshow Maker
Slideshow Maker Gratis Video Converter
Gratis Video Converter Gratis Screen Recorder
Gratis Screen Recorder Gratis HEIC Converter
Gratis HEIC Converter Gratis videokompressor
Gratis videokompressor Gratis PDF-kompressor
Gratis PDF-kompressor Gratis Audio Converter
Gratis Audio Converter Gratis lydoptager
Gratis lydoptager Gratis Video Joiner
Gratis Video Joiner Gratis billedkompressor
Gratis billedkompressor Gratis baggrundsviskelæder
Gratis baggrundsviskelæder Gratis billedopskalere
Gratis billedopskalere Gratis vandmærkefjerner
Gratis vandmærkefjerner iPhone Screen Lock
iPhone Screen Lock Puslespil Cube
Puslespil Cube