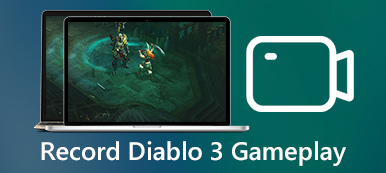"Jeg er nødt til at tage et skærmbillede på en app, men udskrivningsskærmen kan ikke fange hele vinduet, da det er længere end skærmen, noget forslag?" Det sker normalt, at du skal tage et skærmbillede på noget større end din skærm. Det kaldes rullebillede. I modsætning til det normale skærmbillede, tager et rullebillede kan fange et rullevindue som en webside, et langt dokument og andet uden for skærmen. Denne guide viser dig de bedste måder at udføre jobbet i forskellige situationer.
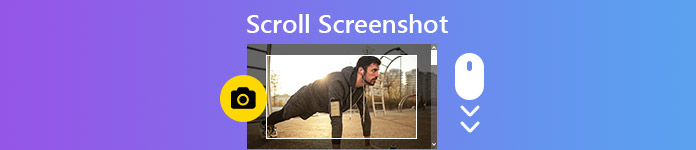
- Del 1: Sådan tager du Screenshot på pc
- Del 2: Sådan laver du skærmbillede på rull på Mac
- Del 3: Sådan skærmbillede hele websiden
- Del 4: Ofte stillede spørgsmål om Screenshot
Del 1: Sådan tager du Screenshot på pc
Selvom der er flere måder at tage skærmbilleder på pc uden ekstra software, kan de ikke lave rulleskærmbilleder. Alternativt skal du kigge efter et ordentligt værktøj, såsom ShareX. Det er et open source-projekt med mange funktioner, herunder rulleoptagelse. Desuden er det stadig gratis at bruge indtil nu.
Trin 1 Installer hjælpeprogrammet til rullebillede, og følg instruktionerne på skærmen for at konfigurere det på din pc.
Trin 2 Når du vil fange et vindue eller en webside, der er længere end din skærm, skal du åbne ShareX. Klik og udvid Fange menu i venstre kolonne, og vælg Rulleoptagelse.

Trin 3 Klik på websiden eller målvinduet for at åbne indstillingsvinduet. Klik derefter på Vælg vindue eller kontrol for at spadsere knap øverst til venstre.

Trin 4 Som standard fanger værktøjet hele websiden eller vinduet. Hvis du vil gøre det manuelt, skal du klikke på Begynd med at rulle knappen nederst, vælg optagelsesområdet, og rul ned.
Trin 5 Når du når slutningen af websiden eller vinduet, vises Produktion dialog vises. Vælge Upload / gem, afhængigt af efter indfangningsindstillingerne på højre side og luk Produktion dialogen.

Trin 6 Derefter får du vist hovedgrænsefladen og stien, hvor dit rullebillede går. Desværre kan du ikke få nogen billedredigeringsfunktioner i ShareX.
Her kan du godt lide: Sådan optages video på pc
Del 2: Sådan laver du skærmbillede på rull på Mac
Desværre er ShareX kun tilgængelig til Windows 10 eller tidligere. Mac-brugere skal kigge efter et andet værktøj til at tage rullebillede. Capto er for eksempel en enkel måde at screenshot hele websiden på. Det koster mindst $ 29.99 med en 7-dages gratis prøveperiode.
Trin 1 Kør skærmbillede-værktøjet til rulle på din Mac, når du vil screenshot på en lang webside.
Trin 2 Klik Website i den øverste menulinje, og vælg en passende indstilling. Hvis du f.eks. Har åbnet websiden i Safari, skal du vælge Snap nuværende URL i Capto.

Trin 3 Derefter åbnes websiden i den indbyggede browser. Klik på Kamera knappen og hit Udgang knap. Du får vist alle skærmbilleder.

Trin 4 Vælg det nyeste billede, og åbn det i det indbyggede editorvindue. Se et eksempel på rullebillede. Find derefter den venstre værktøjskasse, vælg Crop værktøj, og beskær skærmbilledet til websiden.
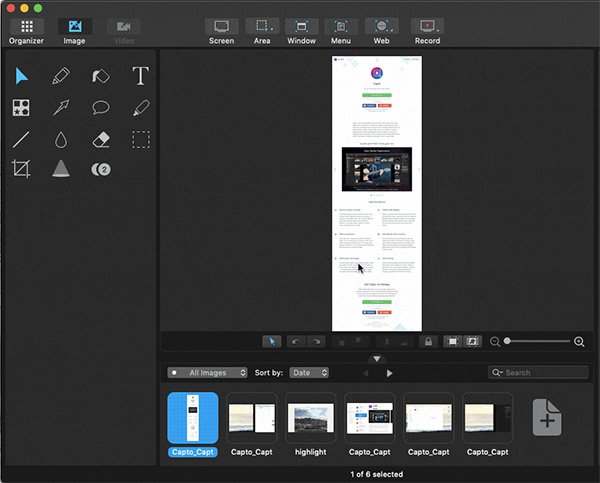
Trin 5 Efter redigering kan du gemme rullebillede på din harddisk på Mac.
Her kan du godt lide: 2 Nyttige måder at optage video og lyd på Mac
Del 3: Sådan skærmbillede hele websiden
Hvis du bare vil screenshot hele websiden, behøver du slet ikke at installere software. Der er snesevis af udvidelser til Chrome eller Firefox, der har kapacitet til at tage rulleskærmbilleder til websider. Google introducerede endda kommandoen for at hjælpe dig med at gøre det uden udvidelser
Trin 1 Åbn din Chrome-browser og besøg den webside, du vil skærmbillede i fuld størrelse.
Trin 2 Klik på knappen Menu knappen, vælg Flere værktøjer og så Udvikler værktøjer på kontekstmenu listen.

Trin 3 Nu vil du blive præsenteret for kommandopanelet på højre side. Klik på knappen med tre prikker i øverste højre hjørne af panelet, og vælg Kør kommando.
Trin 4 Skriv derefter skærmbillede i kommandosøgningslinjen og vælg Fang skærmbillede i fuld størrelse.

Trin 5 Efter rulle skærmbilleder med succes, vises dialogboksen Gem som. Naviger til en bestemt mappe for at gemme billedet, og klik på Gem .
Bemærk: Ifølge vores forskning fungerer denne kommando godt på tekstbaserede websider. Hvis det ikke er tilgængeligt for dig, er nogle udvidelser, som awesome og GoFullPage, en alternativ mulighed.
Anbefal: Bedste skærmoptager - Apeaksoft skærmoptager
En kraftig skærmoptager-app er nyttig. Apeaksoft Screen Recorderer for eksempel en alt-i-én-løsning til at tage skærmbilleder, skærmoptagelser, lave gameplay-videoer og meget mere. Og det vigtigste er, at det kan hjælpe dig med at tage skærmbilleder af rullevinduet med lethed.

4,000,000 + Downloads
Tag skærmbilleder til fuld skærm og tilpasset region gratis.
Optag skærm i videoer af høj kvalitet.
Giv billed- og videoredigeringsfunktioner.
Tilby omfattende tilpassede muligheder og tilpassede genvejstaster.
Trin 1 Efter at have downloadet og installeret denne skærmoptager på din computer, kan du åbne programmet, når du skal tage et skærmbillede.

Trin 2 Når du kommer ind i hovedgrænsefladen, bør du se mange optagemuligheder. Find venligst Snapshot mulighed til højre. Men klik venligst ikke direkte på det. Du skal ramme En række knappen i stedet for. Vælg derefter Rullevindue fra rullelisten.

Trin 3 Derefter skal du åbne det vindue, du vil fange, og indstille optagelsesområdet. Venstreklik derefter med musen for at begynde at rulle det aktuelle vindue. Eller du kan trykke på Space tasten på tastaturet. Hvis du vil stoppe med at rulle, skal du blot trykke på Esc på dit tastatur. Rulleprocessen afsluttes med det samme. Du kan derefter redigere øjebliksbilledet med simple widgets. Glem ikke at gemme det på din computer bagefter.

Folk spørger også
Den ultimative guide til, hvordan man fanger skærmbillede med rulning med Snagit
Del 4: Ofte stillede spørgsmål om Screenshot
Kan du lave et rullebillede på iPhone?
Brug knapkombinationen til at tage et skærmbillede til websiden, og tryk på Fuld side for at gemme hele siden; downloade genveje-appen, som frigives af App, og brug genvejen til skærmbilledet Web Scrolling i Safari til at gemme hele websiden som PDF-filer; eller brug en tredjepartsapp til at tage rullebillede på iPhone.
Hvordan laver jeg et rullende screenshot Android 12?
Android 12 og nyere understøtter som standard at tage rullende skærmbilleder. Men du kan kun bruge det på visse apps. For eksempel understøtter Google Chrome Android 12's rullende skærmbilleder. Du skal bare trykke og holde på tænd/sluk- og lydstyrke ned-knapperne på samme tid. Vælg muligheden Capture more nederst. Vælg skærmbilledeområdet, som du vil, og gem det på din telefon.
Hvordan tager du et langt skærmbillede ved hjælp af Snipping Tool?
Snippeværktøjet giver dig mulighed for at tage et normalt skærmbillede til fuld skærm, et bestemt vindue eller et frit område. Det kan dog ikke tage et langt skærmbillede. Du er nødt til at tage flere normale skærmbilleder og sy dem sammen eller bruge tredjepartssoftware til at tage rulleskærmbilleder på pc.
Hvordan tager du skærmbilleder på Windows 10?
Der er flere indbyggede værktøjer til at tage skærmbilleder på Windows 10, såsom Print Screen-tasten, Snipping Tool, Game Bar og det nye Snip & Sketch-værktøj. Du kan vælge en af dem og fange din skærm i stillbilleder.
Konklusion
Denne vejledning har fortalt dig tre måder at tage rulleskærmbilleder på Windows og Mac. Til pc er du heldig, da ShareX er gratis at bruge og i stand til at producere rulle-skærmbilleder til software og websider. Capto kan screenshot hele websiden i den indbyggede browser. Hvis du har Chrome på din maskine, kan du bruge udviklerkommandoen til nemt at fange hele siden. Hvis du har brug for en alsidig skærmoptager, er Apeaksoft Screen Recorder værd at bruge. Andre spørgsmål? Skriv dem ned.



 iPhone Data Recovery
iPhone Data Recovery iOS System Recovery
iOS System Recovery iOS Data Backup & Restore
iOS Data Backup & Restore IOS Screen Recorder
IOS Screen Recorder MobieTrans
MobieTrans iPhone Overførsel
iPhone Overførsel iPhone Eraser
iPhone Eraser WhatsApp-overførsel
WhatsApp-overførsel iOS Unlocker
iOS Unlocker Gratis HEIC Converter
Gratis HEIC Converter iPhone Location Changer
iPhone Location Changer Android Data Recovery
Android Data Recovery Broken Android Data Extraction
Broken Android Data Extraction Android Data Backup & Gendan
Android Data Backup & Gendan Telefonoverførsel
Telefonoverførsel Data Recovery
Data Recovery Blu-ray afspiller
Blu-ray afspiller Mac Cleaner
Mac Cleaner DVD Creator
DVD Creator PDF Converter Ultimate
PDF Converter Ultimate Windows Password Reset
Windows Password Reset Telefon spejl
Telefon spejl Video Converter Ultimate
Video Converter Ultimate video editor
video editor Screen Recorder
Screen Recorder PPT til Video Converter
PPT til Video Converter Slideshow Maker
Slideshow Maker Gratis Video Converter
Gratis Video Converter Gratis Screen Recorder
Gratis Screen Recorder Gratis HEIC Converter
Gratis HEIC Converter Gratis videokompressor
Gratis videokompressor Gratis PDF-kompressor
Gratis PDF-kompressor Gratis Audio Converter
Gratis Audio Converter Gratis lydoptager
Gratis lydoptager Gratis Video Joiner
Gratis Video Joiner Gratis billedkompressor
Gratis billedkompressor Gratis baggrundsviskelæder
Gratis baggrundsviskelæder Gratis billedopskalere
Gratis billedopskalere Gratis vandmærkefjerner
Gratis vandmærkefjerner iPhone Screen Lock
iPhone Screen Lock Puslespil Cube
Puslespil Cube