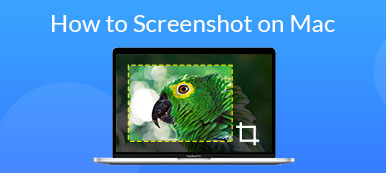Hvis du er fan af videospil eller gameplayer, er du sandsynligvis bekendt med Steam. Som en spiludgivelsesplatform er Steam populær over hele verden. Spillere kan finde en bred vifte af spilgenrer. Det er måske derfor, det er den første mulighed for at downloade nye titler for mange mennesker. Udover gameplay kan du også tage skærmbilleder, når du spiller spil. Men det nye spørgsmål er, hvor er Steam-skærmbilleder gemt. Hvis du ønsker at finde svaret, skal du læse vejledningen nedenfor.
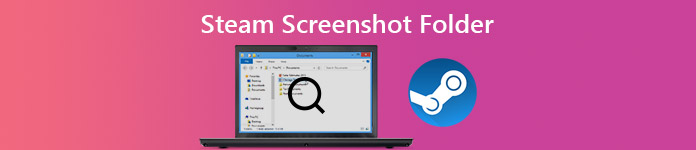
- Del 1: Hvor er Steam Screenshot Folder?
- Del 2: Den nemmeste måde at skærmbillede på Steam
- Del 3: Ofte stillede spørgsmål om Steam Screenshot Folder
Del 1: Hvor er Steam Screenshot Folder?
Faktisk har Steam til hensigt at hjælpe dig med at finde skærmbilledemappen gennem klienten. Desuden kan du få adgang til mappen Stream screenshot manuelt i filstifinder.
Sådan finder du Steam-skærmbillede-mappe via Screenshot Manager
Den enkle måde at finde din Steam-skærmbilledemappe på er Steam-klienten. Denne måde fungerer for både PC og Mac. Desuden behøver du ikke meget teknisk færdighed.
Trin 1 Åbn din Steam-klient, spil dit yndlingsspil og lav nogle skærmbilleder. Gå derefter til Specifikation i den øverste menulinje, og vælg Screenshots.

Trin 2 Nu vil du blive præsenteret for alle skærmbilleder, du har taget. For hurtigt at finde skærmbillederne for et bestemt spil skal du vælge spiltitlen fra rullelisten ved siden af show. Desuden kan du se skærmbilleder på din computer ved at trykke VIS PÅ DISKEN.

Sådan får du adgang til skærmbillede-mappe manuelt
Som standard gemmer Steam dine skærmbilleder i mappen, hvor klienten er installeret. Derfor kan du få adgang til Steam-skærmbilledemappen manuelt.
Trin 1 Åbn Steam-klient, gå til din profil, og klik Se profil. Husk dit Steam ID, som er nummeret i slutningen placeret i URL'en.
Trin 2 Kør derefter en filudforsker på din pc og få adgang C:\Programfiler (x86)\Steam\brugerdata\ (dit SteamID)\760\fjernbetjening\ (spil-id)\skærmbilleder.

Sådan ændres Steam-standardmappe til skærmbillede
Som du kan se, er standard Steam-skærmbilledemappen svær at huske. Desuden er det ikke et godt valg at gemme billeder på dit systemdrev. Heldigvis giver Steam dig mulighed for at ændre biblioteket.
Trin 1 Start Steam-klient, gå til Specifikation menuen og vælg Indstillinger.
Trin 2 Vælg den I spil fanen fra venstre sidebjælke i pop op-dialogboksen Indstillinger.

Trin 3 Klik på SKÆRMBILLEMAPPE knappen under genvejstasten til skærmbilledet. Derefter skal du navigere til den mappe, hvor du vil gemme Steam-skærmbilleder eller oprette et nyt, og klikke Type at bekræfte det.

Trin 4 Endelig skal du klikke OK knappen i dialogboksen Indstillinger og luk den. Nu vil dine skærmbilleder blive gemt i den nye mappe.
Her kan du godt lide: Hvordan tager jeg et Google Maps-skærmbillede på computeren
Del 2: Den nemmeste måde at skærmbillede på Steam
Den indbyggede skærmbilledefunktion i Steam er blot en simpel måde at fange vigtige øjeblikke på, men ikke dit eneste valg. Apeaksoft Screen Recorder, giver for eksempel mere nyttige værktøjer til screenshots på dit gameplay.

4,000,000 + Downloads
Tag skærmbilleder, når du spiller spil på Steam med et enkelt klik.
Helt gratis at bruge uden nogen begrænsning.
Tilbyde billedredigeringsfunktioner til at tegne på skærmbilleder.
Gem og del skærmbilleder nemt.
Kort sagt er det den nemmeste mulighed at tage skærmbilleder til Steam-gameplay på Windows og Mac.
Sådan skærmbillede på Steam Gameplay
Trin 1 Installer det bedste screenshot-værktøj
Når du vil tage et skærmbillede på Steam, skal du installere Apeaksoft Screen Recorder på din pc. Der er en anden version til Mac. Start den derefter, og åbn dialogboksen Indstillinger fra Menu mulighed. Gå til Produktion fane, sæt Placering af skærmbillede filer , Skærmbilledeformat. Indstil genvejen optisk Genvejstaster fane. Hit OK for at bekræfte det

Trin 2 Screenshot Steam-spil
Åbn Steam, og spil dit yndlingsspil. Når du når det vigtige øjeblik, skal du klikke på Screen Capture på skærmbilledeværktøjet eller tryk på din genvej. Så vender din markør til et kryds. Tegn på det ønskede område og slip musen.

Trin 3 Rediger og gem Steam-skærmbillede
Så dukker værktøjslinjen op og viser dig flere muligheder for at redigere og gemme Steam-skærmbilledet.
Tilføj en form: Vælg en formknap, vælg din yndlingsfarve og sæt den på skærmbilledet.
Tilføj tekst: Vælg det store T knap, indstil farve, størrelse, skrifttype og andre muligheder, klik på den rigtige position og indtast teksterne.
Tilføj gratis maling: Vælg Pen knappen og vælg en passende farve, tegn nu på skærmbilledet.
Når redigeringen er færdig, skal du klikke på Gem knappen for at gemme Steam-skærmbilledet på din harddisk. Det Udklipsholder knappen vil sende skærmbilledet til din udklipsholder.
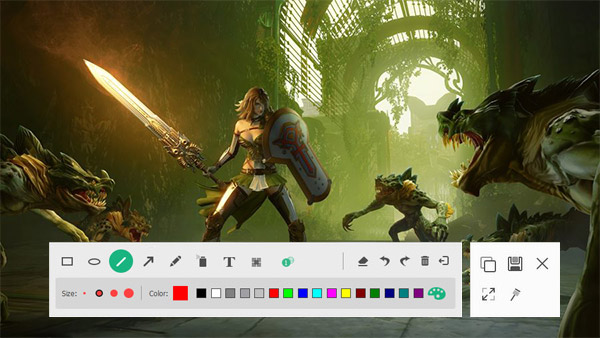
Hvis du skal optag gameplayet på Steam or rekordhøjdepunkter i Overwatch, kan du også bruge denne skærmoptagerapplikation til at få spiloptagelse i høj kvalitet.
Gå ikke glip af:
Sådan beskæres og redigeres skærmbilleder på Mac
Del 3: Ofte stillede spørgsmål om Steam Screenshot Folder
Hvordan tager jeg et skærmbillede, mens du spiller spil på Steam?
Som standard er genvejen til skærmbilledet på Steam F12. Det betyder, at du kan trykke på F12, mens du spiller spil på Steam, for nemt at lave et skærmbillede. Hvis du ikke kan lide genvejen, kan du ændre den i I spil fanen til Indstillinger dialogen.
Hvordan gemmes skærmbilleder på Steam?
Start spillet på Steam, og tag skærmbilleder med din genvej. Forlad derefter spillet, og du får en popup-dialog med tre muligheder, gem, slet eller udgiv. Nu kan du gemme skærmbillederne i PNG. Hvis du vælger udgivelse, komprimeres de i JPG.
Hvordan tager jeg et Steam-skærmbillede af høj kvalitet?
Hvis du føler, at dine Steam-skærmbilleder er dårlige, skal du klikke på Specifikation menu, gå til Indstillinger , I spil fanen. Sørg for at markere afkrydsningsfeltet ud for Gem en ukomprimeret kopi under SKÆRMBILLEMAPPE knappen, og klik OK.
Konklusion
Denne vejledning har fortalt dig, hvordan du finder og får adgang til Steam-skærmbilledemappen på pc og Mac. Det er nemt at tage skærmbilleder til dine yndlingsvideospil på Steam, men mange brugere står over for udfordringer med, hvor disse skærmbilleder gemmes. Hvis du læser vores guide omhyggeligt, bør du mestre svaret. Hvis den indbyggede skærmbilledefunktion er for enkel for dig, kan du bruge Apeaksoft Screen Recorder som et alternativ. Det er ikke kun nemt at bruge, men tilbyder også flere værktøjer. Flere problemer? Skriv venligst en besked under dette indlæg.



 iPhone Data Recovery
iPhone Data Recovery iOS System Recovery
iOS System Recovery iOS Data Backup & Restore
iOS Data Backup & Restore IOS Screen Recorder
IOS Screen Recorder MobieTrans
MobieTrans iPhone Overførsel
iPhone Overførsel iPhone Eraser
iPhone Eraser WhatsApp-overførsel
WhatsApp-overførsel iOS Unlocker
iOS Unlocker Gratis HEIC Converter
Gratis HEIC Converter iPhone Location Changer
iPhone Location Changer Android Data Recovery
Android Data Recovery Broken Android Data Extraction
Broken Android Data Extraction Android Data Backup & Gendan
Android Data Backup & Gendan Telefonoverførsel
Telefonoverførsel Data Recovery
Data Recovery Blu-ray afspiller
Blu-ray afspiller Mac Cleaner
Mac Cleaner DVD Creator
DVD Creator PDF Converter Ultimate
PDF Converter Ultimate Windows Password Reset
Windows Password Reset Telefon spejl
Telefon spejl Video Converter Ultimate
Video Converter Ultimate video editor
video editor Screen Recorder
Screen Recorder PPT til Video Converter
PPT til Video Converter Slideshow Maker
Slideshow Maker Gratis Video Converter
Gratis Video Converter Gratis Screen Recorder
Gratis Screen Recorder Gratis HEIC Converter
Gratis HEIC Converter Gratis videokompressor
Gratis videokompressor Gratis PDF-kompressor
Gratis PDF-kompressor Gratis Audio Converter
Gratis Audio Converter Gratis lydoptager
Gratis lydoptager Gratis Video Joiner
Gratis Video Joiner Gratis billedkompressor
Gratis billedkompressor Gratis baggrundsviskelæder
Gratis baggrundsviskelæder Gratis billedopskalere
Gratis billedopskalere Gratis vandmærkefjerner
Gratis vandmærkefjerner iPhone Screen Lock
iPhone Screen Lock Puslespil Cube
Puslespil Cube