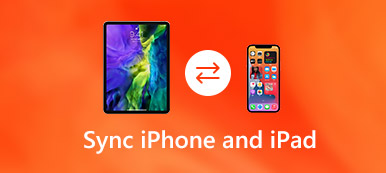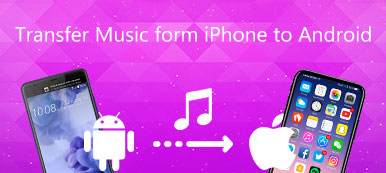Hvis du har mere end en Mac, er det vigtigt at vide, hvordan du deler alle slags filer fra en Mac til en anden. Som du ved, har fildeling udviklet i lang tid, men der er stadig ingen perfekt løsning, der kan hjælpe dig med at overføre filer mellem Mac'er uden fejl.

Derfor kan du aldrig gå glip af denne passage. Denne vejledning diskuterer 5 løsninger til overførsel af filer fra Mac til Mac. Du kan lære de detaljerede trin om disse 5 metoder, men også kende deres fortjeneste og ulemper også. Hvis du er interesseret i dette emne, kan du læse artiklen og lære flere detaljer.
- Del 1: Sådan overføres filer fra Mac til Mac via e-mail
- Del 2: Sådan overføres filer fra Mac til Mac via AriDrop
- Del 3: Sådan overføres filer mellem Mac'er via Dropbox og andre Cloud Storage
- Del 4: Sådan overføres filer mellem Mac'er via fysisk enhed
- Del 5: Sådan overføres filer mellem Mac via Wire Transfer
del 1: Sådan overføres filer fra Mac til Mac via e-mail
Hvis størrelsen på filer, du ønsker at overføre fra Mac til Mac, er ret lille, er det en god ide at dele dem med Mac som e-mail-vedhæftede filer, især når din Mac ikke kører i øjeblikket. Så længe dine Mac'er er i et konstant netværk, skal du følge de næste tips for at lære at bruge e-mail til at dele filer fra en Mac til en anden:
Trin 1: Send e-mail til iOS-enheden
Når du har lanceret e-mail-apps på din Mac, skal du oprette en ny adresse til dig selv på din Mac, tilføje de placerede filer som en vedhæftet fil til e-mailen, og klik på Send-knappen.
Trin 2: Overfør filer mellem Macs
Skift til en anden Mac, start din e-mail-klient, åben den sendte e-mail lige nu, og tryk derefter på vedhæftet fil for at downloade filerne.
Trin 3: Åbn de downloadede filer
Når du er downloadet, kan du få adgang til de overførte filer ved at dobbeltklikke på filen. Eller du kan finde den i Download indstilling fra Finder.

del 2: Sådan overføres filer fra Mac til Mac via AriDrop
For at dele filer fra en Mac til en anden, bør AirDrop være den nemmeste måde. AirDrop gør det muligt for dig kun at bruge Wi-Fi og Bluetooth til at forbinde og overføre filer mellem Apple-enheder. Det bliver overraskende hurtigt at sende små filer, som billeder, tekster.
AirDrop fungerer imidlertid ikke altid rigtigt godt. Det kræver aktivering på begge to Mac'er, og du skal vente længe, når du bruger AirDrop til at konvertere nogle store filer mellem Mac'er.
Trin 1: Aktivér AirDrop på en Mac
Gå til din Mac, start Finder-app, og du kan se en liste over muligheder i sidepanelet. Du skal blot trykke på AirDrop-indstillingen for at starte den på din Mac.
Trin 2: Importer filer med AirDrop
Og glem ikke at aktivere AirDrop i en anden Mac. Når disse 2-Mac'er er tilsluttet, skal du vælge en fil, som du overfører fra Mac til Mac, trække den på Mac-ikonet.
Trin 3: Åbn filer på en anden Mac
Skift til en anden Mac, og du kan se en menu, der tilbyder muligheder for at åbne filerne samt relaterede apps for at åbne filtypen.

del 3: Sådan overføres filer mellem Mac'er via Dropbox og andre Cloud Storage
Cloud Storage-tjenester er også et godt valg for dig at overføre filer fra en Mac til en anden. Det giver fantastiske løsninger til at dele filer inden for flere enheder, backup og gendannelse enhed og så videre.
De mest populære Cloud Storage-tjenester, som Dropbox, Google Drive, One Drive og lignende, giver dig et ledigt lagerplads fra 10 til 15 GB. I de fleste tilfælde er det ledige lagerplads nok til at dele filer mellem Mac'er. Og du kan også betale $ 3-4 per måned for at opgradere til betalt version, hvis du har brug for mere lagerhukommelse.
Trin 1: Log ind Dropbox
Når du har downloadet Dropbox-appen på App Store, skal du starte den på dine to Mac'er og logge ind på den. Hvis du er første gang til at bruge denne app, skal du oprette en konto for at logge ind på denne app.
Trin 2: Del filer med Dropbox
Vælg en fil på en Mac, som du overfører til en anden Mac, og upload den derefter til Dropbox.
Trin 3: Gem filer på en anden Mac
Og få en anden Mac, find de importerede filer, og tryk på knappen Download for at gemme den til Mac.

del 4: Sådan overføres filer mellem Mac'er via fysisk enhed
Hvis du har brug for adgang til de overførte filer, når som helst og hvor som helst, kan du tage fysiske lagringsenheder som USB, SSD'er, HDD'er og så videre i betragtning. Sammenlignet med cloud service lagre, giver fysisk lagringsenhed dig mulighed for at overføre store filer uden en internetforbindelse.
Den eneste ulempe ved at bruge fysiske lagringsenheder til at dele filer fra en Mac til en anden er, at den er så modtagelig for skade, og data vil gå tabt.
Trin 1: Importer fil til fysisk lagringsenhed
Indsæt din fysiske lagringsenhed i en Mac, og find og find en fil, du overfører til en anden Mac, og træk den direkte ind i USB-mapperne.
Trin 2: Eksporter fil til en anden Mac
Derefter afstemmer den fysiske lagringsenhed og indsætter den i en anden Mac, åbner sin mappe og flytter den konverterede fil til det lokale sted på din Mac.
Trin 3: Åbn og se filen
For at få adgang til den overførte fil, kan du nemt trykke på dens ikon. Og du kan også redigere filerne senere.
Denne metode er også nyttig, når du vil Overfør filer fra pc til pc or fra pc til mac. Men hvis der er noget problem med din Mac, skal du Gendan filer fra Mac Først før du overfører.
del 5: Sådan overføres filer mellem Mac via Wire Transfer
Du skal vide, at dine Mac'er er udstyret med Thunderbolt-porte, der tilbyder en sindssyg båndbredde. Men ved du, at det kan hjælpe dig med at overføre filer fra en Mac til en anden? Hvis du leder efter en løsning til at dele store mængder filer som videoer af høj kvalitet, vil overførsel være den eneste hurtige og bekvemme måde.
En ting at illustrere, længden af Thunderbolt-ledningen, der forbinder 2-Mac'er, er ret begrænset, sørg for at dine 2-Mac'er er fysisk tæt på hinanden. Det vil være frustrerende at overføre filer mellem Mac'er, hvis disse 2-maskiner er på to forskellige steder.
Trin 1: Tilslut 2 Mac'er
Forbind begge dine Mac'er med Thunderbolt-kabel, som kan købes på Amazon for omkring $ 20.
Trin 2: Start måldiskdrift
Tryk på Systemindstillinger på din Mac, vælg Startdisk, og tryk derefter på Måldiskfunktion for at starte den.
Trin 3: Overfør filer mellem Macs
Derefter bliver din Mac-skærm sort, og et Thunderbolt-ikon vil dukke op. Og så kan du se harddisken for rejsemål Mac vises under Enhedsindstilling i Finder.

Konklusion
Når du skal overføre filer mellem Mac-computere, kan du finde 5 ultimative løsninger til nemt at overføre filer. Hvis du har spørgsmål om disse løsninger, kan du dele mere detaljerede oplysninger i kommentarerne nu.



 iPhone Data Recovery
iPhone Data Recovery iOS System Recovery
iOS System Recovery iOS Data Backup & Restore
iOS Data Backup & Restore IOS Screen Recorder
IOS Screen Recorder MobieTrans
MobieTrans iPhone Overførsel
iPhone Overførsel iPhone Eraser
iPhone Eraser WhatsApp-overførsel
WhatsApp-overførsel iOS Unlocker
iOS Unlocker Gratis HEIC Converter
Gratis HEIC Converter iPhone Location Changer
iPhone Location Changer Android Data Recovery
Android Data Recovery Broken Android Data Extraction
Broken Android Data Extraction Android Data Backup & Gendan
Android Data Backup & Gendan Telefonoverførsel
Telefonoverførsel Data Recovery
Data Recovery Blu-ray afspiller
Blu-ray afspiller Mac Cleaner
Mac Cleaner DVD Creator
DVD Creator PDF Converter Ultimate
PDF Converter Ultimate Windows Password Reset
Windows Password Reset Telefon spejl
Telefon spejl Video Converter Ultimate
Video Converter Ultimate video editor
video editor Screen Recorder
Screen Recorder PPT til Video Converter
PPT til Video Converter Slideshow Maker
Slideshow Maker Gratis Video Converter
Gratis Video Converter Gratis Screen Recorder
Gratis Screen Recorder Gratis HEIC Converter
Gratis HEIC Converter Gratis videokompressor
Gratis videokompressor Gratis PDF-kompressor
Gratis PDF-kompressor Gratis Audio Converter
Gratis Audio Converter Gratis lydoptager
Gratis lydoptager Gratis Video Joiner
Gratis Video Joiner Gratis billedkompressor
Gratis billedkompressor Gratis baggrundsviskelæder
Gratis baggrundsviskelæder Gratis billedopskalere
Gratis billedopskalere Gratis vandmærkefjerner
Gratis vandmærkefjerner iPhone Screen Lock
iPhone Screen Lock Puslespil Cube
Puslespil Cube