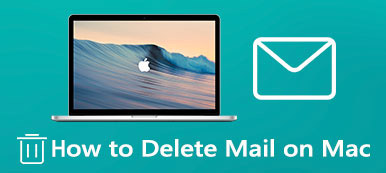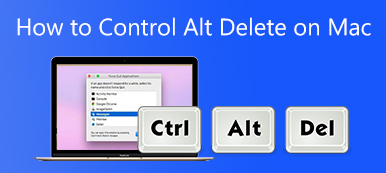Få advarselen om startdisken er næsten fuld, og vil du rydde diskplads på Mac?
Mac kan nemt blive langsommere og ikke fungere så godt, når dens lagerplads er næsten fuld. Når det er brugt over en periode, vil midlertidige filer, apprester, systemcache og mere optage en masse værdifuld Mac-plads.
Dette indlæg giver dig en detaljeret guide til frigør plads på Mac, herunder det interne lager og andet lager. Du kan lære 5 nyttige tips til at tjekke og rydde din Mac diskplads med dens indbyggede værktøjer og den professionelle Mac Cleaner.
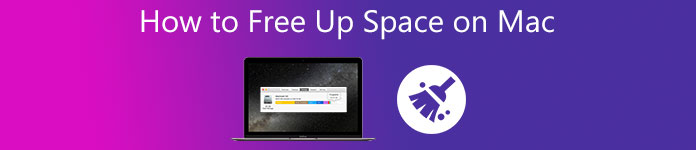
- Del 1. Tjek diskplads på Mac
- Del 2. Indbyggede værktøjer til at rydde diskplads på Mac
- Del 3. Nemmere måde at frigøre diskplads på Mac
- Del 4. Ofte stillede spørgsmål om, hvordan man frigør plads på Mac
Del 1. Sådan tjekker du diskplads på en Mac
Når du bliver bedt om, at din Mac-lagerplads er næsten fuld, bør du først tjekke, hvor meget Mac-lagerpladsen bliver brugt, og hvor meget der er tilbage. Denne del vil guide dig til at finde ud af den brugte og tilgængelige plads på din Mac eller MacBook.
Trin 1 Mac har indbyggede værktøjer til kontrollere lagerplads. Du kan klikke på Apple menuen i øverste venstre hjørne, og vælg derefter Om denne Mac mulighed for at åbne vinduet Systeminformation. Nu kan du klikke på Opbevaring fanen for at kontrollere mængden af brugt og tilgængelig Mac-lagerplads.

Trin 2 For at se flere detaljer og frigøre diskplads på Mac, kan du klikke på Administrer knap. Herefter vil systemet tage dig til et vindue med anbefalinger til, hvad du kan gøre for at optimere din Mac-lagring.

Du kan se, hvilke typer filer og elementer der fylder meget på din Mac i dette vindue, såsom programmer, dokumenter, iOS-filer, billeder, Mail, musik og mere. Du kan også se de største pladsspisere er Systemet og Andet.
Del 2. Indbyggede værktøjer til at rydde diskplads på Mac
Mac har indbyggede værktøjer til at hjælpe dig med manuelt at administrere og optimere diskpladsen med lethed. Du kan bruge de 4 løsninger i anbefalingerne til at frigøre din Mac-lagerplads med lethed.
Opbevares i iCloud
Du kan blot klikke på Opbevares i iCloud knappen for at gemme dine Mac-filer, billeder, musik, beskeder, dokumenter og mere i iCloud. Ved at gøre det kan du kun beholde de seneste Mac-data og slette disse filer, der allerede er gemt i iCloud.
Som standard kan du bruge gratis 5 GB iCloud-lagerplads til at gemme dine Mac-data. Hvis du har brug for mere plads, skal du købe en betalt lagerplan som 50 GB, 200 GB eller 2 TB.
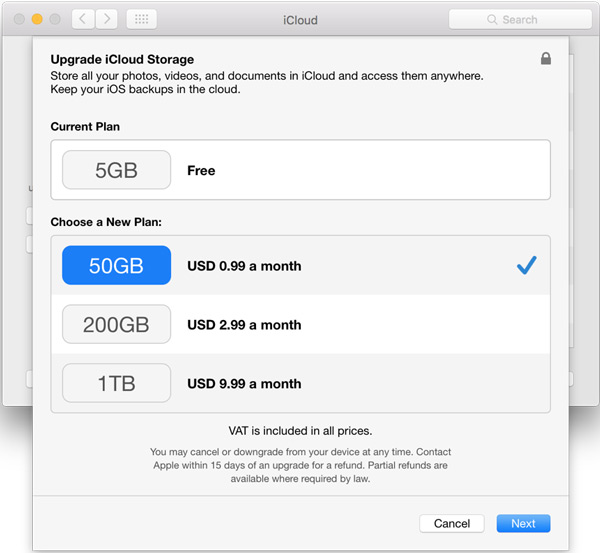
Optimer Opbevaring
Film og tv-udsendelser på din Mac vil tage stor lagerplads. Så du kan vælge at slette nogle videoer, som du allerede har set, for at frigøre plads på Mac. Optimer Opbevaring funktionen kan hjælpe dig med automatisk at fjerne den slags data og spare plads på din Mac.
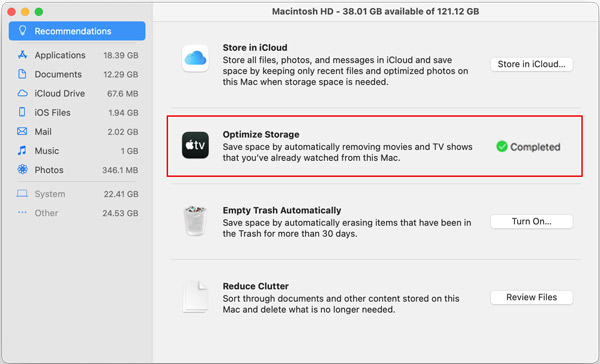
Tøm papirkurven automatisk
Efter du har tændt for Tøm papirkurven automatisk funktion, vil Mac-systemet hjælpe dig med automatisk at slette de elementer, der har været i papirkurven i 30 dage. Hvis du ikke har for vane at tømme papirkurven manuelt, bør du aktivere det for at hjælpe dig med at få mere diskplads på Mac.
Reducerer rod
For flere store, gamle og unødvendige filer på din Mac kan du klikke på Reducerer rod knappen for at gennemgå dem. Fra venstre sidebjælke kan du vælge den specifikke kategori af filer, du vil se, såsom Programmer, Dokumenter, Mail, Fotos, Papirkurv og andre.
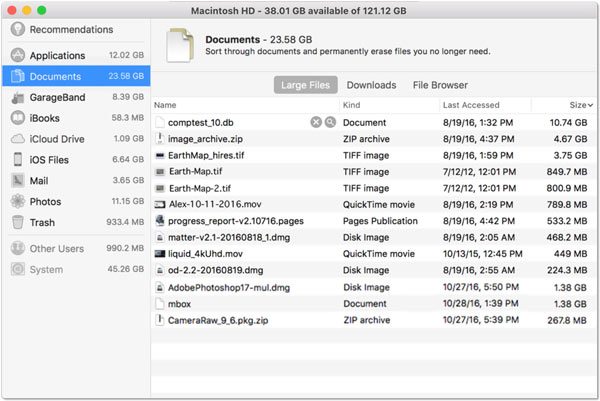
Når du finder den uønskede fil, du vil slette, kan du klikke på elementet og derefter klikke på X .
Del 3. Nemmere måde at frigøre diskplads på din Mac
Udover manuelt at slette Mac-data for at få mere lagerplads, kan du også bruge et tredjeparts Mac-datarensningsværktøj til at hjælpe dig med hurtigt at fjerne alle ubrugelige filer fra din Mac. Her anbefaler vi på det kraftigste den all-featured Mac Cleaner for at frigøre din Mac-lagerplads.

4,000,000 + Downloads
Ryd skrammel, dubletter, store og gamle filer og andre for at frigøre plads på Mac.
Afinstaller ubrugte programmer, og slet tilknyttede data for at rydde Mac-diskplads.
Se aktuelle Mac-statusser som Disk, CPU og Hukommelse, og fremskynd Mac i realtid.
Fjern vira, adware og malware for at beskytte og optimere Mac.
Trin 1Uanset om du vil fjerne uønskede data som store og gamle filer, Safari-browsercache, dubletter, uønskede filer eller afinstallere ubrugte programmer for at rydde plads på en Mac, bør du gratis installere denne Mac Cleaner først. Du kan blot klikke på download-knappen ovenfor og følge instruktionerne for at gøre det.
Trin 2 Når du åbner Mac Cleaner, kan du se dens 3 hovedfunktioner, Status, Cleaner og ToolKit. Her kan du først klikke på Status mulighed for at se den aktuelle status for din Mac. Du kan kontrollere de grundlæggende oplysninger om din Mac-diskbrug.

Trin 3For nemt at fjerne uønskede filer, dubletter, store og gamle filer og andre ubrugelige data fra din Mac, kan du vælge Cleaner funktion. Nu får du flere datakategorier til selektivt at rydde diskplads på Mac.

Når du har valgt en datatype, kan du klikke på Scan knappen for at kontrollere denne type fil på din Mac. Klik derefter på Specifikation knappen for at se scanningsresultaterne. Vælg alle uønskede data, du gerne vil slette, og klik derefter på Rens knappen for at slippe af med dem.

Trin 4For at afinstallere ubrugte programmer eller bruge andre værktøjer til at frigøre lagerplads på Mac, kan du gå til Værktøjskasse. Det giver dig afinstaller, optimer, filhåndtering og andre nyttige værktøjer. Så du kan bruge dette værktøj til afinstallere Office på Mac.

Med denne kraftfulde Mac Cleaner kan du nemt finde de ubrugelige filer på din Mac og derefter rydde dem direkte. For disse data gemt som Anden opbevaring inklusive caches, logfiler, cookies, arkiver, plugins, udvidelser, diskbilleder og mere på din Mac, kan du også bruge det til at fjerne dem fra din Mac. Du behøver ikke at opgradere iCloud-lagerplanen eller afinstallere apps en efter en og bekymre dig om deres rester.
Del 4. Ofte stillede spørgsmål om, hvordan man frigør plads på Mac
Spørgsmål 1. Hvordan finder og sletter du dublerede musikfiler på Mac?
Åbn Musik-appen på din Mac, klik på den øverste menu Filer, vælg indstillingen Bibliotek fra rullelisten, og klik derefter på Vis nøjagtige duplikerede elementer. Derefter vil Music-appen vise dig en liste over duplikerede sange. Du kan vælge alle dubletter og fjerne dem fra din Mac.
Spørgsmål 2. Hvordan afinstallerer jeg ubrugte apps på min Mac?
Klik på Finder i Dock for at åbne Finder på din Mac. Klik på Programmer i Finder-sidebjælken, og find de apps, du vil fjerne fra denne Mac. Du kan blot trække apps til papirkurven for nemt at afinstallere dem.
Spørgsmål 3. Hvor kan man finde og fjerne gamle iOS-sikkerhedskopier på Mac?
Klik på Apple-menuen i øverste venstre hjørne, og klik derefter på indstillingen Om denne Mac. Klik på fanen Lager og derefter på Administrer. I venstre panel skal du vælge indstillingen iOS Files. Nu har du lov til at tjekke gamle iOS-sikkerhedskopier på din Mac. Vælg den iOS-sikkerhedskopi, du vil slette, og klik derefter på knappen Slet.
Konklusion
Dette indlæg fortæller, hvordan du finder ud af, hvad der optager din Mac-lagerplads, og hvordan frigør diskplads. Du kan lære 5 nyttige tips til at fjerne unødvendige filer manuelt eller bruge det anbefalede Mac Cleaner software til at rydde plads på Mac.