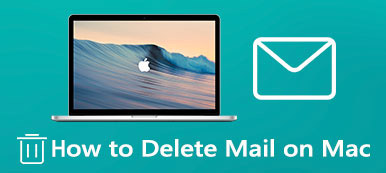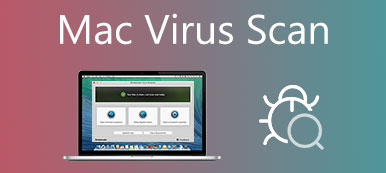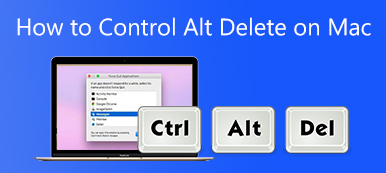Det er helt nødvendigt at administrere forskellige filer på din Mac og holde alt organiseret. Mac er designet med en standard filhåndtering kaldet Finder. Du kan nemt få adgang til det i nederste venstre hjørne med et blåt smilende ansigt. Denne indbyggede Mac filhåndtering kan hjælpe dig med at finde, se og redigere alle typer Mac-data.
Selv som det officielle datastyringsværktøj til Mac mangler Finder funktioner, som konkurrerende tredjeparts Mac-filhåndteringssoftware har. Så du vil måske også have en Finder-erstatning. Dette indlæg dækker, hvordan du organiserer alle dine Mac-data med Finder og dets bedste alternativ, Mac Cleaner.
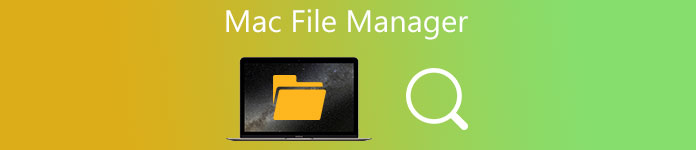
- Del 1. Standard Mac File Manager
- Del 2. Finder Alternative - Bedste Mac File Manager
- Del 3. Ofte stillede spørgsmål om Mac File Manager
Del 1. Indbygget Mac File Manager - Finder
På Apeaksoft lover vi at tilbyde verificeret indhold til dig. Her er vores indsats for at gøre det:
- Når det kommer til alle de udvalgte produkter i vores anmeldelser, er deres popularitet og dine behov vores fokus.
- Vores Apeaksoft Content Team har testet alle produkterne nævnt nedenfor.
- I testprocessen fokuserer vores team på dets fremragende funktioner, fordele og ulemper, enhedskompatibilitet, pris, brug og andre iøjnefaldende funktioner.
- Med hensyn til ressourcerne til disse anmeldelser har vi gjort brug af pålidelige anmeldelsesplatforme og websteder.
- Vi samler forslag fra vores brugere og analyserer deres feedback på Apeaksoft-software samt andre mærkers programmer.

Ligesom File Explorer til Windows PC har Mac sin officielle og forudinstallerede filhåndteringssoftware, Finder. Det er hjemmebasen til din Mac og er specielt designet til at organisere og administrere næsten alt på en Mac.
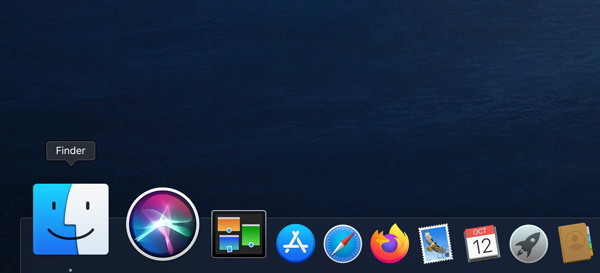
På venstre sidebjælke i Finder kan du nemt få adgang til dine seneste filer, applikationer, downloads, dokumenter, delte data, iCloud Drive og mere. Du kan også hurtigt finde de Mac-data, du har brug for, gennem tags. Denne Mac-filhåndtering tilbyder en enkel måde at oprette nye mapper og tilføje tags på. Du har lov til at tilpasse Finder-sidebjælken baseret på dit behov.
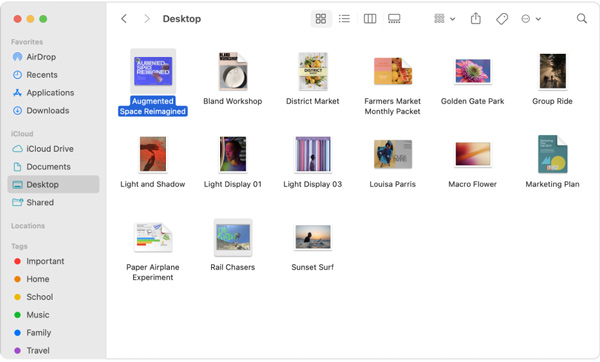
Det er designet med en Søg funktion i øverste højre hjørne, så du nemt kan søge efter og finde de Mac-data, du har brug for. Finder har også en Stakke funktion til at hjælpe dig med at holde forskellige filer organiseret i ryddelige grupper på din Mac-skrivebord. Du kan gruppere stakke efter dato, type eller tags, som du vil.
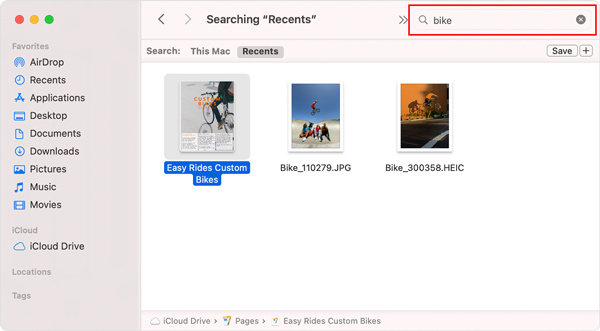
Når du går ind i Finder-vinduet, kan du vælge, hvordan du ser Mac-filerne. I lighed med Windows Stifinder kan du klikke på de specifikke ikoner i den øverste del af Finder-vinduet for at ændre den måde, du får vist elementer på.
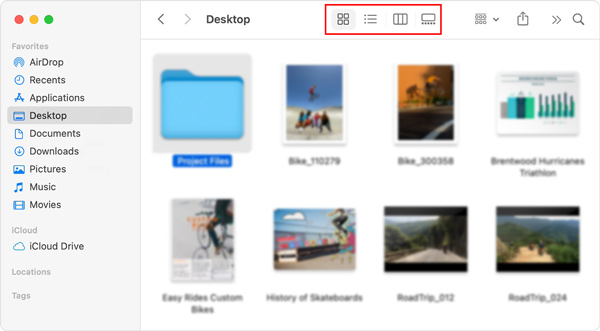
Standard Mac-filhåndtering giver dig mulighed for nemt at sende en kopi af en fil eller mappe til en nærliggende Apple-enhed som Mac, iPhone eller iPad. Du kan klikke på AirDrop i sidebjælken for at gøre det. Desuden kan du bruge iCloud Drive til at dele en fil eller mappe med andre, der bruger iCloud.
Del 2. Bedste Finder-alternativ - Mac Cleaner
Hvis du ønsker at administrere forskellige filer og programmer bedre på din Mac, tjek lagerplads på Mac, beskyt din Mac mod vira, malware og adware, kan du prøve den bedste Finder-erstatning, Mac Cleaner.

4,000,000 + Downloads
Overvåg den aktuelle Mac-status og optimer Mac-ydeevnen i realtid.
Administrer og slet store og gamle filer, uønskede filer, apps og mere for at frigøre Mac-lagerplads.
Tilbyd mange nyttige værktøjer, herunder filhåndtering, afinstallationsprogram, optimering og andre.
Fjern virus, adware, malware og andre for at beskytte Mac og privatlivets fred.
Trin 1 Denne Mac-filhåndtering er kompatibel med alle macOS-versioner. Du kan gratis downloade, installere og bruge den på enhver iMac- og MacBook-enhed. Når du indtaster det, kan du blot klikke på Status for at se din Mac CPU, Hukommelse og Disk.

Trin 2For hurtigt at få adgang til File manager, kan du gå til Værktøjskasse.

Trin 3Filhåndtering giver dig mulighed for at se Mac-filoplysningerne, tælle ordnummer i filen og knuse uønskede filer.

Trin 4For nemt at frigøre plads på din Mac kan du bruge Cleaner funktion. Som du kan se, tilbyder den 8 vigtige Mac-datarensningsmuligheder, du kan bruge dem til at fjerne uønskede filer, store og gamle filer, dubletter og mere.

Del 3. Ofte stillede spørgsmål om Mac File Manager
Spørgsmål 1. Hvordan frigør jeg min Mac-lagerplads?
For at frigøre Mac-plads, administrere lagring på Mac, og få mere tilgængelig lagerplads, kan du bruge standardlagringsadministrationsfunktionerne i macOS. Klik på toppen Apple menuen og vælg Om denne Mac. Klik på Opbevaring fanen for at kontrollere den brugte og tilgængelige Mac-plads. Så kan du klikke på Administrer knappen og brug Anbefalinger at administrere din Mac-lagerplads med lethed.
Spørgsmål 2. Kan jeg indstille min Mac til automatisk at tømme papirkurven?
Ja, Apple har en Tøm papirkurv automatisk-funktion. Du kan klikke på den øverste Apple-menu og vælge indstillingen Om denne Mac. Klik på Lagring og derefter på knappen Administrer. Nu kan du aktivere funktionen Tøm papirkurv automatisk.
Spørgsmål 3. Hvordan får man adgang til og administrerer systemfiler på en Mac?
Du skal åbne Finder-vinduet på din Mac, klikke på den øverste Finder-menu, vælge Vis og derefter Vis visningsindstillinger. Fra rullelisten skal du markere feltet foran Vis system- eller biblioteksmappe.
Konklusion
Efter at have læst denne side kan du lære mere nyttig information om standard Mac-filhåndteringssoftwaren, Finder. Desuden en stor Mac filhåndtering alternative anbefales, for at du bedre kan organisere alle filer og programmer på din Mac.