"Jeg har lige fået min nye iPhone 15, Animoji er virkelig fantastisk, men jeg stødte på et problem, jeg har downloadet en masse vigtige data på min gamle iPhone 6, især min yndlingsspil-app, du ved, at jeg har spillet det i årevis . Hvordan overfører jeg dette indhold og disse apps til min nye iPhone? Hjælp venligst." ;
Hver gang, da Apple udgav nye mobilenheder, vil nogle søge efter, hvordan man overfører data fra gammel iPhone til ny iPhone på fora og sociale medier. Hvis du har søgt dette spørgsmål online, vil du opdage, at iTunes og iCloud er de mest almindelige måder at gøre dette job på.

Det er rigtigt, at iTunes og iCloud er i stand til at overføre personale fra iPhone til iPhone; mange mennesker forstår dog stadig ikke, hvilke data de kan overføre, og hvordan man gør det nøjagtigt. Bare rolig! Vi vil besvare disse spørgsmål og give al nødvendig viden, som du bør vide om disse iPhone-filoverførselsværktøjer. Desuden deler vi flere muligheder i denne vejledning for at hjælpe folk, der ikke kan lide iCloud og iTunes, til at skifte fra gammel iPhone til ny iPhone. Hvis du er klar, lad os starte rejsen lige nu.
- Del 1: Overfør data fra iPhone til iPhone med iTunes
- Del 2: Overfør data fra gammel iPhone til ny iPhone via iCloud
- Del 3: Overfør alt fra iPhone til iPhone ved hjælp af iPhone Overførsel
- Del 4: Ofte stillede spørgsmål om overførsel af data fra iPhone til iPhone
del 1: Overfør data fra iPhone til iPhone med iTunes
iTunes er en traditionel måde at overføre data fra iPhone til iPhone. Apple udgav iTunes i 2001 som et mediebibliotek. Brugere kunne købe musik, videoer og aps med i iTunes. Da Apple introducerer nye funktioner løbende, er iTunes blevet en mobilenhedsadministrator. Omkring at overføre alt fra iPhone til iPhone, de tips du bør vide, er:
1. iTunes er en desktop-applikation tilgængelig til Windows- og Mac-computere. Du skal downloade og installere det på din computer. Men rolig; det er gratis at downloade på Apples websted.
2. Hvad du kan synkronisere med iTunes, omfatter album, musik, afspilningslister, videoer, film, bøger, podcasts, lydbøger, kontakter, fotos, kalendere. iTunes kan ikke sikkerhedskopiere indhold fra iTunes og App Stores, filer synkroniseret fra iTunes, fotos gemt i skyen, Touch ID-indstillinger, Anvend betalingsoplysninger og indstillinger. Hvis du vil sikkerhedskopiere aktivitet, sundhed og nøglering data, skal du bruge den krypterede iTunes backup.
3. Det bruger et USB-kabel til at overføre data mellem iOS-enheder og computer.
Nu kan du forstå, at metoderne til overførsel af købt indhold og andre data med iTunes er forskellige.
Way 1: Sådan synkroniseres købt indhold fra iPhone til iPhone med iTunes
Trin 1. For at overføre købt musik eller videoer fra iPhone til iPhone skal du åbne den nye version af iTunes, folde menuen "Konto" ud og trykke på "Log ind". Indtast dit Apple-id, som du bruger til at købe indhold på din iOS-enhed.
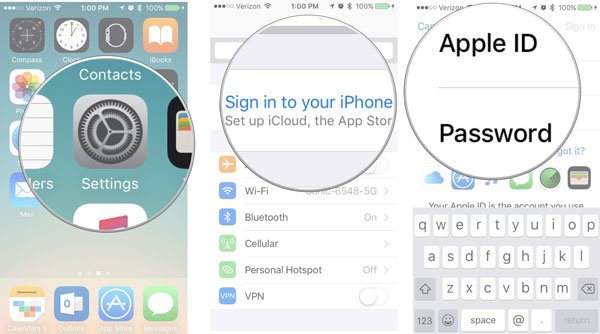
Trin 2. Gå til "Konto"> "Autorisation", og tryk på "Godkend denne computer". Brug derefter lynkablet til at forbinde din iPhone til din computer, gå til menuen Filer i øverste venstre hjørne, vælg "Enheder" og klik på "Overfør køb fra [enhed]" for at downloade køb fra iPhone til iTunes-biblioteket.
Trin 3. Next, remove the previous iPhone and connect the new iPhone with your computer. On the main interface of iTunes, click the iPhone button at top ribbon, go to the "Summary" tab, and check the box of "Manually manage music and videos" under Options section. If you want to sync music from iPhone to iPhone, go to the "Music" tab under "Summary", select desired songs and drag and drop them to "On My Device" area on left hand column.
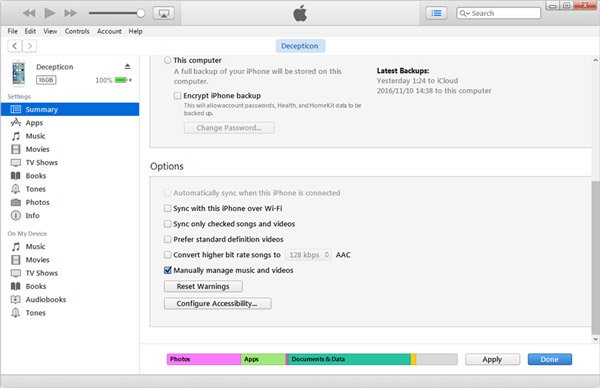
Bemærk: Denne måde er tilgængelig for film, tv-shows, podcasts, lydbøger og andet købt musik og videoer.
Hvis du vælger automatisk synkronisering i oversigtsfanen, bliver alle indkøbsindhold synkroniseret til ny iPhone, og eksisterende data slettes. Denne måde er i stand til at overføre data fra iPad til iPad også.
Way 2: Sådan overfører du information fra iPhone til iPhone med iTunes
Trin 1. Hvis du har aktiveret Wi-Fi-synkroniseringsfunktion i "iTunes"> "Oversigt"> "Indstillinger", skal du placere din iPhone og computeren på det samme Wi-Fi-netværk. Ellers skal du slutte din gamle iPhone til din computer med et USB-kabel.
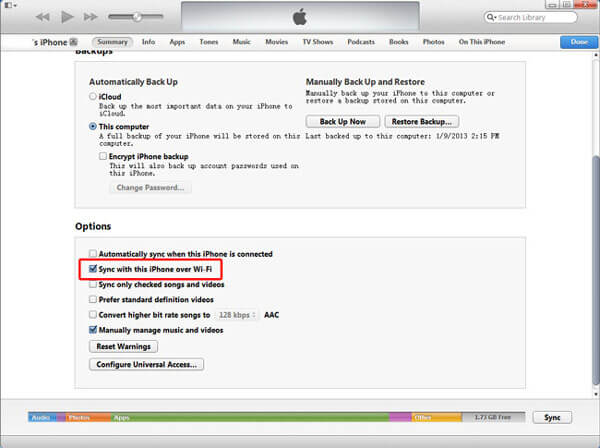
Trin 2. Click the "Device" button after iTunes recognize your iPhone, then go to the Info tab and check the boxes in front of Sync Contacts, Sync Calendars, Mail account and other data as you wish. Once click the "Apply" button, the information will go to your computer.
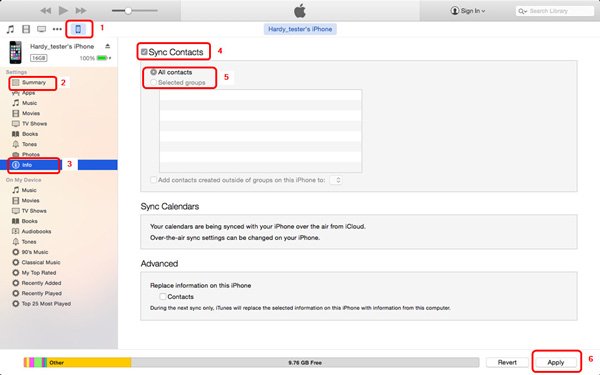
Trin 3. Vent til processen er færdig, afbryd den gamle iPhone og derefter tilslut din nye iPhone til din computer. Synkroniser derefter den tilsvarende information fra computer til ny iPhone. Tillykke med, nu fuldfører du overførselsinfo fra iPhone til iPhone.
Way 3: Sådan overfører du ting fra iPhone til iPhone med iTunes-backup
Trin 1. Use the Lightning cable to link the old iPhone to your computer. Run the latest version of iTunes, and click the "Device" button at top left corner after your device is recognized.
Trin 2. Gå til fanen "Oversigt" fra venstre kolonne, og naviger til "Backup" -området i højre vindue. Sørg for at vælge "Denne computer" og derefter trykke på knappen "Sikkerhedskopier nu" for at oprette en sikkerhedskopi til alt på gammel iPhone.
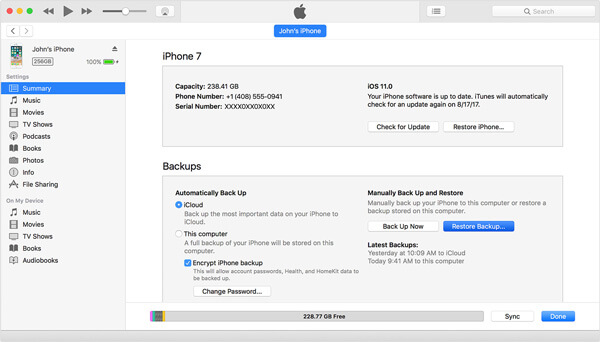
Trin 3. Vent til processen er færdig, fjern den gamle iOS-enhed, og tilslut derefter den nye iPhone til computeren.
Trin 4. Gå også til fanen "Oversigt" fra venstre side og klik på knappen "Gendan sikkerhedskopi" under "Sikkerhedskopier" -området. Vælg den seneste sikkerhedskopifil i pop op-dialogboksen, og klik på knappen "Gendan" for at begynde at overføre alt til en ny iPhone.
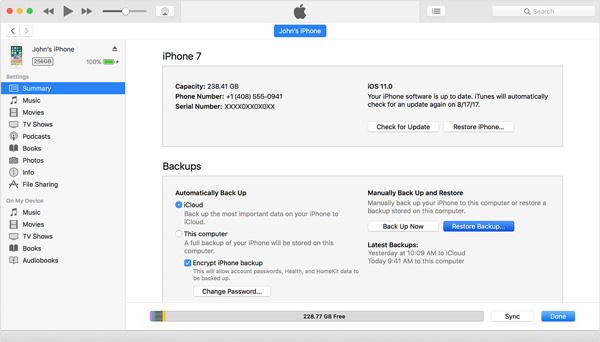
Bemærk: Hvis der er data på din nye iPhone, skal du først lave en sikkerhedskopi, da denne måde sletter alle eksisterende data på mål-iPhone. iTunes-backup er også en god mulighed for at overføre gammel iPad til ny iPad.
del 2: Overfør data fra gammel iPhone til ny iPhone via iCloud
iCloud er en sky service, som Apple udgivet for at hjælpe brugerne med at udvide intern lagerkapacitet og overføre data mellem Apple-enheder. Dataene iCloud kan synkroniseres med den nye iPhone indeholder fotos, mail, kontakter, kalendere, noter, påmindelser, Safari historie, Apple Pay og keychain. Hvis du vil overføre alt til ny iPhone, er iCloud-backup en passende løsning.
Vej 1: Sådan overfører du kontakter, kalendere, mail, fotos, påmindelser eller noter fra iPad til iPad
Trin 1. For at overføre gammel iPad til ny iPad skal du gå til "Indstillinger"> "iCloud", sørg for at logge ind på din iCloud-konto og slå de ønskede datatyper til, f.eks. Fotos, e-mail, kontakter, kalendere, påmindelser, noter, Safari, hjem , Tegnebog og nøglering. Når din gamle iPad er online, synkroniseres de tilsvarende data med din iCloud-konto.
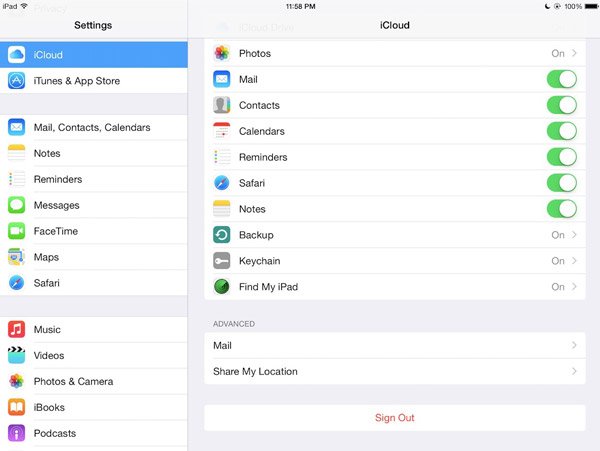
Trin 2. Skift derefter til den nye iPad, gå til iCloud-skærmen i Indstillinger-appen. Hvis du har logget ind på en anden iCloud-konto, skal du trykke på Log på og derefter logge på Log ind for at logge på Apple ID og adgangskode tilknyttet den gamle iPad.
Trin 3. Sørg for, at den nye iPad opretter forbindelse til et Wi-Fi-netværk, og sæt kontakten for hver indstilling på iCloud-skærmen til TIL-position, dataene synkroniseres automatisk til din nye iPad. Hvis du bliver bedt om det, skal du trykke på "Flet" for at kombinere data fra gammel iPad med eksisterende data på din nye iPad.
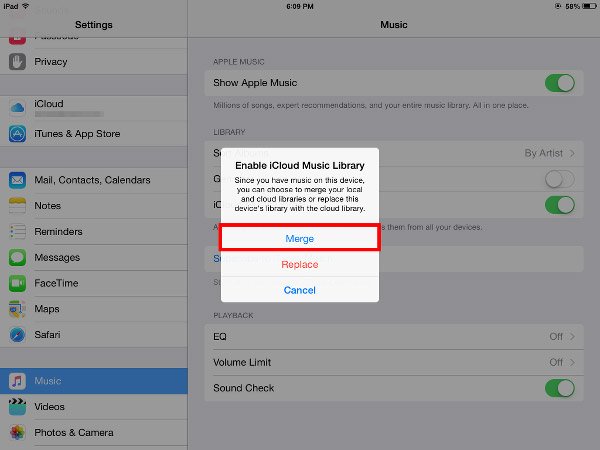
Way 2: Sådan overfører du alt til ny iPhone med iCloud-backup
Trin 1. For at overføre alt til ny iPhone skal du bruge iCloud-sikkerhedskopien. Gå først til "Indstillinger"> "iCloud"> "Opbevaring"> "Administrer opbevaring", tryk på din enhed og sørg for, at alle apps er aktiveret.
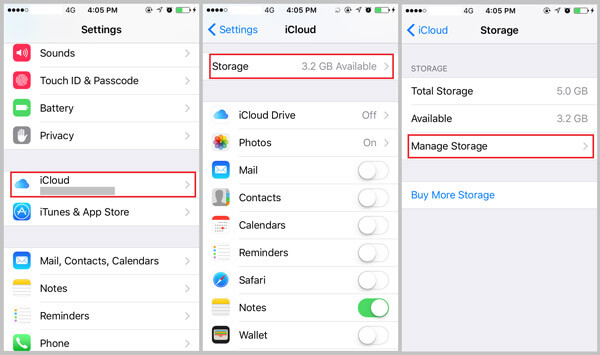
Trin 2. Tilbage til iCloud-indstillingsskærmen, tryk på "Backup", slå "iCloud Backup" til og tryk på "Sikkerhedskopier nu" for at oprette en iCloud-sikkerhedskopi til alle data. Det kan tage en time eller længere at gennemføre hele processen afhængigt af mængden af data, der er gemt på din gamle iPhone.
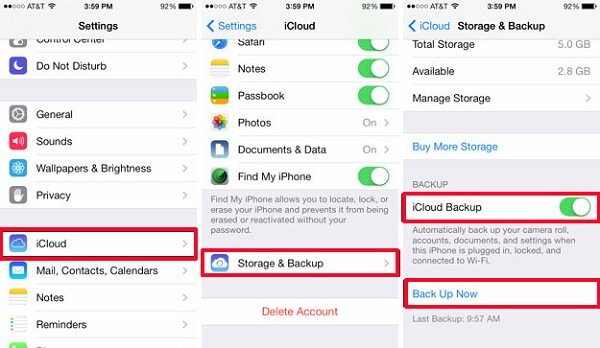
Trin 3. Tænd derefter den nye iPhone, og indstil den efter skærmassistenten. Når du bliver bedt om det, skal du indtaste din Wi-Fi-legitimationsoplysninger. Når du kommer til skærmen "Apps og data", skal du vælge "Gendan fra iCloud-sikkerhedskopi" og indtaste det Apple-id og den adgangskode, du brugte til at sikkerhedskopiere den gamle iPhone.

Trin 4. Vælg den seneste backup-fil, og tryk på Gendan for at overføre gammel iPhone til ny iPhone. Udfør derefter hvileopsætningsstrinnene, når gendannelsen er færdig.
Bemærk: Hvis der er data på mål-iPhone'en, skal du først udføre fabriksindstillingen. Naviger til "Indstillinger"> "Generelt"> "Nulstil", vælg "Slet alt indhold og indstillinger". Efter din iPhone genstart, vil du blive præsenteret velkomstskærmen som en ny enhed.
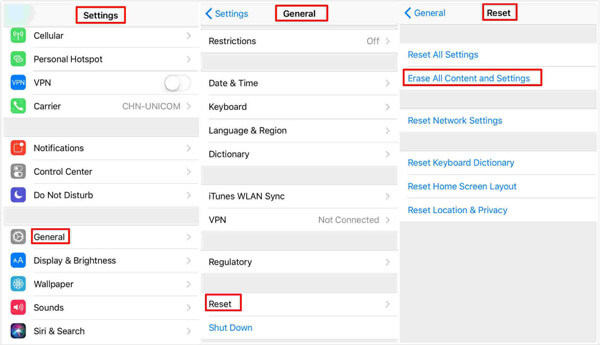
del 3: Overfør alt fra iPhone til iPhone ved hjælp af iPhone Transfer
Som du kan se, er det lidt kompliceret at overføre alt fra iPhone til iPhone med iTunes / iCloud. Derfor anbefaler vi Apeaksoft iPhone Overførsel, som er et af de bedste iPhone-filoverførselsværktøjer, der tilbyder mange nyttige funktioner, såsom:
1. Synkronisering med et enkelt klik. Denne iPhone-filoverførselssoftware kan overføre alt fra en iPhone til en anden, eller overføre data til den nye iPad med et enkelt klik.
2. Backup iPhone. Du kan sikkerhedskopiere iPhone til computeren før synkronisering til ny iOS-enhed for at forhindre tab af data.
3. Selektiv overførsel. Den har evnen til at vise alle data på din gamle iPhone og giver dig mulighed for at vælge bestemte, der skal gemmes til den nye enhed.
4. Ingen skade på eksisterende data. Den største fordel er at kombinere dataene fra den gamle iPhone med aktuelle data på den nye iPhone automatisk. Det afbryder ikke eksisterende data på begge iPhones.
5. Hurtigere og sikrere. Det bruger USB-kabel til at overføre filer mellem iDevices, hvilket er hurtigere og sikrere.
6. Højere kompatibilitet. iPhone Transfer understøtter alle iOS-enheder, inklusive iPhone 15/14/13/12/11/XS/XR/X/8/7 og iPad Pro/Air/mini eller tidligere generationer.
7. Og den har to versioner, en til Windows 11/10/8/8.1/7/XP og den anden til Mac OS.
I et ord er det en af de nemmeste muligheder for hurtigt at overføre ting fra iPhone til iPhone.
Sådan overfører du data fra iPhone til iPhone med iPhone Transfer
Trin 1. Slut begge iPhone til iPhone Transfer
Download den rigtige version baseret på dit operativsystem; installer den på din computer, og sæt derefter din iPhone og den anden iPhone til computeren via Lynkabler. Åbn den bedste iPhone filoverførsel applikation, det vil opdage filerne automatisk.

Trin 2. Se data på iPhone 5 for overførsel
Klik på det ene iPhone-navn øverst i venstre hjørne, og vælg den ønskede datatype fra venstre side, som f.eks. Media, Billeder, Bog, Kontakter, SMS osv. Derefter kan du vælge bestemte filer ved at markere afkrydsningsfelterne næste eller vælge alle filer.
Tip: For at undgå tab af data, bør du først sikkerhedskopiere valgte data til computeren. Gå til menuen "Eksporter til", vælg "Eksporter til PC / Mac", og vælg en mappe for at gemme den.
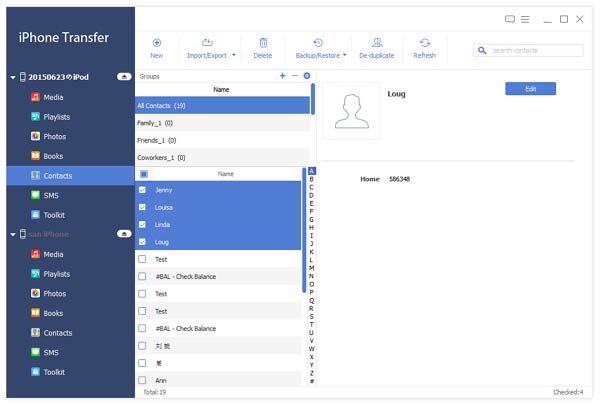
Trin 3. Overfør data til ny iPhone
Efter at have valgt alle data, som du vil overføre til den nye iPhone, skal du udfolde menuen "Eksporter til" og vælge "Eksporter til [ny iPhone-navn]". Indlæserbjælken viser dig processen. Når det er færdigt, skal du afslutte applikationen og afbryde forbindelsen mellem dine iPhones fra din computer.

del 4: Ofte stillede spørgsmål om overførsel af data fra iPhone til iPhone
1. Kan jeg bruge Quick Start til at overføre data fra en gammel iPhone til en ny?
Hvis du bruger iOS 11 eller nyere, tilbyder Quick Start muligheden for at hjælpe dig med at overføre alle dine data trådløst fra din nuværende iPhone til din nye.
2. Hvordan overføres data direkte fra en iPhone til en anden?
For iPhone, der kører på iOS 12.4 eller nyere, kan du bruge iPhone-migrering til at overføre data direkte fra din tidligere iPhone til din nye. Du kan gøre dette trådløst eller ved at forbinde enhederne sammen. Du kan vælge den kablede metode eller vælge at forbinde iPhones sammen.
3. Hvordan overføres iTunes-sikkerhedskopi til ny iPhone?
For at overføre iTunes-sikkerhedskopi til din nye iPhone skal du slutte din enhed til din computer og derefter åbne iTunes. Når enheden vises i iTunes, skal du vælge den og derefter vælge Gendan sikkerhedskopi. Vælg derefter den seneste sikkerhedskopi, du oprettede. Hvis sikkerhedskopien er krypteret, skal du muligvis indtaste adgangskoden. Vent til gendannelsesprocessen, og færdiggør installationsprocessen.
4. Hvordan bruges AirDrop til at sende data fra iPhone til iPhone?
Før du begynder, skal du sørge for, at den person, du sender til, er i nærheden og inden for Bluetooth- og Wi-Fi-rækkevidde. Åbn en app, og tryk så på Del eller knappen Del. Tryk derefter på den AirDrop-bruger, du vil dele med.
konklusion:
Sådan overfører du data fra iPad til iPad eller iPhone til iPhone, er det altid en vigtig færdighed, når du opgraderer til en ny iOS-enhed. I denne vejledning har vi delt tre bedste måder at gøre det simpelthen på.
iTunes er en af de mest almindelige måder at overføre data til nye iPad / iPhone på. Du kan måske forstå, hvordan du overfører alle datatyper til ny iPhone ved hjælp af iTunes-synkronisering og backupfunktioner. iCloud kan gøre jobbet på lignende måder, selvom de understøttede datatyper er lidt anderledes.
På den anden side delte vi også en anden iPhone-filoverførsel, Apeaksoft iPhone Transfer, for nemt at overføre gammel iPhone til ny iPhone. Vi ønsker, at vores vejledninger og forslag er nyttige. Hvis du har flere spørgsmål i forbindelse med dette job, er du velkommen til at forlade en besked nedenfor.








