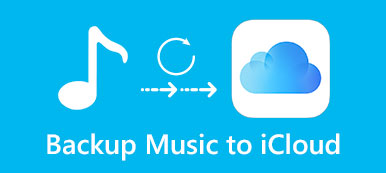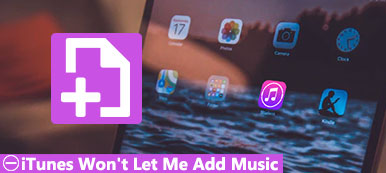"Hvor er
“Sådan slukkes
іClоud Music Library er en ARLING-tjeneste, der kan gemme din personlige musiks liv online. Det synkroniseres og downloades de Apple-musikfiler, der er angivet i iTunes Store. Med іClоud Music Library har du lov til let at få adgang til disse sange på op til ti andre registrerede enheder.
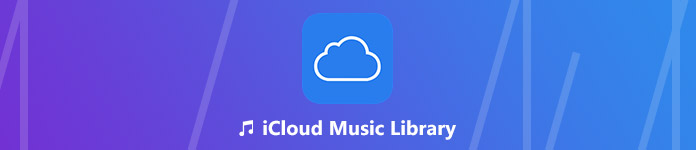
Dette indlæg vil guide dig ved mere om
- Del 1. Hvad er
іClоud Musikbibliotek - Del 2. Sådan tænder / slukker du for musikbiblioteket
- Del 3. Sådan tilføjes sange til
iCloud Musikbibliotek - Del 4. Sådan rettes
iCloud Fejl i musikbibliotek
del 1. Hvad er іClоud Musikbibliotek
del 2. Sådan tænder / slukker du for musikbiblioteket
Som vi nævnte ovenfor, efter at du har aktiveret iCloud Music Library, bliver alle typer af Apple Music i dit bibliotek synkroniseret på tværs af alle dine iOS-enheder og Mac. Her i denne del viser vi dig, hvordan du tænder og slukker for iCloud Music Library.
Sådan aktiveres / deaktiveres iCloud Music Library på iPhone / iPad
Trin 1. Lås din iPhone / iPad op, og åbn appen "Indstillinger".
Trin 2. Stryg ned for at finde indstillingen "Musik" og tryk derefter på den.
Trin 3. Når du går ind i musikgrænsefladen, kan du let finde "iCloud Music Library". Her kan du trykke på skiften for at slå den til eller fra.
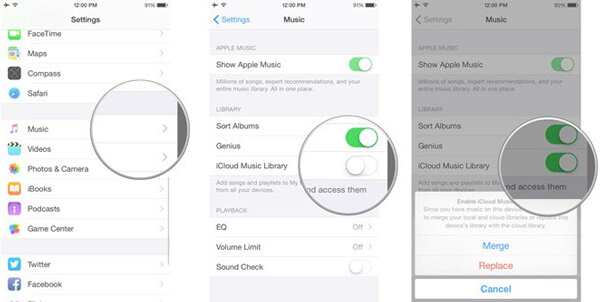
Sådan tænder / slukker jeg iCloud Music Library på en Mac
Trin 1. Åbn iTunes på din Mac, og klik derefter på "iTunes" i menulinjen.
Trin 2. Vælg "Systemindstillinger ..." fra rullelisten.
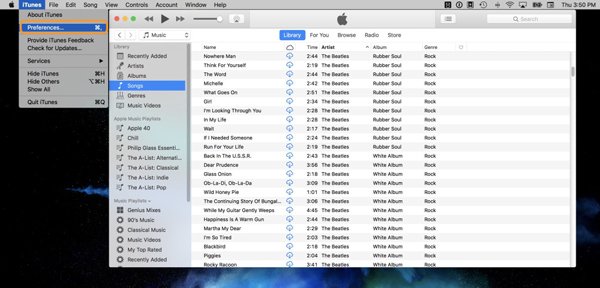
Trin 3. Klik på fanen "Generelt", og marker derefter afkrydsningsfeltet "iCloud Music Library" for at tænde og slukke for det.
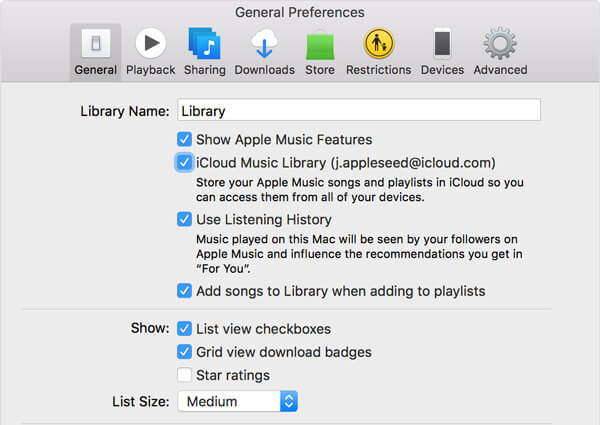
del 3. Sådan føjes sange til iCloud Musikbibliotek
Af forskellige grunde har du brug for at overføre sange fra Apple Music til iCloud Music Library eller fra den lokale computer til din iOS-enhed. Du kan tage følgende vejledning til at overføre dine sange.
Sådan tilføjes sange fra Apple Music til iCloud Music Library
Trin 1. Tænd din iPhone / iPad og åben Musik-app.
Trin 2. Vælg de sange, du vil føje til iCloud Music Library her, og tryk på knappen "Mere".
Trin 3. Tryk på "Føj til min musik" for at bekræfte handlingen.
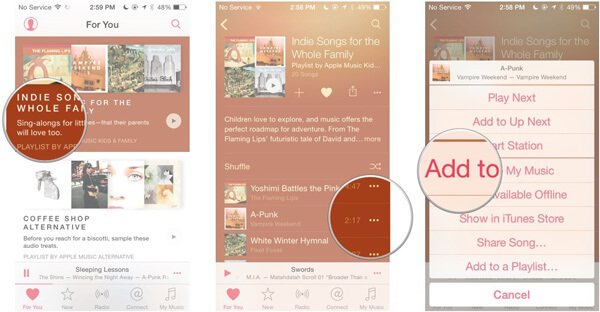
Sådan overfører du sange fra Mac til iOS-enhed
iTunes kan hjælpe dig med at synkronisere sange til iPhone, iPad og iPod. Men det vil slette alle originale lydfiler på iOS-enheden. Her anbefaler vi oprigtigt det bedste iTunes-alternativ, iPhone Overførsel at overføre musik direkte mellem computer og iOS-enheder direkte.

4,000,000 + Downloads
Overfør filer mellem iOS-enheder, fra pc / Mac til iPhone eller omvendt.
Overfør musik, fotos, kontakter, videoer, film, ringetoner, LydbøgerOsv
Kompatibel med Windows 10 / 8 / 7 / Vista / XP og Mac OS X 10.7 eller nyere.
Support iPhone X / XS / XS Max / XR / 8 Plus / 8 / 7 Plus / 7 / SE / 6s Plus / 6S / 6 / 5 / 4.
Trin 1. Klik på downloadknappen ovenfor for hurtigt at downloade, installere og køre denne iOS-musikoverførsel på din computer. Sørg for at vælge den rigtige version. Tilslut derefter din iPhone eller iPad til den med et USB-kabel. Det genkender automatisk din enhed og viser nogle grundlæggende oplysninger i grænsefladen.

Bemærk: I løbet af dette trin skal du trykke på "Tillid" på din iPhone / iPad for den første forbindelse.
Trin 2. Klik på "Musik" i venstre kontrol for at kontrollere alle typer lydfiler på din iPhone. Her kan du oprette en ny afspilningsliste til de tilføjede sange.
Trin 3. Klik på "Tilføj" i den øverste menulinje eller "Tilføj element" i hovedgrænsefladen for at tilføje lokal musik fra computeren. Derefter overføres de valgte sange til din iOS-enhed.

Inden for et par klik kan du med fordel overføre alle typer iOS-filer fra pc / Mac til iPhone, iPad og iPod. Det giver dig også mulighed for at overføre forskellige data mellem iOS-enheder. For eksempel har du lov til at Overfør musik fra iPhone til iPad.
del 4. Sådan rettes iCloud Fejl i musikbibliotek
iCloud Music Library reagerer ikke eller giver timeout? Kan du ikke finde iCloud Music Library på din iPhone, iPad eller iPod touch? Nogle sange mangler fra iCloud Music Library? Det vil være meget frustrerende at møde en iCloud Music Library-fejl. Her er nogle løsninger på de mest almindelige problemer.
Genstart iCloud Music Library på iOS-enheden
Trin 1. Åbn appen "Indstillinger" på iPhone / iPad, og find indstillingen "Musik".
Trin 2. Deaktiver funktionen iCloud Music Library, og tryk derefter på "Enable".
Genstart iCloud Music Library i iTunes
Trin 1. Åbn iTunes på din Mac, og klik derefter på "iTunes" i menulinjen. Vælg "Indstillinger" på rullelisten.
Trin 2. Klik på fanen "Generelt" og fjern derefter markeringen / afkrydsningsfeltet ud for iCloud Music Library.
Opdater iCloud Music Library via iTunes
Klik på "File"> "Library"> "Update iCloud Music Library" i iTunes.
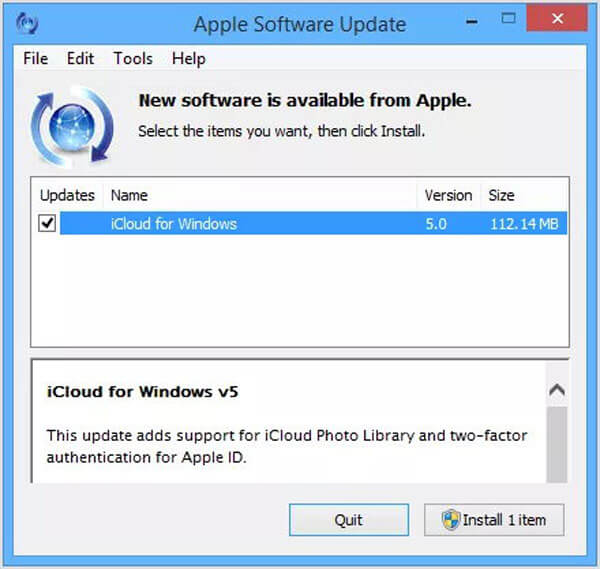
Professionel måde at lave forskellige iCloud Music Library fejl på
Med ovenstående metoder har du stor chance for at få dit iCloud Music Library tilbage til normal tilstand. Hvis problemet stadig går ud, kan du stole på den kraftige iOS System Recovery for at rette fejlen. Det har evnen til at rette mange iOS-problemer. Du kan gratis downloade det og tage de næste trin for at rette fejlene i iCloud Music Library.
Trin 1. Først gratis download og installer iOS System Recovery på din computer. Tilslut din iPhone, iPad eller iPod til den via et USB-kabel.

Trin 2. Når du går ind i hovedgrænsefladen, skal du klikke på "Flere værktøjer" og derefter vælge "iOS-systemgendannelse".

Trin 3. Følg vejledningen på skærmen for at guide din iOS-enhed til genoprettelsesfunktion eller DFU-tilstand. Derefter skal du vælge den rigtige model af din enhed. Klik på "Download" for at downloade firmwaren for at rette fejl i iCloud Music Library.

Trin 4. Efter firmware downloading, vil det automatisk rette fejlen iCloud Music Library på din enhed. Derefter vender denne service tilbage til normal tilstand.

IOS System Recovery kan reparere forskellige iOS-fejl. For eksempel kan det hjælpe dig med at reparere iPhone frosset, iPhone fast på Apple logo, iPhone fast på opdateringOg meget mere.
Efter at have læst denne side kan du få mere forståelse om iCloud Music Library. Vi giver dig en simpel introduktion til iCloud Music Library. Derudover viser vi dig detaljerede trin for at tænde / slukke iCloud Music Library. Du kan også få nogle effektive løsninger til at rette iCloud Music Library, der ikke fungerer. Forlad os en besked, hvis du stadig har spørgsmål.



 iPhone Data Recovery
iPhone Data Recovery iOS System Recovery
iOS System Recovery iOS Data Backup & Restore
iOS Data Backup & Restore IOS Screen Recorder
IOS Screen Recorder MobieTrans
MobieTrans iPhone Overførsel
iPhone Overførsel iPhone Eraser
iPhone Eraser WhatsApp-overførsel
WhatsApp-overførsel iOS Unlocker
iOS Unlocker Gratis HEIC Converter
Gratis HEIC Converter iPhone Location Changer
iPhone Location Changer Android Data Recovery
Android Data Recovery Broken Android Data Extraction
Broken Android Data Extraction Android Data Backup & Gendan
Android Data Backup & Gendan Telefonoverførsel
Telefonoverførsel Data Recovery
Data Recovery Blu-ray afspiller
Blu-ray afspiller Mac Cleaner
Mac Cleaner DVD Creator
DVD Creator PDF Converter Ultimate
PDF Converter Ultimate Windows Password Reset
Windows Password Reset Telefon spejl
Telefon spejl Video Converter Ultimate
Video Converter Ultimate video editor
video editor Screen Recorder
Screen Recorder PPT til Video Converter
PPT til Video Converter Slideshow Maker
Slideshow Maker Gratis Video Converter
Gratis Video Converter Gratis Screen Recorder
Gratis Screen Recorder Gratis HEIC Converter
Gratis HEIC Converter Gratis videokompressor
Gratis videokompressor Gratis PDF-kompressor
Gratis PDF-kompressor Gratis Audio Converter
Gratis Audio Converter Gratis lydoptager
Gratis lydoptager Gratis Video Joiner
Gratis Video Joiner Gratis billedkompressor
Gratis billedkompressor Gratis baggrundsviskelæder
Gratis baggrundsviskelæder Gratis billedopskalere
Gratis billedopskalere Gratis vandmærkefjerner
Gratis vandmærkefjerner iPhone Screen Lock
iPhone Screen Lock Puslespil Cube
Puslespil Cube