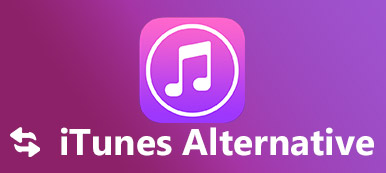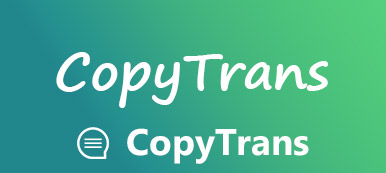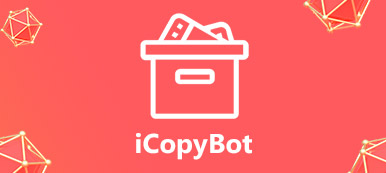Alt hvad du behøver at vide om iMazing og de bedste alternativer
 "Jeg har hørt om iMazing, og jeg har en iPhone 15 og MacBook Pro, men jeg ved, om iMazing er sikkert at bruge?"
"Jeg har hørt om iMazing, og jeg har en iPhone 15 og MacBook Pro, men jeg ved, om iMazing er sikkert at bruge?"Det er en app som iTunes, men mere kraftfuld og praktisk at bruge. Hvis du er en ivrig iPhone- eller iPad-bruger, kan du blive anbefalet at få imazing fordi det vil spare din tid, hvis du indstiller automatisk backup med appen. I dette indlæg deler vi en komplet anmeldelse af iMazing og dets bedste alternative applikationer til Windows 11/10/8.1/8/7 og macOS 11/12/13/14.
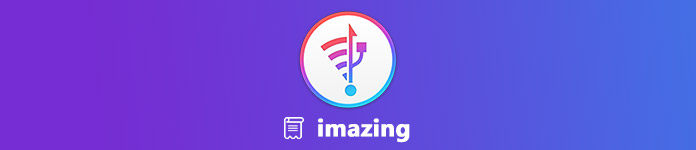
Del 1: Introduktion af iMazing
Hvad er iMazing?
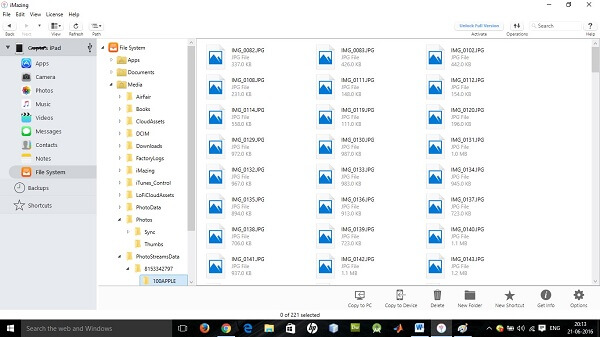
Som navnet sagde, iMazing er en virkelig forbløffende iOS-enhedsadministrator, der giver dig mulighed for hurtigt at overføre, sikkerhedskopiere eller synkronisere data på iPhone.
Nøglefunktioner:
Overfør musik bagud og fremad mellem iOS-enheder og computer.
Synkroniser musik fra harddisk til iPhone uden iTunes.
Sikkerhedskopiér fotos og videoer fra kamerarulle til pc.
Administrer iOS-musikafspilningslister på din computer blot.
Få adgang til iOS-fotos, musik, kontakter, noter og mere på pc.
Er iMazing sikkert?
I henhold til vores test er det sikkert at bruge. Vi brugte adskillige antivirussoftware til at teste iMazing og fandt, at den var fri for virus eller malware. Desuden modtog vi ingen advarsler under installationen.
iMazing gratis vs. betalt
Selvom iMazing er gratis at downloade på det officielle websted, er det absolut ikke gratis. Du kan sikkerhedskopiere din iPhone med gratis-prøveperioden, men den kræver den fulde version for at gendanne sikkerhedskopi. IOS-manager tilbyder forskellige licenser til at imødekomme forskellige behov.
Bemærk: iMazing HEIC Converter er et gratis desktop-program til Mac og PC til at hjælpe dig med at konvertere iPhone-fotos fra HEIC til JPG eller PNG.
iMazing anmeldelse
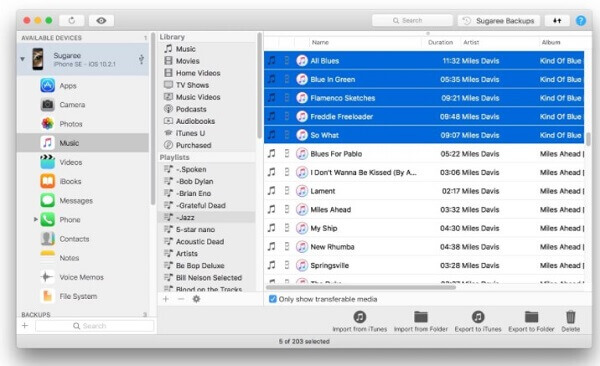
- Hvad vi kan lide:
- iMazing er gratis at downloade på det officielle websted.
- Den er tilgængelig til Windows og macOS 14.
- Det er testet for den nyeste iPhone, der kører iOS 17.
- Hvad vi ikke kan lide:
- Billeder er skrivebeskyttet og kan ikke ændres.
- De understøttede filtyper er begrænset.
- Det kan ikke sikkerhedskopiere iTunes-mediebibliotek.
Sådan bruges iMazing
Nu skal du vide, hvad der er iMazing, og vi bruger en MacBook Pro og iPhone 8 til at vise dig, hvordan du bruger iMazing
Trin 1: Åbn iMazing efter installationen. Tilslut derefter din iPhone til computeren med et USB-kabel.
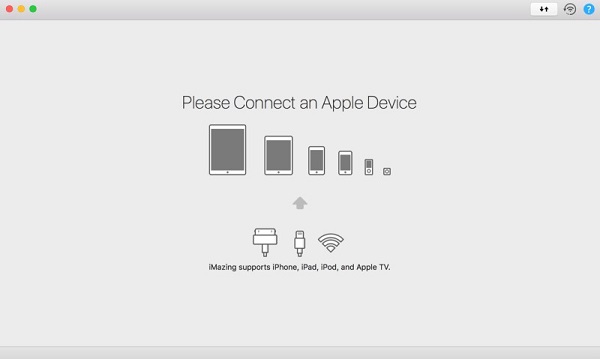
Trin 2: Når du har oprettet forbindelse, får du vist backup-vinduet, klik på Backup nu for at begynde at lave en sikkerhedskopi, eller klik på Senere for at få adgang til hovedgrænsefladen.
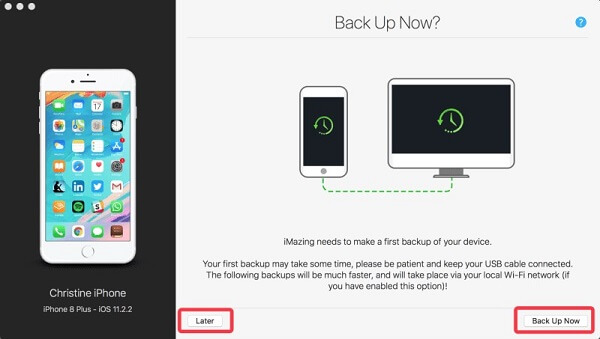
Trin 3: Vælg din iPhone fra venstre sidepanel, så får du vist alle datatyper og de tilgængelige funktioner, f.eks Sikkerhedskopier, gendan en sikkerhedskopi, overfør til en anden enhed og mere. Du kan vælge en hvilken som helst funktionalitet og følge instruktionerne på skærmen for at fuldføre den.
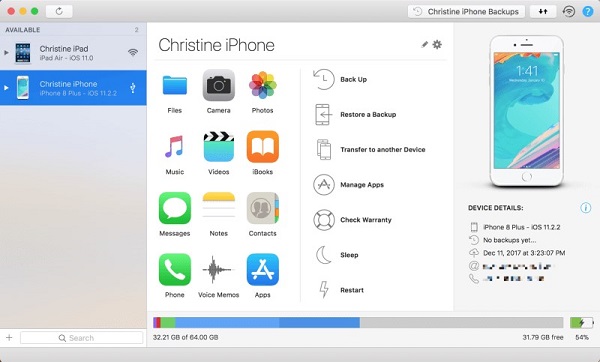
Trin 4: To set the custom options, click the gear button to open the Indstillinger skærm. Sæt derefter Automatisk sikkerhedskopiering, sikkerhedskopieringskryptering og mere, som du ønsker.
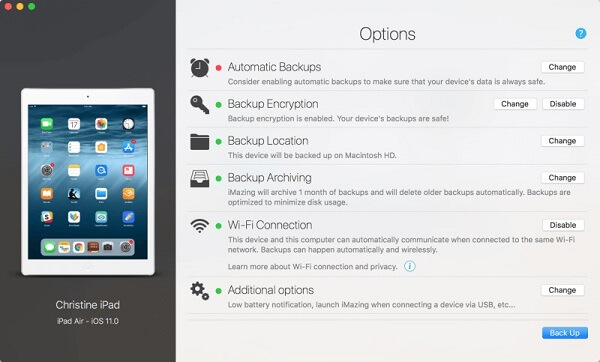
Del 2: Top 2 Alternativer til iMazing
Apple forbereder sig endelig på at afslutte iTunes. Det giver mening at folk leder efter de alternative løsninger. Ud over iMazing deler vi yderligere to muligheder.
Top iMazing-alternativ på Windows: MobieTrans
Apeaksoft MobieTrans er en alt-i-en iPhone-manager med et komplet sæt funktioner.
 Anbefaling
Anbefaling- Overfør data mellem iPhone og PC / Android / iPhone.
- Sikkerhedskopier eller gendan valgte data på iPhone hurtigt.
- Forhåndsvis, få adgang til og administrer iOS-data på pc.
- Understøtter en bred vifte af iOS inklusive iOS 17/16/15/14/13/12 eller tidligere.
Sådan bruges det bedste alternativ til iMazing på pc
Trin 1: Få alternativet til iMazing
Download og installer MobieTrans til din pc. Sæt din iPhone i pc'en med Lynkablet, og start alternativet til iMazing.
Åbn rullelisten øverst i vinduet, og vælg din iOS-enhed.

Trin 2: Vis iOS-data
Alle iPhone-data er organiseret efter typer, og du kan se dem, som du ønsker. Hvis du f.eks. Vil se eksempler på fotos, skal du klikke på pics fane.

Trin 3: Administrer data på iPhone
There are several buttons on the top ribbon. The Trash button is used to delete unwanted files. To back up iOS data to PC, select desired files and click the PC button. To sync data to another iPhone, check the data, click the iPhone button and select the target device. If you want to add files to your iPhone, click the Plus knappen til overfør fotos, videoer, musik osv., fra computer til iPhone.
Top iMazing-alternativ på Mac: iPhone Transfer til Mac
Apeaksoft iPhone Transfer til Mac er det bedste alternativ til iMazing til Mac-computer.
 Anbefaling
Anbefaling- Overfør data mellem iPhone og Mac eller en anden iPhone.
- Understøt næsten alle datatyper på iOS.
- Lad dig forhåndsvise iPhone-data og -filer på Mac.
- Selektiv sikkerhedskopiering og tilføj filer på iPhone.
Alt i alt er iPhone Transfer til Mac et godt valg at administrere dine filer på Mac.
Sådan bruges Top iMazing-alternativet på Mac
Trin 1: Installer iPhone Transfer til Mac
Kør iPhone Transfer til Mac, når du har installeret den på din Mac. Slut din iPhone til computeren med et USB-kabel.
Derefter vil iMazing-alternativet registrere og scanne din iPhone med det samme.

Trin 2: Sikkerhedskopier iPhone til Mac
For at sikkerhedskopiere beskeder fra iPhone, skal du for eksempel vælge SMS fra venstre side, tjek chats, klik Eksporter til og vælg din computer.

Trin 3: Føj filer til iPhone
Hvis du vil tilføje nogle fotos fra Mac til iPhone, skal du gå til pics fanen, og klik derefter på Tilføj knappen øverst i vinduet. Find fotos i dialogboksen med åben fil, og tilføj dem til iPhone.

Konklusion
Baseret på vores gennemgang, skal du forstå, hvad iMazing er, og hvordan du bruger det. Plus, vi introducerede også de bedste alternativer til iMazing til Windows såvel som iMazing til Mac. Hvis du har andre spørgsmål, er du velkommen til at efterlade dine beskeder under dette indlæg.



 iPhone Data Recovery
iPhone Data Recovery iOS System Recovery
iOS System Recovery iOS Data Backup & Restore
iOS Data Backup & Restore IOS Screen Recorder
IOS Screen Recorder MobieTrans
MobieTrans iPhone Overførsel
iPhone Overførsel iPhone Eraser
iPhone Eraser WhatsApp-overførsel
WhatsApp-overførsel iOS Unlocker
iOS Unlocker Gratis HEIC Converter
Gratis HEIC Converter iPhone Location Changer
iPhone Location Changer Android Data Recovery
Android Data Recovery Broken Android Data Extraction
Broken Android Data Extraction Android Data Backup & Gendan
Android Data Backup & Gendan Telefonoverførsel
Telefonoverførsel Data Recovery
Data Recovery Blu-ray afspiller
Blu-ray afspiller Mac Cleaner
Mac Cleaner DVD Creator
DVD Creator PDF Converter Ultimate
PDF Converter Ultimate Windows Password Reset
Windows Password Reset Telefon spejl
Telefon spejl Video Converter Ultimate
Video Converter Ultimate video editor
video editor Screen Recorder
Screen Recorder PPT til Video Converter
PPT til Video Converter Slideshow Maker
Slideshow Maker Gratis Video Converter
Gratis Video Converter Gratis Screen Recorder
Gratis Screen Recorder Gratis HEIC Converter
Gratis HEIC Converter Gratis videokompressor
Gratis videokompressor Gratis PDF-kompressor
Gratis PDF-kompressor Gratis Audio Converter
Gratis Audio Converter Gratis lydoptager
Gratis lydoptager Gratis Video Joiner
Gratis Video Joiner Gratis billedkompressor
Gratis billedkompressor Gratis baggrundsviskelæder
Gratis baggrundsviskelæder Gratis billedopskalere
Gratis billedopskalere Gratis vandmærkefjerner
Gratis vandmærkefjerner iPhone Screen Lock
iPhone Screen Lock Puslespil Cube
Puslespil Cube