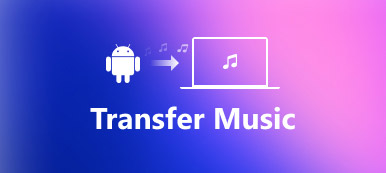"Jeg gemmer normalt fotos på min computer, da den har større harddisk, men jeg vil gerne have, at billederne blev gemt på min iPhone, så de ville være tilgængelige offline via Photos-appen på iPhone, hvordan man overfører fotos fra computer til iPhone ? Hjælp venligst." Mange eksperter foreslog iPhone-ejere til at tage backup af fotos, videoer og andre filer til computeren, dels fordi de mener, at smartphone ikke er et passende medium til at gemme en masse data. Da Apple fortsætter med at forbedre lagringskapaciteten til iPhone, vil folk muligvis overføre billeder fra computeren til iPad / iPhone. På den anden side har Apple introduceret seriøse systemtilladelser til iOS, så brugerne kan ikke downloade nogen billeder online og gemme dem i Photos-appen.
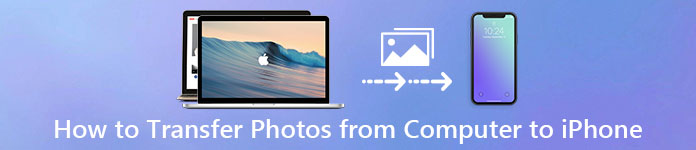
Der er mange tilgange til at fuldføre denne opgave, som f.eks. E-mail, cloud service og Wi-Fi-overføringsapps. Men vi søger altid den bedste måde at overføre billeder fra computer til iPhone. iTunes, for eksempel, er et værktøj til iPhone og iPad-brugere til at sikkerhedskopiere og synkronisere data med computer. Og iCloud er en anden service udviklet af Apple, der sigter mod at hjælpe brugere med at overføre fotos og andre filer mellem computer og iPhone / iPad. I denne vejledning skal vi vise dig at downloade billeder fra computer til iPhone ved hjælp af iTunes og iCloud. Desuden kan du lære flere muligheder for at fuldføre dette job simpelthen.
- Del 1: Sådan overføres fotos fra pc / Mac til iPhone med iTunes
- Del 2: Sådan synkroniseres fotos fra computer til iPhone ved hjælp af iCloud
- Del 3: Den bedste måde at sætte fotos på iPhone fra computer
del 1: Sådan overføres fotos fra pc / Mac til iPhone med iTunes
iTunes er den mest almindeligt anvendte metode til at få billeder fra Mac til iPhone. Apple har udgivet iTunes til Windows og iTunes til Mac. Og proceduren er ret simpel.
Trin 1. Download og installer den nyeste version af iTunes til din computer. Hvis du har iTunes, skal du opdatere den til ny version. Tilslut derefter din iPhone til din Mac eller pc ved hjælp af USB-kablet.
Trin 2. If everything goes ok, the "Device" button at top right side will be activated (how to fix iPhone vises ikke i iTunes). Klik på den, så får du vist den venstre menulinje. Vælg menupunktet "Fotos" for at gå til synkroniseringsfotovinduet.
Trin 3. Først og fremmest skal du markere afkrydsningsfeltet foran "Synkroniser fotos", åbn derefter rullemenuen ud for "Kopier fotos fra", og vælg placeringen indeholder det foto, der skal synkroniseres med iPhone, for eksempel Photos-appen på Mac eller Windows Photos. Galleri.

Trin 4. Efter indstilling skal du klikke på knappen "Anvend" i nederste højre hjørne, dine fotos går til iPhone fra din computer.
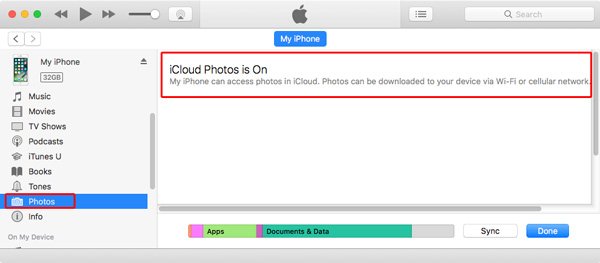
Tips, du bør vide om at overføre fotos til iPhone med iTunes
1. iTunes understøtter nu at synkronisere fotos og andre filer via Wi-Fi-netværk, men du skal opsætte det i vinduet Oversigt.
2. Og iTunes dækker alle fotos i din kamerarulle med de nye fotos. Med et andet ord ville du hellere backup eksisterende fotos på din iPhone først; ellers vil de være væk for evigt.
3. Denne metode er meget velegnet, når du vil overføre en stor mængde fotos fra computer til iPhone. Da det ikke kræver internet eller trådløs forbindelse, vil overførselshastigheden være temmelig høj og pålidelig.
4. Hvis du har aktiveret iCloud Photo Library på din iPhone, synkroniserer iTunes ikke fotos fra computer til iPhone, og du kan ikke finde fotosynkroniseringsfunktionerne på Windows. I stedet vil det vise dig en underretning om, at iCloud
Fotos er på, og du foreslår at downloade billeder til iPhone via Wi-Fi eller cellulære data.
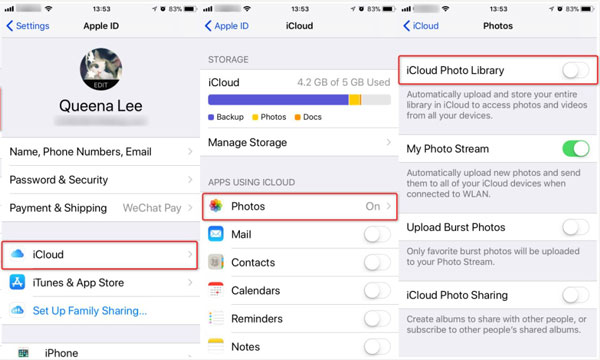
For at rette iTunes ikke synkronisere fotos, har du 3 muligheder:
Mulighed 1: Sluk iCloud-fotobibliotek på din iPhone. Gå til "Indstillinger"> [dit navn]> "iCloud"> "Fotos" og sæt kontakten til "iCloud Photo Library" til OFF-position, når du bliver bedt om det, skal du vælge "Fjern fra iPhone". Dette fjerner alle fotos, der er gemt i iCloud, fra din iPhone. Hvis du vil beholde dem, kan du prøve andre muligheder.
Mulighed 2: Synkroniser fotos fra computer til iPhone ved hjælp af iCloud direkte. Før det skal du vedhæfte din iPhone til et Wi-Fi-netværk (Sådan rettes iPhone ikke tilsluttes til Wi-Fi?) og synkronisere nye fotos til iCloud Photo Library.
Mulighed 3: Prøv et iTunes-alternativ. Om, hvordan du får billeder fra computer til iPhone ved hjælp af det bedste iTunes-alternativ, kan du lære om det i del 3.
del 2: Sådan synkroniseres fotos fra computer til iPhone ved hjælp af iCloud
iCloud er cloud storage service udgivet af Apple. Det er en anden måde at importere fotos fra computer til iPhone via Wi-Fi-netværk. Vi viser dig hvordan du bruger iCloud til at tilføje billeder fra PC / Mac til iPhone nedenfor.
Sådan kopieres fotos fra pc til iPhone med iCloud
Trin 1. Indtast icloud.com i adresselinjen i din browser på Windows-pc'en, og tryk på Enter-tasten. Log på dit Apple ID og din adgangskode (Har du glemt dit Apple ID eller din adgangskode? Nulstil Apple ID.), besvar sikkerheds spørgsmålene eller indtast verifikationskoden for at åbne iCloud startside.
Trin 2. Click the Photos option to open iCloud Photo Library. Locate to upper right corner and click "Upload". When prompted to choose the picture saved in your computer, select all photos that you want to transfer and click on "OK". Wait for photos to complete uploading to iCloud Photo Library.
Tip: Hvis du ikke kan finde billeder på iCloud startside, betyder det, at du har deaktiveret iCloud Photo Library på din iPhone.
Trin 3. Lås din iPhone op, kør appen iOS Settings, tryk på dit Apple ID og gå til "iCloud". Se på iCloud-kontoen, og sørg for, at det er den samme konto, som du brugte til at uploade dine fotos til pc. Tryk på "Fotos" på iCloud-indstillingsskærmen, og tænd derefter "iCloud Photo Library". Hvis det allerede er aktiveret, skal du deaktivere det og tænde det igen.
Trin 4. Gå nu til appen Fotos fra startskærmen, og du vil opdage, at iCloud har lagt billeder fra computer til iPhone.
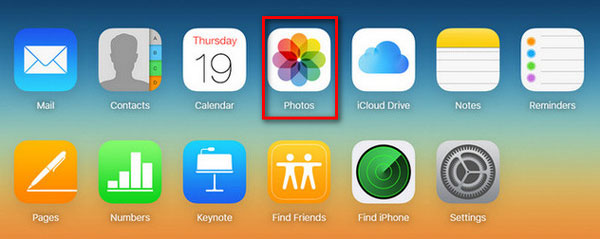
Sådan overføres fotos fra Mac til iPhone via iCloud
Trin 1. Først og fremmest skal du starte Photos-appen på Mac og tilføje billederne, der skal sendes fra computeren til at sende fra computeren til iPhone, ind i den. Tilslut din Mac-computer til internettet.
Trin 2. Klik på menuen "Fotos" øverst til venstre i vinduet, og vælg "Indstillinger". Gå til fanen iCloud i popup-dialogboksen, og marker afkrydsningsfeltet foran iCloud Photo Library. Hvis det er første gang at aktivere iCloud Photo Library på Mac, skal du vente i op til 24 timer for at synkronisere alle fotos til din iCloud-konto.
Trin 3. Tænd derefter din iPhone og aktiver iCloud Photo Library. Billederne vil gå til din iPhone, så snart det forbinder til et Wi-Fi-netværk. Hvis du vil gemme opbevaring når iPhone-lagring er fuld, gå til "Indstillinger"> [dit navn]> "Fotos og kamera" og vælg "Optimer iPhone-lagring". Indstillingen Download og behold originaler giver dig mulighed for at overføre fotos fra computer til iPad eller iPhone i original kvalitet.
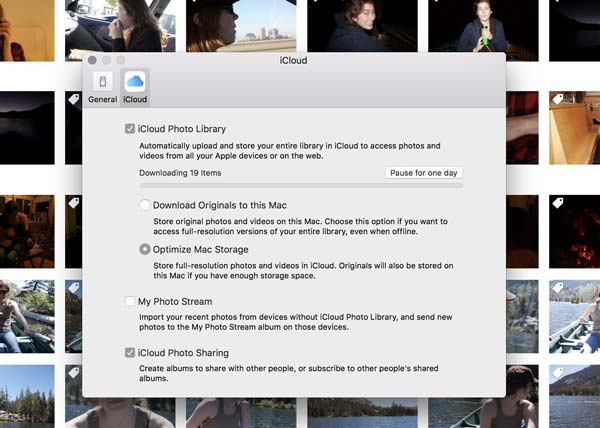
Vigtigt:
1. iCloud er en web-baseret tjeneste, så du behøver ikke at forberede et USB-kabel, når du bruger det til at hente billeder fra computer til iPhone.
2. Apple giver 5GB gratis lagerplads for hver konto. Hvis du vil overføre mange højkvalitetsbilleder eller videoer, er det måske ikke en god mulighed. Hvis det er muligt, klare ubrugelig iCloud-opbevaring til overførsel af iOS-fotos.
3. Brugere kunne også købe mere lagerkapacitet til iCloud på iPhone eller Mac. Mange brugere klagede imidlertid over, at de betaler to gange for et enkelt liv. For eksempel købte du en film fra iTunes Store, og derefter skal du betale for at gemme den i iCloud. Det er en faktor, der generer mange iCloud-brugere.
4. Plus, sikkerhed er også et stort problem ved hjælp af iCloud. Det har været rygter om, at kendskabet foto lækage på grund af et script udviklet af cyberkriminelle. Selvom det ikke peger direkte på iCloud, betragtes trådløs overførsel ikke længere som sikker.
del 3: Den bedste måde at sætte fotos på iPhone fra computer
Det er fornuftigt, at nogle mennesker søger efter, hvordan man kopierer billeder fra computer til iPhone uden iTunes / iCloud, når man overvejer at have flere uundgåelige ulemper. Fra dette tidspunkt foreslår vi at du prøver Apeaksoft iPhone Overførsel til Mac.
Dens fordele er:
- Let at bruge. Denne iPhone overførende applikation giver dig mulighed for at overføre fotos fra Mac til iPhone / PC til iPhone med et enkelt klik.
- To-vejs overførsel. Med iPhone Transfer kan du sende fotos fra computer til iPhone, iPhone til iPhone og iPhone til computer.
- Administrer fotos før synkronisering. Den har kapacitet til at vise alle iPhone-fotos på din computer; så kan du forhåndsvise og administrere iPhone-fotos inden synkronisering.
- Ingen skade på eksisterende fotos. Programmet importerer billeder fra computer til iPad / iPhone uden at afbryde aktuelle data.
- Lossless overførsel. Alle billeder vil blive sendt til din iPhone i original kvalitet og formater.
- Hurtigere og sikrere. Den bruger fysisk forbindelse til at overføre fotos mellem iDevice og computeren, hvilket er hurtigere og sikrere.
- Udover billeder overførsel fra computer til iPhone uden iTunes understøtter det et bredere udvalg af dato kategorier, som videoer, musik, afspilningslister, ringetoner, meddelelser, kontakter, lydbøger, PDF og mere.
- Højere kompatibilitet. iPhone Transfer fungerer til iPhone 15/14/13/12/11/X, iPad Pro/Air/Mini eller tidligere generationer og iPod touch.
I et ord er det en af de bedste muligheder for hurtigt at overføre fotos fra computer til iPhone / iPad.
Sådan sættes billeder på iPhone fra computer med iPhone Transfer
For at hjælpe dig med at forstå proceduren bruger vi en iPhone 7 og Windows 10 som eksempel.
Trin 1. Slut iPhone til iPhone Transfer
Der er to versioner af iPhone Transfer, den ene til Windows 10 / 8.1 / 8/7 / XP og den anden til Mac OS. Download den rigtige version i henhold til dit operativsystem, og følg skærmassistenten for at installere den på din Windows-pc. Start iPhone Transfer, og den registrerer din iPhone 7, så snart du tilslutter den til din computer ved hjælp af Apples Lynkabel.

Trin 2. Se eksempel på iPhone-billeder inden overførsel
If you want to add a lot of high quality photos on your iPhone 7, there should be enough storage. So, you may need to remove some unwanted photos from your iPhone. Go to the "Photos" tab from left hand column, all photos on your iPhone will be loaded on the detail window. Select all unwanted pictures and click on the "Delete" button to delete them.
Trin 3. Overfør fotos fra computer til iPhone
Udfold derefter menuen "Tilføj" øverst i vinduet; du får to muligheder, "Nyt album" og "Tilføj mappe". Hvis du bare vil overføre fotos fra computer til iPhone, skal du vælge "Tilføj mappe" og derefter navigere til mappen i Stifinder og klikke på "OK" for at sende den direkte til din iPhone 7. Indstillingen "Nyt album" opretter et nyt album og sætter nye fotos i det. Vent på, at processen er færdig, luk iPhone Transfer og fjern iPhone 7 fra din computer. Nu kan du til enhver tid se fotos på din iPhone.

Konklusion
Selv om iPhone har begrænset lagerkapacitet, vil folk stadig se på deres billeder offline. En vigtig ting at huske på, at du ikke bare kan tilslutte din iPhone og kopiere billeder til den. Den seriøse systemtilladelse gør nye iPhone-brugere skuffede, da de forventer, at iPhone fungerer som en bærbar enhed. Der er faktisk et par tjenester, som du kan bruge til at downloade billeder fra computer til din iPhone, iTunes og iCloud. Hvis du har USB-kablet og ikke bekymrer dig om overskrivning af data, kan iTunes hurtigt overføre fotos fra computer til iPhone. iCloud er en mulighed for at synkronisere fotos fra pc / mac til iPhone gennem internet. Det tager selvfølgelig meget længere tid at fuldføre jobbet. Hvis du leder efter et bedre valg, anbefaler vi Apeaksoft iPhone Transfer, da det er hurtigere og sikrere. Nu kan du vælge din foretrukne tilgang og følge vores vejledninger for at flytte dine billeder fra computer til din iPhone og se på dem når som helst og hvor som helst.



 iPhone Data Recovery
iPhone Data Recovery iOS System Recovery
iOS System Recovery iOS Data Backup & Restore
iOS Data Backup & Restore IOS Screen Recorder
IOS Screen Recorder MobieTrans
MobieTrans iPhone Overførsel
iPhone Overførsel iPhone Eraser
iPhone Eraser WhatsApp-overførsel
WhatsApp-overførsel iOS Unlocker
iOS Unlocker Gratis HEIC Converter
Gratis HEIC Converter iPhone Location Changer
iPhone Location Changer Android Data Recovery
Android Data Recovery Broken Android Data Extraction
Broken Android Data Extraction Android Data Backup & Gendan
Android Data Backup & Gendan Telefonoverførsel
Telefonoverførsel Data Recovery
Data Recovery Blu-ray afspiller
Blu-ray afspiller Mac Cleaner
Mac Cleaner DVD Creator
DVD Creator PDF Converter Ultimate
PDF Converter Ultimate Windows Password Reset
Windows Password Reset Telefon spejl
Telefon spejl Video Converter Ultimate
Video Converter Ultimate video editor
video editor Screen Recorder
Screen Recorder PPT til Video Converter
PPT til Video Converter Slideshow Maker
Slideshow Maker Gratis Video Converter
Gratis Video Converter Gratis Screen Recorder
Gratis Screen Recorder Gratis HEIC Converter
Gratis HEIC Converter Gratis videokompressor
Gratis videokompressor Gratis PDF-kompressor
Gratis PDF-kompressor Gratis Audio Converter
Gratis Audio Converter Gratis lydoptager
Gratis lydoptager Gratis Video Joiner
Gratis Video Joiner Gratis billedkompressor
Gratis billedkompressor Gratis baggrundsviskelæder
Gratis baggrundsviskelæder Gratis billedopskalere
Gratis billedopskalere Gratis vandmærkefjerner
Gratis vandmærkefjerner iPhone Screen Lock
iPhone Screen Lock Puslespil Cube
Puslespil Cube