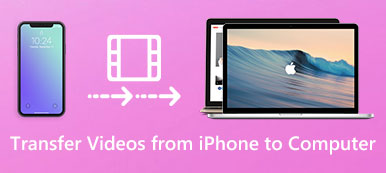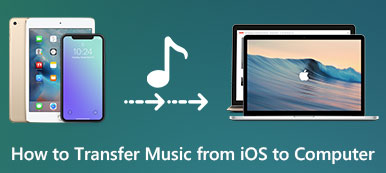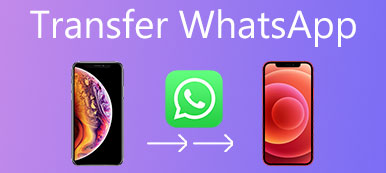Dagens onlineværktøjer giver dig mulighed for at importere kontakter på tværs af forskellige platforme, så du straks kan finde dit nødvendige telefonnummer. Google Kontakter er et af sådanne værktøjer. Det er en kraftfuld service, der hjælper dig med at gemme og administrere dine kontakter. Det er muligt at overføre kontakter fra Gmail til iPhone. Heldigvis har vi fundet ud af de to bedste måder at synkronisere kontakter fra Gmail til iPhone på.
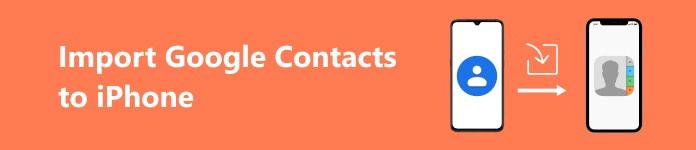
- Del 1: Synkroniser Google Kontakter til iPhone (Standard)
- Del 2: Importer Google Kontakter til iPhone via iCloud
- Del 3: Indstil Google Konto Konto som standard
del 1. Synkroniser Google Kontakter til iPhone (Standard)
Det er ikke svært at backup iPhone kontakter til Gmail. Faktisk kan du afslutte denne overgang på din iOS-enhed. I det følgende følger de detaljerede standardguider, du kan følge for at importere Google-kontakter til iPhone.
Vejen til, hvordan man synkroniserer kontakter fra Gail til iPhone, adskiller sig fra forskellige iOS-versioner. Så hvad du skal gøre, er for det første at sikre, hvilken iOS-version du har installeret. I det følgende følger vi, hvordan du synkroniserer kontakter fra Gmail til iPhone i fire forskellige iOS-versioner for dig.
Selv om det er færre og mindre brugere, der bruger iOS 8 og 9, ønsker vi stadig at starte denne diskussion fra iOS 8 og 9. Vi drøfter detaljeret om den første vejledning, men giver dig en kort vejledning i den næste.
(1) For iOS 8 / 9:
Trin 1: Åbn indstillinger app på din iPhone hovedskærm. Rul derefter ned for at finde Mail, Kontakter, Kalendere, og tryk derefter på indstillingen.
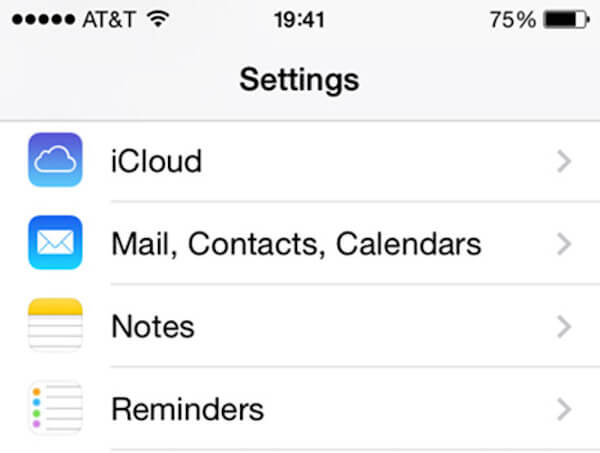
Trin 2: Når du er på siden Mail, Kontakter, Kalendere, skal du rulle til bunden af listen over aktuelle konti, og derefter trykke på Tilføj konto.
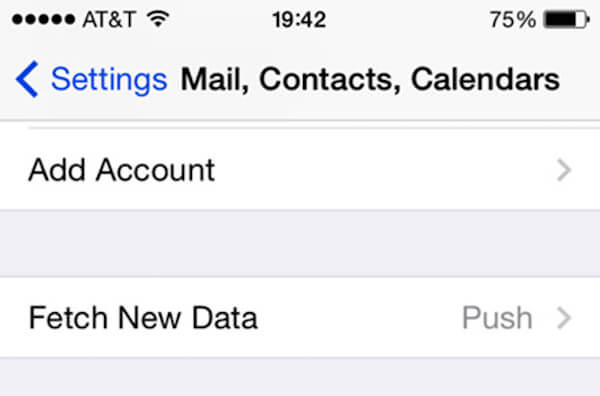
Trin 3: Nu kommer du ind i Add Account-grænsefladen, og du kan se nogle forskellige ikoner. Her skal du vælge Google for at importere Google-kontakter til iPhone.
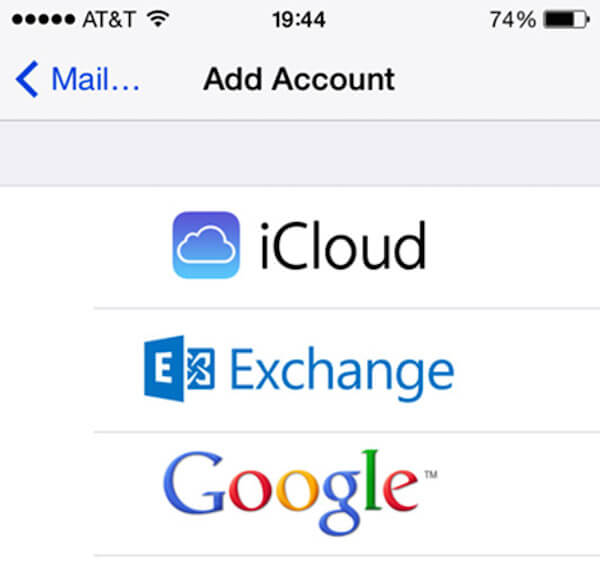
Trin 4: Så skal du indtaste de næste fire oplysninger på Gmail-siden, hvilket er det nødvendige trin til at importere kontakter fra Gmail til iPhone.
- Navn - Dit fulde navn.
- E-mail - Din fulde Google-e-mail-adresse.
- Adgangskode - Din adgangskode til din Google-konto.
- Beskrivelse - Indtast en uforglemmelig beskrivelse, så du nemt kan genkende den senere.
Når du er færdig med at indtaste oplysningerne, skal du trykke på Næste mulighed for at gå til næste trin.
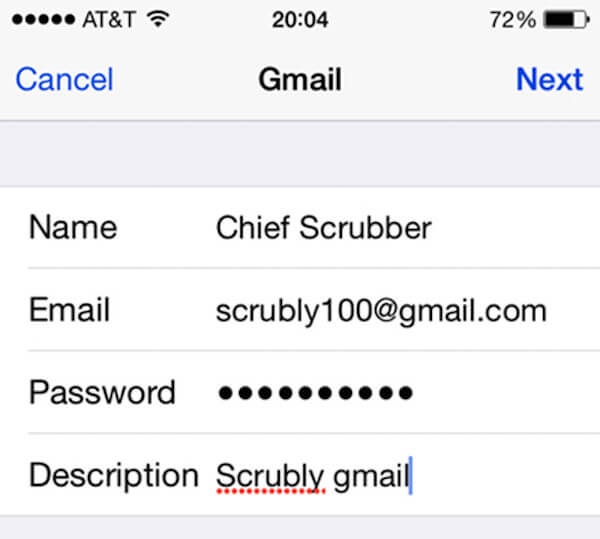
Trin 5: I dette trin skal du sørge for, at Kontakter er indstillet til ON, hvilket er et grønt ikon på Gmail-skærmen. Du kan også vælge at aktivere Mail og kalendere, hvis du også vil overføre dem. Tryk så på Gem knappen.
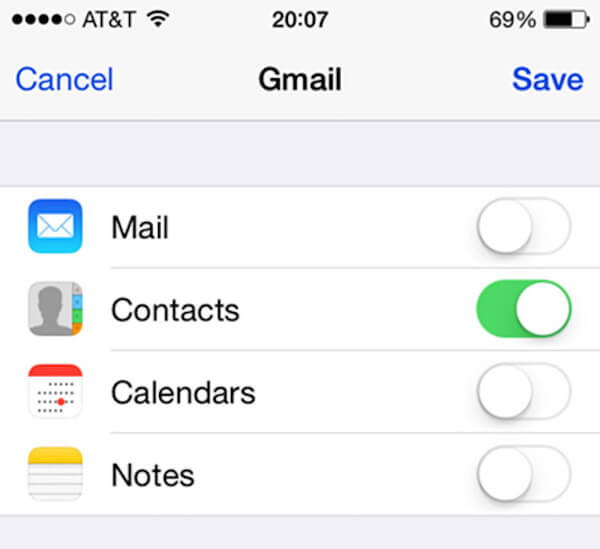
Trin 6: Åbn nu Kontakter-appen på din iPhone for at starte synkroniseringen. Importtiden afhænger af, hvor mange kontakter du har. Processen bør kun tage et øjeblik eller to.
(2) For iOS 10 / 11:
Trin 1: Gå til Indstillinger-appen på din iPhone. I iOS 10 skal du rulle ned for at finde og trykke på Konti og adgangskoder.
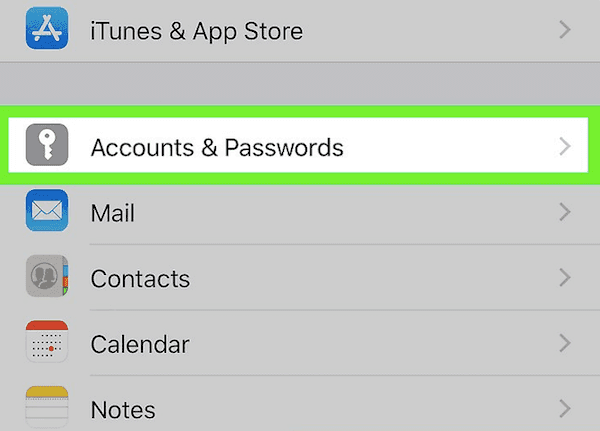
Trin 2: Så skal du vælge Tilføj konto i konti sektionen. Nu skal du vælge Google og indtaste e-mail-adressen, der er knyttet til din Google-konto.
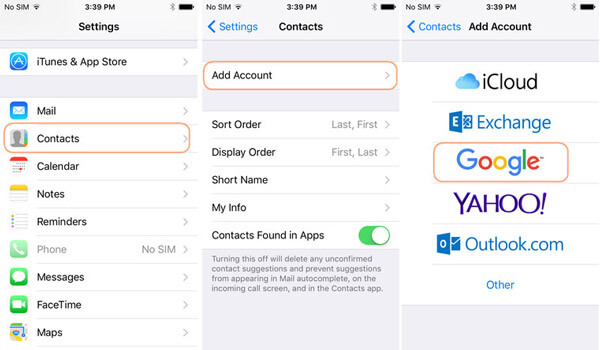
Trin 3: Tryk bare på Næste knap og indtast din Google-adgangskode.
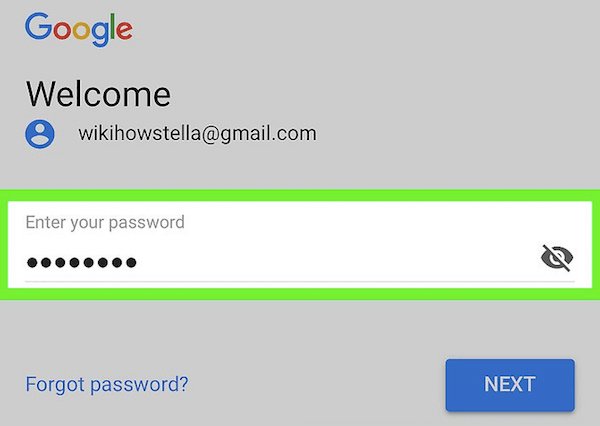
Trin 4: Tryk på Næste igen, og på Gmail-siden skal du sørge for at Kontakter er aktiveret. Efter indstillingen skal du trykke på knappen Save, som er øverst til højre på skærmen.
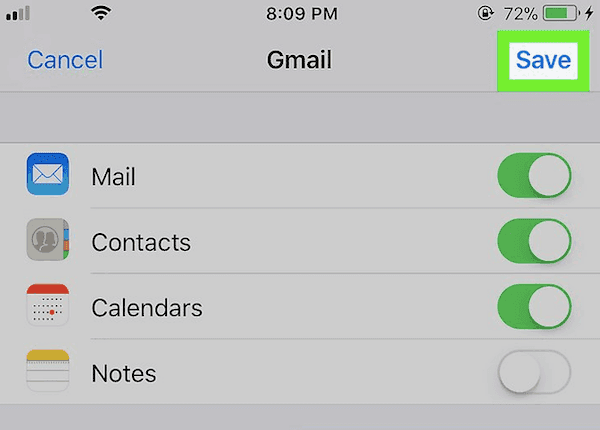
Du kan også gerne vide: Sådan Gendan Google Hangout-historie
del 2. Importer Google Kontakter til iPhone via iCloud
Som nævnt ovenfor kan du overføre kontakter fra Gmail til iPhone med standardmåden. Desuden kan du også importere Google-kontaktpersoner til iPhone via iCloud. For at gøre det skal du først slå iCloud-kontakter på din iPhone i iOS 11. Bare følg de næste trin for at lære at overføre kontakter fra Gmail til iPhone ved hjælp af iCloud.
Trin 1: Gå til Indstillinger> [dit navn]> iCloud på din iOS-enhed. Skift derefter til Kontakter. Derefter skal du gå til Google Kontakt ved at besøge https://www.google.com/contacts/. Glem ikke at logge ind med din Google-konto.
Trin 2: Nu skal du vælge de kontakter, du vil importere til din iPhone.
- Hvis du vil overføre Google Kontakter til din iPhone selektivt, skal du klikke på afkrydsningsfeltet ud for den kontakt, du vil synkronisere, og derefter klikke på Mere> Eksporter> Valgte kontakter. Vælg derefter Importer vCard.
- Hvis du vil importere synkroniseringsgrupper af kontakter til din iPhone, skal du vælge Mere> Eksporter> Gruppen. Vælg derefter den gruppe, du vil overføre, og vælg Importer vCard for at starte processen.
- Hvis du vil overføre alle dine Google-kontakter til iPhone, skal du klikke på Mere> Eksporter> Alle kontakter. Vælg derefter Importer vCard.
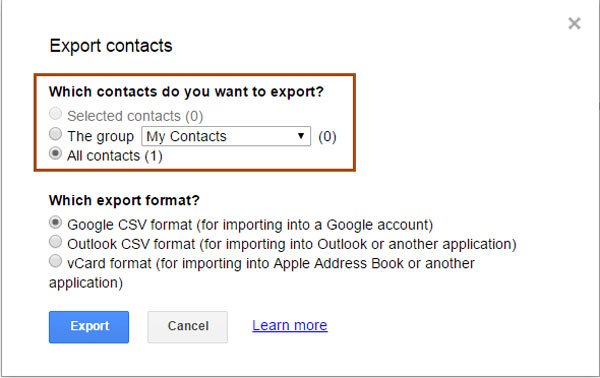
Trin 3: Besøg iCloud.com og log ind med dit Apple ID og adgangskode. Vælg derefter Kontakter, som er blandt mulighederne, og du vil blive taget til iCloud Contacts-siden.
Trin 4: I venstre bund af grænsefladen kan du se et tandhjulsikon. Bare klik på det og vælg Import vCard.
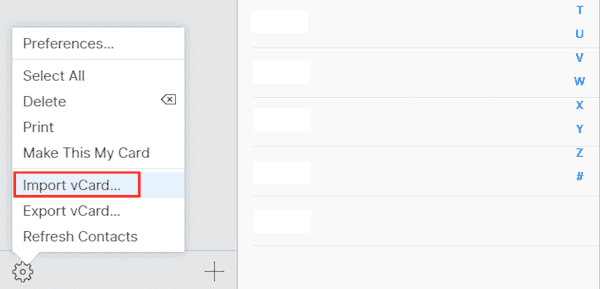
Trin 5: Vælg nu den fil, du eksporterede lige nu fra Google Kontakter, og klik på åben. Vent bare på, at disse kontakter importeres.
Trin 6: Når processen med at synkronisere kontakter formular Gmail til iPhone er færdig, er du i stand til at starte Contacts app på din iPhone, og du vil se kontakterne importeret fra Google.
del 3. Angiv Google Konto Konto som standard
Nu har du to konti til Kontakter, standard iPhone-kontoen og din nye Google Konto-konto, du importerer lige nu, og det afhænger af, hvor mange konti du har synkroniseret til din iPhone.
På dette tidspunkt kan du gemme din nye kontakt til enhver konto på din iPhone. Men hvis du indstiller en standardkonto, vil det gøre tilføjelsen af nye kontakter hurtigere og nemmere end altid at vælge kontoen manuelt af dig selv. Hvis du vil indstille Google Contacts-konto som standard, kan du følge de næste trin.
Trin 1: Launch Settings-appen på din iPhone-enhed. Tryk så på Mail, Contacts, Calendars i menuen Indstillinger.
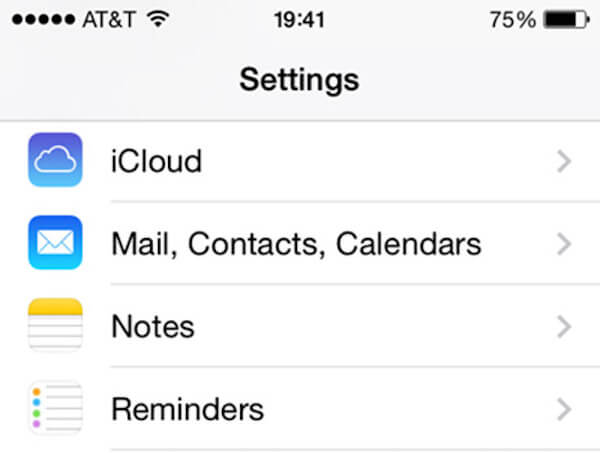
Trin 2: Rul ned for at finde sektionen Kontakter. Du kan se Standardkonto, som er den sidste mulighed i Kontakter sektion.
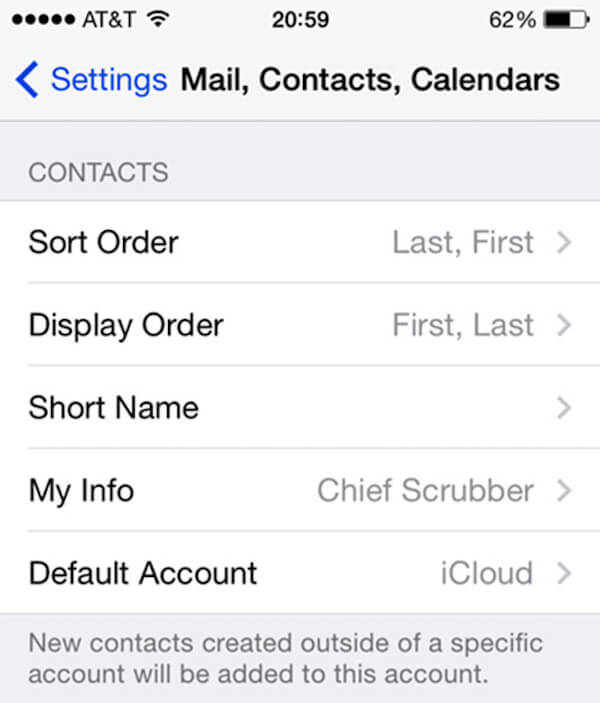
Trin 3: Tryk bare på Standardkonto, og så kan du se mindst to konti til Kontakter. Du skal vælge din nye Google-konto fra listen.
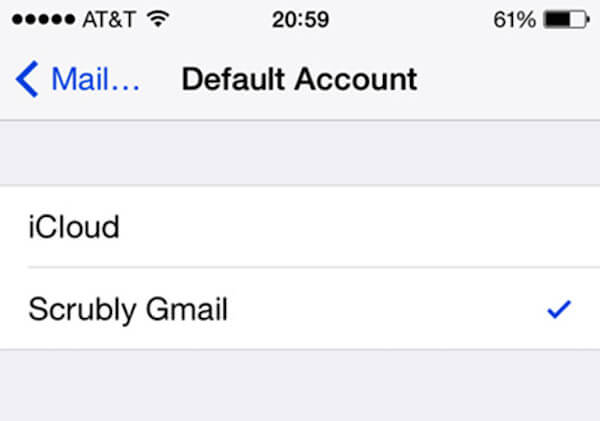
Og efter disse trin, når du tilføjer en ny kontakt, vil den som standard gå til denne nye konto. Du kan også gerne vide, hvordan du skal Overfør kontakter fra Android til Android.
Konklusion
Når du har et sådant krav om at importere Google Kontakter til iPhone, er denne artikel ret egnet til dig. Du kan finde de nemme måder at importere Google Kontakt til iPhone på. Du vil føle dig mere bekvem, når du har kendskab til, hvordan du overfører Gmail-kontakter til iPhone fra denne artikel.



 iPhone Data Recovery
iPhone Data Recovery iOS System Recovery
iOS System Recovery iOS Data Backup & Restore
iOS Data Backup & Restore IOS Screen Recorder
IOS Screen Recorder MobieTrans
MobieTrans iPhone Overførsel
iPhone Overførsel iPhone Eraser
iPhone Eraser WhatsApp-overførsel
WhatsApp-overførsel iOS Unlocker
iOS Unlocker Gratis HEIC Converter
Gratis HEIC Converter iPhone Location Changer
iPhone Location Changer Android Data Recovery
Android Data Recovery Broken Android Data Extraction
Broken Android Data Extraction Android Data Backup & Gendan
Android Data Backup & Gendan Telefonoverførsel
Telefonoverførsel Data Recovery
Data Recovery Blu-ray afspiller
Blu-ray afspiller Mac Cleaner
Mac Cleaner DVD Creator
DVD Creator PDF Converter Ultimate
PDF Converter Ultimate Windows Password Reset
Windows Password Reset Telefon spejl
Telefon spejl Video Converter Ultimate
Video Converter Ultimate video editor
video editor Screen Recorder
Screen Recorder PPT til Video Converter
PPT til Video Converter Slideshow Maker
Slideshow Maker Gratis Video Converter
Gratis Video Converter Gratis Screen Recorder
Gratis Screen Recorder Gratis HEIC Converter
Gratis HEIC Converter Gratis videokompressor
Gratis videokompressor Gratis PDF-kompressor
Gratis PDF-kompressor Gratis Audio Converter
Gratis Audio Converter Gratis lydoptager
Gratis lydoptager Gratis Video Joiner
Gratis Video Joiner Gratis billedkompressor
Gratis billedkompressor Gratis baggrundsviskelæder
Gratis baggrundsviskelæder Gratis billedopskalere
Gratis billedopskalere Gratis vandmærkefjerner
Gratis vandmærkefjerner iPhone Screen Lock
iPhone Screen Lock Puslespil Cube
Puslespil Cube