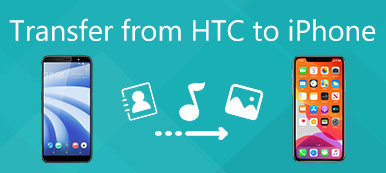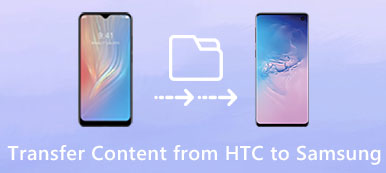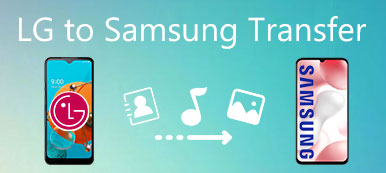"Jeg er en filmentusiast, og nu vil jeg se mine yndlingsfilm på min nye iPhone 15. Men hvordan man overfører de film, jeg har gemt på min iPhone til computeren, kan du hjælpe!"
Apple udgav nye iPhone-enheder udstyret med større skærm. Og det forbedrer i høj grad de audiovisuelle oplevelser. Ifølge en nylig undersøgelse er brugere, der ejer en iPhone 13/14/15, mere tilbøjelige til at se videoer på deres håndsæt. Desværre bliver den nye iPhone-hukommelse ikke meget større.
Faktisk troede mange eksperter, at intern opbevaring af iPhone har nået grænsen. Den alternative løsning er at overføre videoer fra iPhone til computer og derefter fjerne dem fra håndsættet for at frigøre plads.
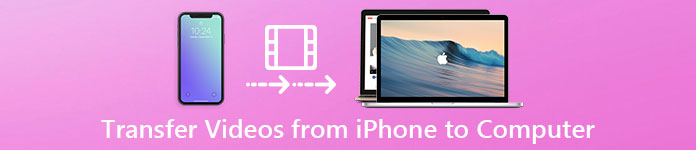
Heldigvis er der mange tilgange til at fuldføre dette job. For eksempel gør funktionen AutoPlay på Windows PC det muligt for brugere at download videoer fra iPhone til pc. Og den indbyggede Photos app på Mac kan synkronisere iPhone-videoer til Mac-computeren via USB-kablet. Plus, iTunes og iCloud er velkendte filoverføringsværktøjer til iPhone.
Men omkring at få video fra iPhone, er der stadig mange problemer, som om disse metoder er tilgængelige for alle videoer. I denne vejledning skal vi fortælle dig, hvordan du får videoer fra iPad / iPhone til computer og grundlæggende viden, du bør vide om disse metoder.
- Del 1: Importer videoer fra iPhone til PC med AutoPlay
- Del 2: Overfør videoer fra iPhone til Mac med iPhoto eller Billeder
- Del 3: Tilføj film til iTunes
- Del 4: Overfør videoer fra iPhone til PC / Mac med iCloud
- Del 5: Overfør videoer og film til PC / Mac med iPhone overførselsværktøj
del 1: Importer videoer formular iPhone til pc med AutoPlay
Det er rigtigt, at Apple har designet alvorlige systemtilladelser på iPhone og iPad, så brugerne ikke kan overføre indhold mellem iDevices og computeren direkte. Men billeder og videoer er en undtagelse. Der er en grænseflade til at lade Windows PC behandle din iPhone som en medieenhed og få adgang til videoer gemt. Det er den nemmeste måde at importere videoer fra iPhone til PC. Alt du behøver er et USB-kabel.
Vigtige noter du bør vide om disse metoder omfatter:
1. Den er kun tilgængelig for de videoer, der er gemt i din iPhone Camera Roll, men ikke film og tv-programmer downloades i tredjeparts apps.
2. Det originale USB-kabel er nødvendigt.
3. Under importvideoer fra iPhone til pc skal du holde din iPhone tændt. ellers vil videoerne ikke blive vist på Windows.
4. For at bruge AutoPlay-funktionen på Windows 10 skal du aktivere den i Indstillinger> Enheder først.
Sådan importeres videoer fra iPhone til PC med AutoPlay
Trin 1. Slut din iPhone til din Windows-pc med et USB-kabel. Du bør hellere bruge originale lynkabler eller autoriserede produkter fra Apple for at undgå datatab eller enhedsskader. Det kan tage et stykke tid at installere drivere, hvis det er første gang at forbinde din iPhone med computeren. Når du bliver bedt om at have tillid til denne computer, skal du sørge for at trykke på "Tillid".

Trin 2. Derefter skal AutoPlay-vinduet dukke op automatisk og vælge Importer billeder og videoer for at få adgang til iPhone Camera Roll på din pc. Hvis vinduet AutoPlay ikke vises, skal du klikke på Denne computer på skrivebordet, du finder din iPhone under området Bærbare enheder, højreklik på den og vælg "Importer billeder og videoer".

Trin 3. Hold derefter "Ctrl" -tasten nede og fremhæv de videoer, du vil downloade fra iPhone til pc, tryk på "Ctrl + C" for at kopiere dem til udklipsholderen, naviger til den ønskede mappe og hold Ctrl + V for at indsætte iPhone-fotos til lokale harddisk.
Windows 8 tillader ikke folk at åbne iPhone Camera Roll-mappen. Men du kan stadig downloade hele kamerarullen inklusive videoer og fotos. Efter klik på "Importer billeder og videoer", vises to muligheder, gennemgå, organiser og gruppér emner, der skal importeres, og "Importer alle nye emner nu". For at downloade hele kamerarullen for første gang skal du vælge den første. Klik derefter på linket "Flere valgmuligheder" og vælg en mappe for at gemme dine videoer og fotos, klik på knappen "Næste" og derefter "Importer" for at starte processen.
del 2: Overfør videoer fra iPhone til Mac med iPhoto eller Fotos
iPhoto app til Mac er den nemmeste måde at overføre videoer fra iPhone til Mac. Det kræver ikke, at du installerer noget på din Mac-computer eller internetforbindelse. Men ulemperne er også oplagte. Først og fremmest ligner AutoPlay, fungerer iPhoto kun på videoerne i iPhone Camera Roll. Plus, det kunne kun importere film fra iPhone til Mac i originalformat. Og du skal muligvis have et værktøj til at konvertere videoerne til læsbart format til spillere på Mac. På Mac OS X Yosemite og El Capitan er den tidligere iPhoto opgraderet til Photos app.
Sådan overfører du videoer fra iPhone til Mac med iPhoto
Trin 1. Åbn iPhoto-appen på Mac, hvis den ikke kører automatisk, efter at du har tilsluttet iPhone til Mac med et USB-kabel.
Trin 2. Hold din iPhone låst op, og klik på dit iPhone-navn under Enheder på venstre sidepanel i iPhoto. Derefter vises alle billeder og videoer i din kamerarulle på højre side.
Trin 3. Vælg de videoer, du vil overføre til Mac, og klik på knappen "Importér valgt". Hvis du vil downloade hele kamerarullen, skal du klikke på knappen "Importer [nummer] Fotos" for at udløse processen.
Hvor lang tid tager det, afhænger af mængden og størrelsen af videofilerne. Og for at se på iPhone videoer, skal du have en Video converter applikation.
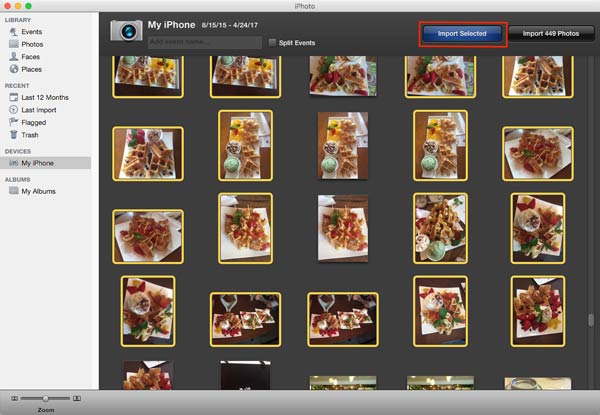
Sådan importeres billeder fra iPhone til Mac med Photos app
Trin 1. Brug også et USB-kabel til at forbinde din iPhone til Mac-computeren. Som standard skal appen Billeder starte automatisk. Hvis ikke, kan du finde den i mappen Applications.
Trin 2. Tænd din iPhone og sørg for at stole på computeren for første gang at forbinde dem sammen. Nu skal dine videoer og fotos i iPhone Camera Roll vises i miniaturebilleder.
Trin 3. Til kopier videoer fra iPhone til Mac, vælg de ønskede i detaljeringsvinduet, vælg en destination i rullemenuen "Importer til" og klik på "Importer valgt" i øverste højre hjørne. Eller du kan trykke på knappen "Importer alle nye varer" for at importere videoer fra iPhone til Mac sammen med fotos.
På samme måde som iPhoto kan appen Fotos ikke også omkode kodede videoer.
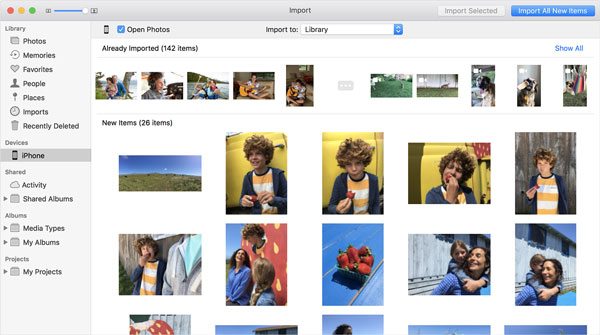
del 3: Tilføj film til iTunes
Når du får videoer fra iPad til computer via iTunes, er der noget vigtigt, du bør vide:
1. Først og fremmest udviklede Apple iTunes sigter mod at synkronisere data fra computer til iPhone.
2. Det kunne kun overføre købte film, tv-shows og musikvideoer fra iPhone til computer.
3. Videoerne taget af jer er ikke tilgængelige på denne måde.
4. Der er risici for at tilføje videoer til iTunes, f.eks. Overskrive eksisterende data i iTunes-biblioteket eller iPhone.
Sådan tilføjer du film til iTunes
Trin 1. Installer den nyeste version af iTunes til din computer. Har du en iTunes på computer? Du skal måske opdatere det, da det kræver iTunes 12.5.1 og senere.
Trin 2. Tilslut din iPhone til din computer, din enhed vil blive registreret. Klik på knappen "Enhed" øverst til venstre. Hvis du har slået den automatiske synkroniseringsfunktion til i iTunes, bliver du spurgt, om du vil synkronisere iPhone, skal du vælge "Nej".
Trin 3. Naviger derefter til menuen Filer i det øverste bånd, og gå til "Enheder"> Overfør købt fra "iPhone". Derefter begynder iTunes at importere film til iTunes og gemme dem på din computer.
Trin 4. Når det er gjort, opretter iTunes en filmafspilningsliste. Og placeringen, hvor disse film gemmes på Windows, er C: \ Brugere \ brugernavn \ Min musik \ iTunes \ Film. På Mac kan du finde filmene "Gå"> "Hjem"> "Musik"> "iTunes"> "Film" i Finder-appen.
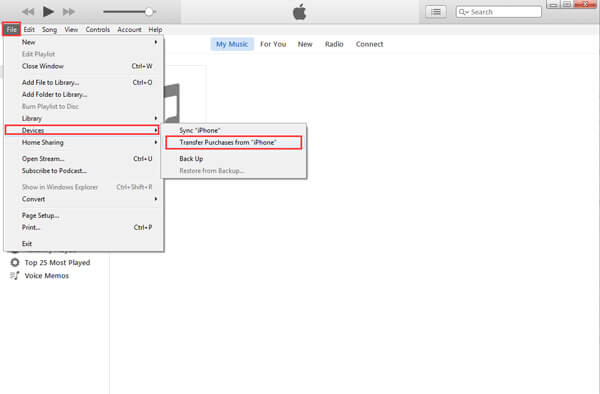
Gå ikke glip af:
Sådan sender du videoer fra Android til iPhone
Sådan brænder du en cd på iTunes
del 4: Overfør videoer fra iPhone til PC / Mac med iCloud
iCloud er en anden måde at sende videoer på iPhone til Windows PC og Mac computer via Wi-Fi netværk. Først og fremmest er det kun tilladt at overføre videoer i Camera Roll til iCloud Photo Library og derefter downloade dem til din computer. Desuden bruger det normalt mere end en time til at synkronisere videoer til iCloud, da den trådløse forbindelse er meget langsommere.
Trin 1. Først og fremmest skal du uploade videoer fra iPhone til iCloud. Lås din iPhone op, og indtast din Wi-Fi-legitimationsoplysninger for at sætte den online, gå til "Indstillinger"> "iCloud"> "Fotos" og skift skyderen til "iCloud Photo Library" for at slå den til.
Hvis du ønsker at backup kontakter fra iPhone til Mac/ PC, skift bare til "Kontakter".
Trin 2. Skift derefter til din computer, åbn din browser og indtast icloud.com i adresselinjen. Derefter skal du logge på dit Apple ID og din adgangskode på din iPhone, indtaste verifikationskoden eller besvare sikkerhedsspørgsmålene for at gå til startsiden.
Trin 3. Klik på "Fotos" for at åbne dit iCloud-fotobibliotek. Vælg de videoer, du vil overføre til computeren, og kopier dem til dit skrivebord eller den ønskede placering.
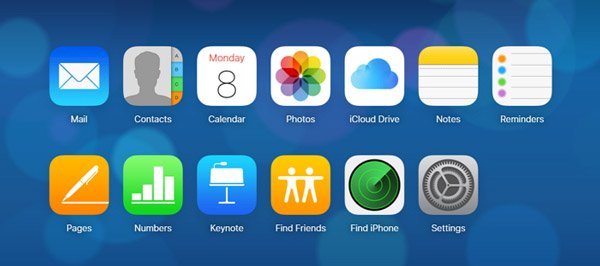
del 5: Overfør videoer og film til PC / Mac med iPhone overførselsværktøj
Hvis du leder efter den nemmeste måde at sende stor video fra iPhone til computer, foreslår vi at du prøver Apeaksoft iPhone Overførsel. Dets vigtigste fordele er:
1. Let at bruge. Denne iPhone overførende applikation giver dig mulighed for at overføre videoer fra iPhone til computer med et enkelt klik, inklusiv købte film, hjemmelavede videoer, videoer hentet online osv.
2. To-vejs overførsel. Med iPhone Transfer kan du sende videoer fra iPhone til computer, Overfør data fra iPhone til iPhone, og fra computer til iPhone.
3. Eksempel på selektiv overførsel. Det har evnen til at vise alle videoer gemt på din iPhone. Og du kan simpelthen forhåndsvise, administrere og synkronisere visse.
4. Ingen skade på eksisterende videoer. Programmet vil ikke beskadige eller afbryde aktuelle videoer på din iPhone under overførslen.
5. Hurtigere og sikrere. Den bruger fysisk forbindelse til at overføre videoer mellem iPhone og computer, hvilket er hurtigere og sikrere.
6. Højere kompatibilitet. iPhone Transfer fungerer til iPhone 15/14/13/12/11/X, iPad Pro/Air/Mini eller tidligere generationer og iPod touch.
Kort sagt, det er den bedste mulighed for at overføre videoer fra iPhone til Windows 11/10/8/8.1/7 og macOS.
Sådan overfører du videoer og film til pc / Mac med iPhone Transfer
Trin 1. Link din iPhone med iPhone Transfer
Download det bedste iPhone overføringsværktøj til din computer i henhold til operativsystemet. Dobbeltklik på installationsprogrammet og installer det på din computer efter skærmassistenten. Start iPhone Overførsel, og det genkender din iPhone, så snart du tilslutter den til din computer med Apple Lynkabel.

Trin 2. Se film, tv-udsendelser, musikvideoer før overførsel
Vælg "Media" fra venstre kolonne, og gå derefter til fanen "Film" fra øverste bånd. Derefter vises alle iPhone-film i detaljeringsvinduet. Nu kan du få vist og organisere dem, f.eks. Vælge uønskede film og klikke på knappen "Slet" for at slippe af med dem. Tv-udsendelser og musikvideoer vises på fanerne Tv-shows og Musikvideoer.

Trin 3. Send lange videoer fra iPhone med et enkelt klik
Vælg alle videoer, som du vil overføre til din computer, fold menuen "Eksporter til" fra toppen af vinduet. Hvis du vil gemme dem på din computer, skal du vælge "Eksporter til PC / Mac". Og indstillingen "Eksporter til iTunes-bibliotek" er i stand til at gemme iPhone-videoer til iTunes-biblioteket direkte. Vent på, at processen er færdig, fjern din iPhone fra computeren.
Desuden er denne software kraftig enoguh at hjælpe dig
konklusion:
Du skal forstå, hvordan du sender store videoer fra iPhone til pc og Mac-computer. Først og fremmest er USB-kablet den nemmeste måde at gøre dette job på. Ulempen er, at denne måde kun understøtter videoer, du har taget af iPhone kamera.
Hvis du har købt film eller tv-udsendelser i iTunes Store, kan du overføre dem fra iPhone til computer med iTunes. Og iCloud er en anden måde at få videoer fra iPhone over internettet. Problemet er, at disse metoder kun sender iPhone-videoer til computeren, men ikke transcode. På den anden side, Apeaksoft iPhone Transfer er en professionel videooverførende applikation til iPhone. Det er ikke kun nemmere at bruge, men også i stand til at downloade iPhone videoer i original kvalitet. Nu kan du vælge den rigtige vej baseret på dine situationer og følge vores vejledninger for at fuldføre opgaven.



 iPhone Data Recovery
iPhone Data Recovery iOS System Recovery
iOS System Recovery iOS Data Backup & Restore
iOS Data Backup & Restore IOS Screen Recorder
IOS Screen Recorder MobieTrans
MobieTrans iPhone Overførsel
iPhone Overførsel iPhone Eraser
iPhone Eraser WhatsApp-overførsel
WhatsApp-overførsel iOS Unlocker
iOS Unlocker Gratis HEIC Converter
Gratis HEIC Converter iPhone Location Changer
iPhone Location Changer Android Data Recovery
Android Data Recovery Broken Android Data Extraction
Broken Android Data Extraction Android Data Backup & Gendan
Android Data Backup & Gendan Telefonoverførsel
Telefonoverførsel Data Recovery
Data Recovery Blu-ray afspiller
Blu-ray afspiller Mac Cleaner
Mac Cleaner DVD Creator
DVD Creator PDF Converter Ultimate
PDF Converter Ultimate Windows Password Reset
Windows Password Reset Telefon spejl
Telefon spejl Video Converter Ultimate
Video Converter Ultimate video editor
video editor Screen Recorder
Screen Recorder PPT til Video Converter
PPT til Video Converter Slideshow Maker
Slideshow Maker Gratis Video Converter
Gratis Video Converter Gratis Screen Recorder
Gratis Screen Recorder Gratis HEIC Converter
Gratis HEIC Converter Gratis videokompressor
Gratis videokompressor Gratis PDF-kompressor
Gratis PDF-kompressor Gratis Audio Converter
Gratis Audio Converter Gratis lydoptager
Gratis lydoptager Gratis Video Joiner
Gratis Video Joiner Gratis billedkompressor
Gratis billedkompressor Gratis baggrundsviskelæder
Gratis baggrundsviskelæder Gratis billedopskalere
Gratis billedopskalere Gratis vandmærkefjerner
Gratis vandmærkefjerner iPhone Screen Lock
iPhone Screen Lock Puslespil Cube
Puslespil Cube