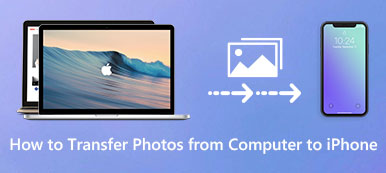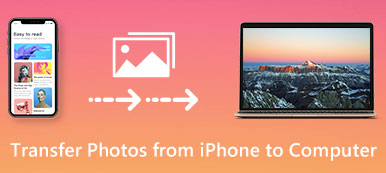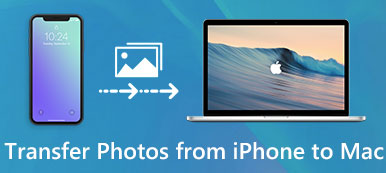Resumé
Når det kommer til at overføre musik og afspilningslister fra iPad eller iPhone til computer, er den direkte og nemme måde at bruge Apeaksoft iPhone Transfer, den alsidige iOS-dataoverførselssoftware på markedet til at eksportere iPad / iPhone-musik med et enkelt klik.
Gratis downloadGratis download"Jeg kan godt lide at lytte til musik på vejen, det gør mig afslappet; dog for nylig, min iPhone meddelte manglende opbevaring ofte, og når jeg tjekker min tilgængelige lagerplads, optager Music-appen mere end 1 GB plads. En af mine venner foreslår, at jeg skal slette noget musik fra min iPhone og frigøre plads, men jeg vil overføre musik fra iPhone til computer, før jeg sletter dem, hvordan gør man det? Hjælp venligst!"
Som det er kendt for iPhone- og iPad-ejere, introducerer Apple seriøse systemtilladelser og gør det ikke let at overføre indhold fra iPhone til computer, dels fordi bekymringerne om cybersikkerhed.
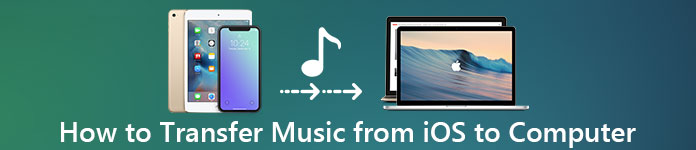
Heldigvis har vi nogle tilgange til at synkronisere musik fra iPhone til computer. Den nye version af iTunes giver f.eks. Brugere mulighed for at overføre købte sange til Windows / Mac, og iCloud er en anden mulighed for at overføre musik fra iPod til computer sammen med andre data over internettet. I betragtning af at nogle mennesker stadig ikke forstår hvordan, skal vi fortælle dig, hvordan du bruger iTunes / iCloud til at kopiere musik fra iPhone til computer. Plus, vi deler flere muligheder for at hjælpe dig med at udtrække musik fra iPhone / iPad / iPod og gemme dem til din computer.
På bare et par minutter kan du lære om guider og grundlæggende viden om disse iPhone musikoverføringsværktøjer i detaljer.
- Del 1: Den nemmeste måde at synkronisere iPod / iPhone / iPad musik og spilleliste til PC / Mac uden iTunes
- Del 2: Sådan overfører du musik og afspilningsliste fra iPhone / iPod til iTunes
- Del 3: Få iPhone / iPod / iPad musik til computer via iCloud
- Del 4: Ofte stillede spørgsmål om overførsel af musik fra iPad / iPhone til computer
del 1: Den nemmeste måde at synkronisere iPod / iPhone / iPad musik og spilleliste til PC / Mac uden iTunes
Tilsyneladende er både iTunes og iCloud ikke de nemmeste metoder til at synkronisere spilleliste fra iPod til computer sammen med musik.
iTunes understøtter kun overførsel af sange, der er købt i iTunes Store, og det har flere problemer, som f.eks. ikke at genkende din iPhone eller stoppe med at arbejde. På den anden side bruger iCloud længere tid til at synkronisere eller sikkerhedskopiere musik på iPhone, og du skal bruge et andet værktøj til at downloade sange fra iCloud til computer. Hvad der er værre, iCloud-backup tændes ikke nogle gange.
Fra dette punkt anbefaler vi Apeaksoft iPhone Transfer. Dets vigtigste fordele er:
- Overfør musik fra iPod til iPhone eller iPhone til iPod uden at slette data.
- Overfør fotos, film og andre data fra iPad til din Windows / Mac-computer med et enkelt klik.
- Arbejd for alle iPods og andre iOS-enheder.
- Fuldt kompatibel med Windows 10 / 8.1 / 8 / 7 / Vista / XP og Mac OS X 10.6 eller derover.
Sådan synkroniseres iPod / iPhone / iPad musik og afspilningsliste til PC / Mac uden iTunes
Trin 1. Slut din iPhone til iPhone Transfer
Download det bedste iPhone overfører applikation til din computer. Der er to versioner, en til Windows og den anden til Mac. Dobbeltklik på installationsfilen og følg skærmassistenten for at installere den på din computer. Start iPhone Transfer, og det vil opdage din iPhone, så snart du tilslutter den til din computer ved hjælp af USB-kablet.

Bemærk: Hvis du vil Overfør musik fra iPhone til iPhone, skal du forbinde to USB-kabler med begge enheder til computeren.
Trin 2. Forhåndsvisning af iPhone musik før overførsel
Vælg indstillingen "Media" i venstre søjle, og gå derefter til fanen "Musik" helt øverst i vinduet. Derefter vises al iPhone-musik i detaljeringsvinduet. Nu kan du få vist og organisere dem. For eksempel for at slette uønskede sange fra din iPhone skal du markere afkrydsningsfeltet foran hver sang, du vil slippe af med, og klikke på knappen "Slet" øverst på båndet, så er disse sange væk.

Trin 3. Synkroniser musik fra iPhone til computer med et enkelt klik
Vælg alle sange, du vil overføre til din computer, fold menuen "Eksporter til" fra toppen af vinduet. Der er to muligheder, "Eksporter til PC / Mac" og "Eksporter til iTunes-bibliotek". Hvis du vælger den første, vises en dialogboks, der beder dig om at vælge et sted for at gemme iPhone-musik. Den sidstnævnte mulighed overfører musik direkte fra iPhone til iTunes Music Library på computeren.
Bemærk: Tilsyneladende er iPhone Transfer en bedre mulighed for at overføre musik fra iPhone til computer eller en anden iDevice.
Først og fremmest vil det ikke afbryde eksisterende musik på både iPhone og computer som iTunes gør.
Plus, iPhone Transfer kræver ikke Wi-Fi-netværk, det synkroniserer musik mellem iPhone og computer via USB-kabler.
Det er meget sikrere end internetforbindelser.
Desuden er det en tovejstransport tilgang. Du kan overføre musik fra computer til iPhone, iPhone til iPhone, eller tilføje iPhone til computer inden for en enkelt applikation.
del 2: Sådan overfører du musik og afspilningsliste fra iPhone / iPod til iTunes
Når vi taler om at overføre indhold på iPhone, kan iTunes være den første ting, der dukker op i dit sind. Apple udviklede iTunes for at hjælpe dig med at overføre og gendanne filer og købe indhold efter dig nulstil en iPod/iPhone/iPad. Der er noget, du bør vide om overførsel af musik fra iPhone til iTunes:
1. iTunes bruger USB-kabel til at overføre data, så du skal forberede Lynkabel. Vi foreslår, at du altid bruger det originale Lynkabel eller godkendte produkter for at undgå tab af data og skade på enheden.
2. Kun den musik, der købes fra iTunes Store, kan overføres fra iPhone til iTunes. Sangene, der hentes fra YouTube og andre websteder eller fra tredjeparts apps, som f.eks. Pandora, er ikke gyldige i iTunes.
3. Det originale iTunes-bibliotek erstattes, når du kopierer musik fra iPod til iTunes. Så du havde det bedre iTunes backup.
Hvis du ikke bekymrer dig om disse mangler, kan du følge vejledningen nedenfor for at flytte musik fra iPod til iTunes.
Sådan overfører du sange og afspilningsliste fra iPhone / iPod til iTunes
Trin 1. Installer den nyeste version af iTunes på din computer. Hvis du har brugt en gammel version, skal du udfolde menuen "Hjælp" i Windows og klikke på "Kontroller for opdatering" for at få den nyeste version, der skal installeres på din pc. På Mac-computeren skal du åbne iTunes-menuen på det øverste bånd og trykke på "Check for Update" for at ajourføre iTunes til dato.
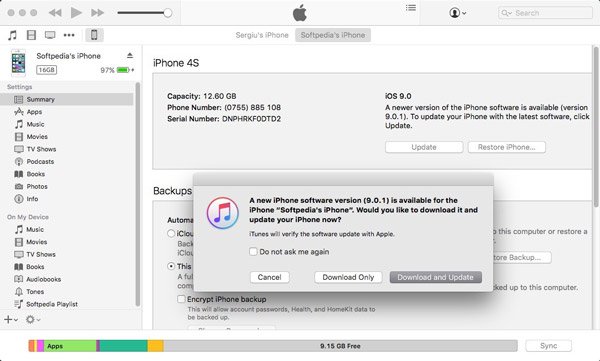
Trin 2. Brug et USB-kabel til at forbinde din iPhone og computer, vent til iTunes opdager din enhed (iTunes genkender ikke iPhone?). Hvis du har konfigureret den automatiske synkroniseringsfunktion iTunes, vil den bede om du vil synkronisere vores iPhone, så snart din enhed er registreret. Sørg for at vælge "Nej"; Ellers overskrives din musik af iTunes Music Library.
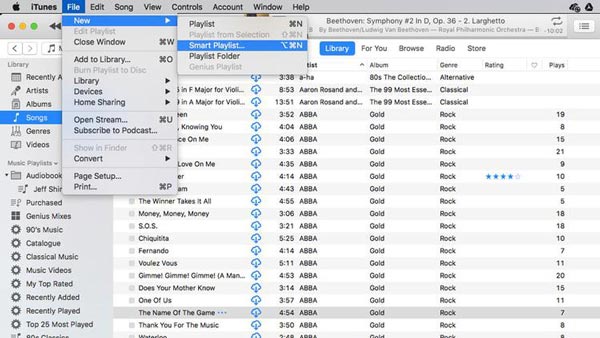
Trin 3. Gå derefter til menuen "Filer" i øverste venstre hjørne af vinduet, og klik på Enheder> Overfør købt fra "iPhone" successivt. Derefter starter iTunes synkronisering af musik fra iPhone til iTunes Music Library.
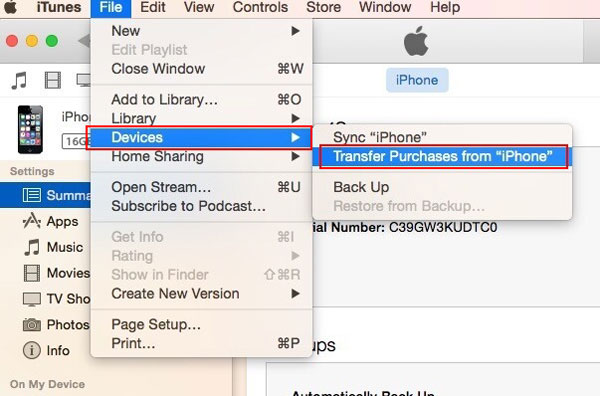
Trin 4. Hvis du vil have afspilningslister fra iPhone til iTunes, skal du gå til iTunes Library efter overførsel, holde Ctrl-tasten på Windows eller Cmd-tasten på Mac, markere ønskede sange, højreklik på den og vælg Tilføj til afspilningsliste: Min afspilningsliste.
Bemærk: Som standard gemmes musikken til C: \ Users \ brugernavn \ My Music \ iTunes \ på Windows.
For at finde iPhone-musik på Mac kan du åbne Finder og gå til "Gå"> "Hjem"> "Musik"> "iTunes".
Hvis du vil organisere iPhone-musik, skal du gå til "iTunes"> "Indstillinger" på Mac eller "Rediger"> "Indstillinger", gå til fanen "Avanceret", her kan du finde og ændre placeringen af iTunes Music Library og organisere iTunes Music Bibliotek som du ønsker.
Denne måde er gratis, men lidt kompliceret med iTunes hjemdeling til del iTunes-sange blandt iOS-enheder.
Nogle iPhone-brugere klagede over, at iTunes ikke synkroniserede musik. Hvis du støder på problemet, når du tilføjer musik til iTunes, kan du finde fejlfinding her.
del 3: Få iPhone / iPod / iPad musik til computer via iCloud
I modsætning til iTunes er iCloud afhængig af internetforbindelse for at gemme musik på iPhone, og det er lidt kompliceret at få musik fra iPod til computer via iCloud. Først og fremmest, hvis du vil overføre købte sange til computeren, iCloud Music Library kunne håndtere det let. Når det kommer til musikken, der er downloadet online eller tredjepartsmusik-apps, er der dog kun iCloud-sikkerhedskopi tilgængelig, og du kan ikke åbne iCloud-sikkerhedskopi uden tredjedelsværktøjer på computeren.
Sådan får du købt musik fra iPod til computer via iCloud Music Library
Trin 1. Tænd din iPhone, og åbn appen Indstillinger fra din startskærm. Tryk på dit Apple ID og hit "Music". Sæt kontakten til "iCloud Music Library" til ON positon. Det tilføjer musik til iCloud, når din iPhone er online.
Når du bliver spurgt, om du vil beholde den musik, der findes på din enhed, skal du vælge Keep Music; Ellers vil din iPhone musik blive erstattet af indhold i iCloud Music Library.
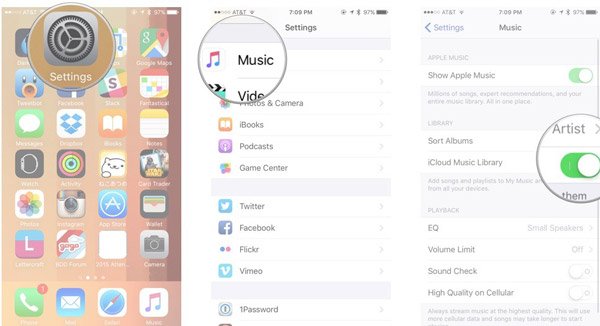
Trin 2. Tænd for din computer, kør den nyeste version af iTunes og log ind på den samme iCloud-konto (Glemt iCloud adgangskode?) tilknyttet iPhone. Gå derefter til "iTunes"> "Præferencer" på Mac / "Rediger"> "Præferencer" på Windows og marker afkrydsningsfeltet ud for "iCloud Music Library".
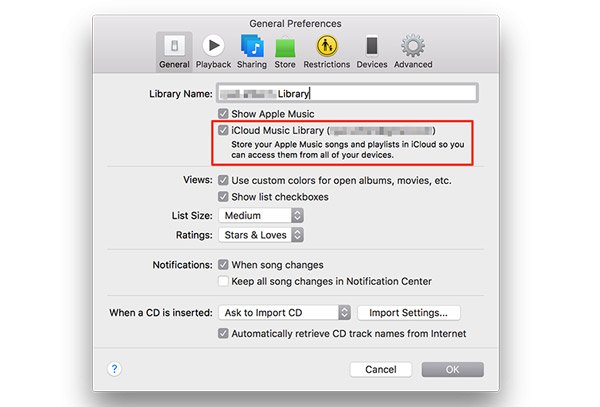
Trin 3. Endelig skal du klikke på knappen "OK" for at synkronisere musik fra iPhone til computer via iCloud Music Library.
Derefter kan du få købt musik fra iPhone til din computer. Bare nyd musikken, når musikfilerne er downloadet til computeren.
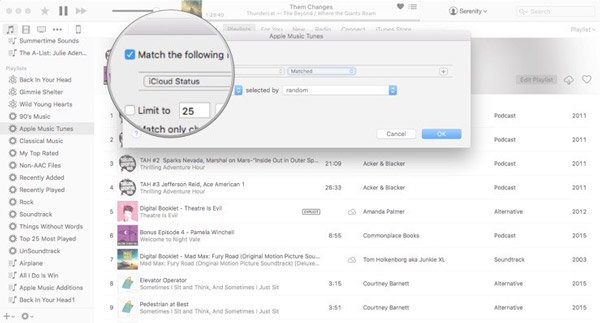
Sådan får du iPhone / iPod / iPad musik til computer via iCloud-backup
Trin 1. For at gemme musik til iCloud manuelt skal du først tage en sikkerhedskopi. Sørg for at forbinde din iPhone til et Wi-Fi-netværk, gå til "Indstillinger"> [dit Apple-id]> "iCloud"> "Administrer lager", vælg din iPhone, tryk på Vis alle og aktiver musikappen.

Trin 2. Tilbage til iCloud-indstillingsskærmen, tryk på "Backup", slå "iCloud Backup" til, og tryk på "Sikkerhedskopier nu" for at udløse sikkerhedskopieringsprocessen. Det tager normalt over en halv time til flere timer.
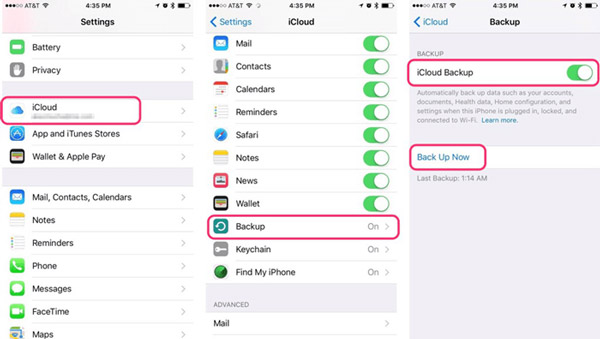
Trin 3. Som sagt tidligere kan du ikke åbne iCloud-backup på computeren eller udtrække musik fra den uden tredjepartsværktøjer.
Her foreslår vi at du prøver Apeaksoft iPhone Data Recovery, som er kompatibel med Windows og Mac. Åbn den efter installationen på din computer, og vælg "Gendan fra iCloud-sikkerhedskopifil" på venstre sidepanel.

Trin 4. Indtast derefter dit Apple-id og din adgangskode, der er knyttet til din iCloud for at få adgang til iPhone-sikkerhedskopi. Vælg den nyeste iCloud-backupfil baseret på den seneste backupdato, og klik på knappen "Start Scan" for at begynde at udtrække data fra iCloud-backup.

Trin 5. Når du føres til detaljeringsvinduet, skal du vælge "App Audio" i venstre kolonne for at få vist al musik på din iPhone. Vælg de sange og afspilningsliste, der skal synkroniseres til fra iPod-computeren, og klik på knappen "Gendan" nederst i højre hjørne. Når du bliver bedt om det, skal du vælge en mappe for at gemme sangene og klikke på "Gendan" igen for at begynde at importere musik fra iPhone til computer.
iCloud kan tage flere timer at sikkerhedskopiere iPhone musik sammen med andre data, især for første gang. Det er fornuftigt, at trådløs forbindelse kræver længere tid end USB-kabel.
del 5: Ofte stillede spørgsmål om overførsel af musik fra iPad / iPhone til computer
1. Kan iPhone Transfer understøtte overførsel af musik fra iPad til iPad?
Ja, du kan bruge iPhone Transfer til let at flytte din musik fra en iPad til en anden. Og det giver dig også mulighed for at overføre musik mellem iPhones / iPods.
2. Kan du placere købte sange fra iTunes Store på iPad til iTunes?
Musikken, du har købt fra iTunes Store på iPad, kan overføres til iTunes på computeren.
3. Kan jeg importere musik fra min pc til min iPad?
Al musik gemt på din Windows PC kan overføres til din iPad ved hjælp af Apple iTunes-applikationen. Hvis du vil overføre musik fra din computer til iPad, skal du først flytte dine musikfiler til iTunes og derefter synkronisere din iPad med iTunes.
4. Hvad kan jeg synkronisere, når jeg bruger iTunes til at synkronisere min iPhone / iPad?
Du kan synkronisere album, sange, afspilningslister, film, tv-shows, podcasts, lydbøger, fotos, videoer, kontakter og kalendere.
konklusion:
Musik er ikke kun en underholdning, men også i stand til at gøre vores afslappet. Ifølge vores forskning er iPhone-ejere mere tilbøjelige til at lytte til musik på deres håndsæt, dels fordi de fremragende lydoplevelser. Men jo højere musikkvalitet, jo flere rummusikfiler optager. Så nogle iPhone- eller iPad-ejere søger efter, hvordan du overfører musik fra iPad til computer og sikkerhedskopierer dem, før du sletter sange på iPhone. I denne vejledning har vi delt tre bedste måder at gennemføre denne opgave, iTunes, iCloud og Apeaksoft iPhone Transfer. De har alle unikke fordele og fordele og er de bedste valg i forskellige situationer. Hvis du f.eks. Bare vil synkronisere købte sange til computeren hurtigt, kan iTunes opfylde dine krav, og iCloud er et valg til at overføre iPhone musik til computer via Wi-Fi-netværk. Derudover er iPhone Transfer et alsidigt musikoverførende program til iPhone. Det er i stand til at overføre al musik eller bestemte sange fra iPhone til computer, og du behøver ikke bekymre dig om skader på aktuelle data på iPhone.
Nu kan du hente en ordentlig måde og følge vores vejledninger til at downloade din iPhone musik til computer til enhver tid.



 iPhone Data Recovery
iPhone Data Recovery iOS System Recovery
iOS System Recovery iOS Data Backup & Restore
iOS Data Backup & Restore IOS Screen Recorder
IOS Screen Recorder MobieTrans
MobieTrans iPhone Overførsel
iPhone Overførsel iPhone Eraser
iPhone Eraser WhatsApp-overførsel
WhatsApp-overførsel iOS Unlocker
iOS Unlocker Gratis HEIC Converter
Gratis HEIC Converter iPhone Location Changer
iPhone Location Changer Android Data Recovery
Android Data Recovery Broken Android Data Extraction
Broken Android Data Extraction Android Data Backup & Gendan
Android Data Backup & Gendan Telefonoverførsel
Telefonoverførsel Data Recovery
Data Recovery Blu-ray afspiller
Blu-ray afspiller Mac Cleaner
Mac Cleaner DVD Creator
DVD Creator PDF Converter Ultimate
PDF Converter Ultimate Windows Password Reset
Windows Password Reset Telefon spejl
Telefon spejl Video Converter Ultimate
Video Converter Ultimate video editor
video editor Screen Recorder
Screen Recorder PPT til Video Converter
PPT til Video Converter Slideshow Maker
Slideshow Maker Gratis Video Converter
Gratis Video Converter Gratis Screen Recorder
Gratis Screen Recorder Gratis HEIC Converter
Gratis HEIC Converter Gratis videokompressor
Gratis videokompressor Gratis PDF-kompressor
Gratis PDF-kompressor Gratis Audio Converter
Gratis Audio Converter Gratis lydoptager
Gratis lydoptager Gratis Video Joiner
Gratis Video Joiner Gratis billedkompressor
Gratis billedkompressor Gratis baggrundsviskelæder
Gratis baggrundsviskelæder Gratis billedopskalere
Gratis billedopskalere Gratis vandmærkefjerner
Gratis vandmærkefjerner iPhone Screen Lock
iPhone Screen Lock Puslespil Cube
Puslespil Cube