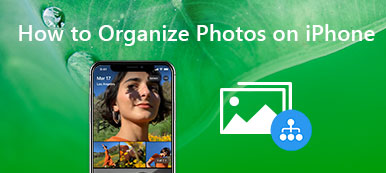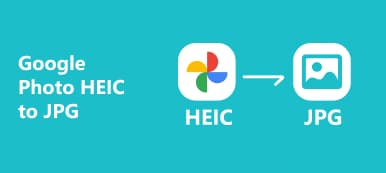Når du har hundreder af fotos og videoer i Google Drev, hvordan flytter du billeder fra Google Drev til Google Fotos? Fordi Google allerede er færdig med integrationen mellem de to tjenester, hvad skal der være metoden til at synkronisere fotos og videofiler?
Hvis du bare flytter fotos til mappen Google Fotos i Google Drev, er du muligvis stadig ikke i stand til at overføre fotos til Google Fotos. Bare lær mere detaljer om de bedste metoder til flyt billeder fra Google Drev til Google Fotos, eller omvendt fra artiklen.

- Del 1: Sådan flyttes fotos fra Google Drev til Google Fotos med lethed
- Del 2: Det bedste alternativ til at flytte fotos fra Android til Google Fotos
Del 1: Sådan flyttes fotos fra Google Drev til Google Fotos med lethed
Uanset hvilken metode du bruger, skal du sørge for, at du har det aktiver sikkerhedskopiering af fotos i Google Fotos.
Metode 1: Aktivér Google Drev i Google Fotos
Hvis du blot skal flytte fotos fra drev til Google Fotos, behøver du kun at aktivere synkroniseringsfunktionerne for at synkronisere fotos og videoer i Google Drev til Google Fotos. Bare lær mere om detaljerne som nedenfor.
Trin 1 Start Google Fotos-appen på din Android-telefon. Du skal være ejer af målfotos & videoer og mappe i Drev. Sørg for, at fotos er større end 256 pixels.
Trin 2 Du kan gå til menuen Indstillinger og aktivere Google Drev - Synkroniser fotos og videoer fra Google Drev for at konfigurere autosynkroniseringsfunktionerne, så de nemt kan flyttes fotos til Google Fotos.
Metode 2: Opret en Google Fotos-mappe i Google Drev
Hvad skal du gøre, hvis du automatisk vil flytte filer fra Google Drev til Google Fotos? Bare lær mere om, hvordan du opretter en Google Fotos-mappe i Google Drev for at synkronisere fotos som nedenfor.
Trin 1 Gå til Google Drev-kontoen, og klik på Indstillinger mulighed. Derefter kan du aktivere Sæt dine Google Fotos automatisk i en mappe i My Drive valgmulighed ud for Opret en Google Fotos-mappe.
Trin 2 Vælg de fotos, du vil flytte, og klik på symbolet med tre punkter, som du kan klikke på Flytte til… mulighed.
Trin 3 Derefter kan du vælge Google Fotos som destination og klikke på knappen Flyt for automatisk at overføre filerne fra Google Drev til Google Fotos.

Metode 3: Download fotos fra Google Fotos
Hvad med at flytte fotos fra Google Fotos til Google Drev? Du skal downloade fotos fra Google Drev til lokal computer. Derefter kan du uploade dem fra din computer til Google Fotos i stedet.
Trin 1 Gå til dine Google Fotos på din computer, log ind kontoen med dit ID og din adgangskode. Vælg de ønskede fotos, og tryk på på Deling fanen nederst eller Album fane fra venstre.
Trin 2 Hvis du har brug for at gemme flere fotos, skal du længe trykke på dem for at vælge alle fotos og vælge Cloud-knappen. Derefter kan du trykke på pics fanen for at gemme fotos fra Google Fotos på din telefon.
Trin 3 Du kan finde de fotos, der er organiseret efter den tagede dato, vælge den ønskede og flytte fotos fra Google Fotos til Google Drev. Naturligvis kan du bruge den samme proces til at uploade fotos til Google Fotos.

Del 2: Det bedste alternativ til at flytte fotos fra Android til Google Fotos
Selv hvis du vil flytte fotos fra Google Drev til Google Fotos, giver det dig kun mulighed for at overføre en mappe ad gangen. Er der en metode til at administrere og flytte fotos mellem Google Drev og Google Fotos? MobieTrans er i stand til let at overføre fotos, videoer, musikfiler og andre filer mellem dine iOS-enheder, Android-telefoner og computere.
- Overfør fotos, albums mellem forskellige enheder med et enkelt klik.
- Tilføj nyt fotoalbum, og brug fotos af albummet let.
- Frigør mere plads til overførsel af fotos fra smartphone til pc.
- Flyt HEIC-fotos fra iPhone til Android eller andre som JPEG.
Trin 1 Download og installer telefonoverførsel
Når du har downloadet og installeret MobieTrans, kan du starte programmet på din computer. Du kan tilslutte Android-telefonen, iPhone eller begge dele til din computer. Programmet er i stand til at registrere enheden automatisk.

Trin 2 Vælg de ønskede fotos, der skal overføres
Når du går til indstillingen Fotos, kan du vælge de billeder, du vil overføre fra forskellige fotoalbum. Klik på porteføljeknappen øverst, og vælg Opret album mulighed for at overføre hele mappen med fotos til din computer.

Trin 3 Gem fotos på din computer
Derefter kan du højreklikke på målfotos og vælge Eksporter til pc mulighed eller Eksporter til enhed mulighed for at overføre fotos fra Android-telefon eller iPhone til din computer. Vælg blot destinationsstien på din computer for at gemme fotos.

Trin 4 Flyt foto fra Android til Google Fotos
Gå til destinationsmappen, og åbn photo.google.com. Log ind på din konto med ID og adgangskode. Du kan klikke på Upload knappen og vælg Computer mulighed for at flytte fotos fra en Android-telefon til Google Fotos i overensstemmelse hermed.
Konklusion
Når du skal flytte fotos fra Google Drev til Google Fotos, eller omvendt, kan du lære mere om de bedste metoder fra artiklen. Hvis du har nogen spørgsmål om dette, kan du dele flere detaljer i kommentarerne.



 iPhone Data Recovery
iPhone Data Recovery iOS System Recovery
iOS System Recovery iOS Data Backup & Restore
iOS Data Backup & Restore IOS Screen Recorder
IOS Screen Recorder MobieTrans
MobieTrans iPhone Overførsel
iPhone Overførsel iPhone Eraser
iPhone Eraser WhatsApp-overførsel
WhatsApp-overførsel iOS Unlocker
iOS Unlocker Gratis HEIC Converter
Gratis HEIC Converter iPhone Location Changer
iPhone Location Changer Android Data Recovery
Android Data Recovery Broken Android Data Extraction
Broken Android Data Extraction Android Data Backup & Gendan
Android Data Backup & Gendan Telefonoverførsel
Telefonoverførsel Data Recovery
Data Recovery Blu-ray afspiller
Blu-ray afspiller Mac Cleaner
Mac Cleaner DVD Creator
DVD Creator PDF Converter Ultimate
PDF Converter Ultimate Windows Password Reset
Windows Password Reset Telefon spejl
Telefon spejl Video Converter Ultimate
Video Converter Ultimate video editor
video editor Screen Recorder
Screen Recorder PPT til Video Converter
PPT til Video Converter Slideshow Maker
Slideshow Maker Gratis Video Converter
Gratis Video Converter Gratis Screen Recorder
Gratis Screen Recorder Gratis HEIC Converter
Gratis HEIC Converter Gratis videokompressor
Gratis videokompressor Gratis PDF-kompressor
Gratis PDF-kompressor Gratis Audio Converter
Gratis Audio Converter Gratis lydoptager
Gratis lydoptager Gratis Video Joiner
Gratis Video Joiner Gratis billedkompressor
Gratis billedkompressor Gratis baggrundsviskelæder
Gratis baggrundsviskelæder Gratis billedopskalere
Gratis billedopskalere Gratis vandmærkefjerner
Gratis vandmærkefjerner iPhone Screen Lock
iPhone Screen Lock Puslespil Cube
Puslespil Cube