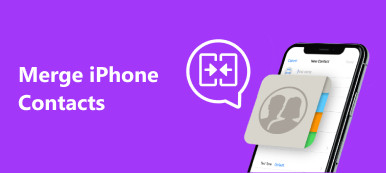Det er en god ide at se interessante film til at lette monotonen i weekenden eller ventetiden.
Det er sikkert smart at bære en bærbar iPad, i stedet for tunge bærbare computere eller skrivebord med dig.
Så er spørgsmålet hvordan man sætter film på iPad til at se?
Vi har samlet de bedste 3 måder at kopiere film til iPad fra PC / Mac.
Læs og følg trin-for-trin vejledning til overførsel af videoer fra computer til iPad. Med eller uden iTunes vil være tilgængelig.

- Del 1: Sådan sættes film på iPad med iTunes fra computer
- Del 2: Sådan sættes videoer på iPad uden iTunes fra pc / Mac
- Del 3: Sådan kopieres film til iPad via Airdrop fra Mac
Del 1: Sådan sættes film på iPad med iTunes fra computer
Apples iTunes er en af de mest nyttige tjenester til iPad- og iPhone-brugere. Med iTunes kan du sikkerhedskopiere dit håndsæt til computeren, få adgang til musikhav, film og videoer og købe din favorit. Derudover er iTunes også i stand til at sætte film på iPad og iPhone fra din Windows- eller Mac-computer.
Way 1: Sæt film på iPad med iTunes fra computer via USB-kabel
Først og fremmest, uanset hvilken iTunes-version du bruger, kan du overføre film fra computer til iPad eller iPhone med den ved hjælp af kabelforbindelsen hurtigt.
Trin 1. Tilslut din iPad til din computer ved hjælp af lynet i kassen, når du købte iPad. Åbn den nyeste version af iTunes på din computer. Denne måde er tilgængelig for både pc og Mac.

Trin 2. Når iTunes har genkendt din iPad, skal du klikke på knappen "iPad" i øverste venstre hjørne, finde sektionen "På min enhed" på venstre sidebjælke og vælge indstillingen Film for at åbne filmbiblioteket.

Trin 3. Åbn derefter et Explorer-vindue, og find den mappe, der gemmer de film, du vil overføre til din iPad Pro. Tryk på "Ctrl" -knappen på Windows eller "Cmd" på Mac, og vælg alle ønskede film. Træk og slip dem til iTunes-filmbiblioteket.

Trin 4. Nu kan du se proceslinjen på hver film, der viser overføringsstatus.
Når processen er færdig, skal du afslutte iTunes og afbryde din iPad og computeren, og du kan når som helst se filmene på iPad.

Way 2: Overfør videoer til iPad fra computer med iTunes trådløst
I den nyeste version af iTunes har Apple introduceret den trådløse synkroniseringsfunktion. Det betyder, at du kan sætte film på iPad og iPhone med iTunes, selvom du ikke forbinder dit håndsæt til din computer.
Trin 1. For at konfigurere Wi-Fi-synkroniseringsfunktionen i iTunes skal du også bruge USB-kablet til at forbinde din iPad og din computer.
Start iTunes-applikationen, og klik på "Hjælp"> "Søg efter opdatering" i Windows eller "iTunes"> "Søg efter opdatering" for at få den nyeste version.

Trin 2. Klik på knappen "Enhed", og gå til fanen "Oversigt" på venstre bånd. Sørg for at markere afkrydsningsfeltet foran "Synkroniser med denne iPad via Wi-Fi". Klik på knappen "Anvend" nederst for at bekræfte det. Fjern derefter iPad'en fra din computer.
Efter indstillingerne vil du kunne importere data fra iTunes til iPad trådløst næste gang, især når din iPad registreres ikke af iTunes i fremtiden.

Trin 3. Når du vil overføre film fra computer til iPad, skal du åbne iTunes-applikationen og sørge for, at både din computer og iPad er i samme Wi-Fi-netværk.

Trin 4. Når din iPad vises i iTunes, skal du importere de film, du gerne vil se på iPad, til iTunes-biblioteket. De overføres automatisk til din iPad.
Del 2: Sådan sættes videoer på iPad uden iTunes fra pc / Mac
Hvis du ikke kan lide iTunes, fordi du lider af iTunes-fejl, sænker iTunes osv. Du kan henvise til den anden metode med iPhone Overførsel at overføre videoer fra pc / mac til iPad.

4,000,000 + Downloads
Sæt film på iPad eller iPhone fra computer med et klik
Overfør videoer fra iPad til iPad / iPhone / iTunes direkte.
Administrer og slet iPad videoer på computeren.
Kompatibel med iPad Pro/Air/mini 6/5/4 eller tidligere generation.
I et ord er det en af de bedste muligheder for hurtigt at få videoer fra computer til iPhone eller iPad.
Sådan overfører du videoer fra pc / Mac til iPhone med iPhone Transfer
Trin 1. Slut iPad til computer
Få Windows-versionen af iPhone Transfer downloadet på din pc. Der er en dedikeret Mac-version til Mac-computere. Dobbeltklik på installationsfilen og følg instruktionerne på skærmen for at installere iPhone Transfer på din computer. Slut din iPad til din computer via den originale USB-kabel.

Trin 2. Overfør film fra computer til iPad
Åbn iPhone Transfer, klik på "Media" i venstre sidebjælke, og vælg fanen "Film" for at se alle videoerne på iPad i øjeblikket.

Klik på knappen "Tilføj", og find den destination, der gemmer de film, du vil se på iPad, vælg dem og tilføj film til iPad.
Vent til processen er færdig, luk iPhone Overførsel og fjern iPad fra din computer. Nu kan du se film på iPad til enhver tid.

Bortset fra at importere videoer fra computer til iPad, er du i stand til at administrere dine iPad-film på computeren direkte.
Når din iPad er fuld af uønskede gamle videoer, skal du bare slette videoen ved at gå til fanen "Media" på venstre side for at åbne alle mediefiler på dit håndsæt. Vælg uønskede videoer, lyd, musik eller podcasts på listen, og klik på menuen "Slet" øverst på båndet for at fjerne dem fra din iPad.
Derudover kan iPhone Transfer gøre for dig:
Del 3: Sådan kopieres film til iPad via Airdrop fra Mac
Selvom iTunes kunne hjælpe dig med at sende film til iPad trådløst, har det dog også brug for dine indstillinger ved at forbinde iPad til computer første gang.
Er der nogen måde at sende videoer fra computer til iPhone trådløst helt?
Ja.
AirDrop er en god mulighed.
AirDrop er en ad-hoc-tjeneste udgivet af Apple i 2011 til overførsel af filer mellem Mac OS og iOS. Det understøtter computeren med macOS 11 10.7 Lion eller nyere og iPad, der kører iOS 7 eller nyere.
For at bruge AirDrop til at sætte film fra Mac på iPad, skal du overholde følgende regler:
1. Tænd for Wi-Fi og Bluetooth-funktionerne på både din iPad og Mac. Husk at slukke for Personal Hotspot.
2. Placer din iPad så tæt på din computer som muligt under overførsel af film inden for 30 fødder.
Trin 1. Lås din iPhone op, stryg opad fra bunden af skærmen for at åbne "Kontrolcenter". På iPhone X skal du stryge nedad fra øverste højre hjørne af skærmen. Sørg for, at du har tændt både Wi-Fi og Bluetooth. Bliv ved med at holde sektoren for netværksindstillinger, og tryk derefter på AirDrop.
Tip! IOS 10.3.3 eller tidligere er AirDrop-funktionen på kontrolcenterets betjeningspanel.
Trin 2. Der er tre muligheder i AirDrop på iPhone, "Modtagelse fra", "Kun kontakter" og "Alle". Hvis du vælger "Kun kontakter", er det kun dine kontakter, der kan se din enhed. Indstillingen "Alle" gør det muligt for alle nærliggende iOS-enheder, der er aktiveret AirDrop, at se dit håndsæt. Vælg på baggrund af dine situationer.

Trin 3. Drej til din Mac-computer, åbn Finder-applikationen, klik på "Gå" i menulinjen, og vælg derefter AirDrop for at åbne den. Find i bunden, klik på "Tillad mig at blive opdaget af" og vælg, at din enhed skal ses "Alle" eller "Kontakter". Hvis din iPhone er tæt nok, vises den i vinduet.

Trin 4. Åbn mappen gemte de videoer, du vil sende til din iPhone, træk og slip videoerne til iPhone ved hjælp af AirDrop. Skift til din iPhone, og tryk på "Accepter" på skærmen for at begynde at synkronisere videoer til iPhone.

AirDrop fungerer fint, men du skal bære den langsomme overføringsproces en ad gangen og occasional Airdrop virker ikke problemer.
Konklusion
Hvis du er en filmentusiast, kan du måske se din yndlingsfilm overalt. Heldigvis kunne mobile enheder opfylde dine krav. For Apple-kunder er der flere muligheder for at sætte film på iPad eller iPhone, som iTunes og AirDrop. Den førstnævnte giver dig mulighed for at sende videoer fra computer til iDevice ved hjælp af USB-kabel eller trådløst; Men mange mennesker kan ikke lide iTunes, dels fordi det har mange fejl og ikke fungerer ofte. På den anden side er AirDrop en bekvem måde at sende film fra Mac til iPhone. Men det understøtter kun en del af Mac-computere og iOS-enheder. Som en anden mulighed eliminerer Apeaksoft iPhone Transfer disse mangler. For eksempel er den kompatibel med Windows-pc'er, Mac-computere, alle iPhone- og iPad-enheder. Vi ønsker, at vores vejledninger og forslag er nyttige for dig.
Hvis du har andre spørgsmål i forbindelse med at sende videoer fra computer til iPad og iPhone, er du velkommen til at forlade en besked under denne artikel.
For flere emner om iPad overførsel, besøg her.



 iPhone Data Recovery
iPhone Data Recovery iOS System Recovery
iOS System Recovery iOS Data Backup & Restore
iOS Data Backup & Restore IOS Screen Recorder
IOS Screen Recorder MobieTrans
MobieTrans iPhone Overførsel
iPhone Overførsel iPhone Eraser
iPhone Eraser WhatsApp-overførsel
WhatsApp-overførsel iOS Unlocker
iOS Unlocker Gratis HEIC Converter
Gratis HEIC Converter iPhone Location Changer
iPhone Location Changer Android Data Recovery
Android Data Recovery Broken Android Data Extraction
Broken Android Data Extraction Android Data Backup & Gendan
Android Data Backup & Gendan Telefonoverførsel
Telefonoverførsel Data Recovery
Data Recovery Blu-ray afspiller
Blu-ray afspiller Mac Cleaner
Mac Cleaner DVD Creator
DVD Creator PDF Converter Ultimate
PDF Converter Ultimate Windows Password Reset
Windows Password Reset Telefon spejl
Telefon spejl Video Converter Ultimate
Video Converter Ultimate video editor
video editor Screen Recorder
Screen Recorder PPT til Video Converter
PPT til Video Converter Slideshow Maker
Slideshow Maker Gratis Video Converter
Gratis Video Converter Gratis Screen Recorder
Gratis Screen Recorder Gratis HEIC Converter
Gratis HEIC Converter Gratis videokompressor
Gratis videokompressor Gratis PDF-kompressor
Gratis PDF-kompressor Gratis Audio Converter
Gratis Audio Converter Gratis lydoptager
Gratis lydoptager Gratis Video Joiner
Gratis Video Joiner Gratis billedkompressor
Gratis billedkompressor Gratis baggrundsviskelæder
Gratis baggrundsviskelæder Gratis billedopskalere
Gratis billedopskalere Gratis vandmærkefjerner
Gratis vandmærkefjerner iPhone Screen Lock
iPhone Screen Lock Puslespil Cube
Puslespil Cube